10 tổ hợp phím tắt trên máy tính cực tiện lợi mà bất kỳ ai cũng nên bỏ túi

Nếu nắm được các phím tắt nhanh trên máy tính, bạn có thể tiết kiệm được kha khá thời gian, đồng thời cũng cho thấy sự chuyên nghiệp của bản thân. Những ai làm công việc văn phòng hay thường xuyên phải dùng máy tính chắc chắn không thể bỏ qua bài viết này.
Có bao giờ bạn cảm thấy bất tiện khi đang làm việc mà phải di chuột để thực hiện các thao tác như cắt, dán, quay lại, lưu thông tin… hay không? Đồng ý rằng việc di chuột không có gì khó khăn, song đôi khi nó khiến người dùng cảm thấy vướng víu và tốn thời gian. Thay vào đó, chỉ cần bấm một vài nút trên bàn phím đã có thể giải quyết vấn đề.
Chẳng những thế, việc sử dụng phím tắt cũng cho thấy bạn chuyên nghiệp và thành thạo máy tính hơn nhiều. Rõ ràng là một người không cần nhìn màn hình cũng thao tác tốt sẽ được đánh giá hơn kẻ chỉ biết rê chuột làm từng tí một đúng không nào? Dưới đây là 10 phím tắt “thần thánh” mà bất cứ người dùng máy tính nào cũng nên nắm rõ.
1/ Chụp ảnh màn hình
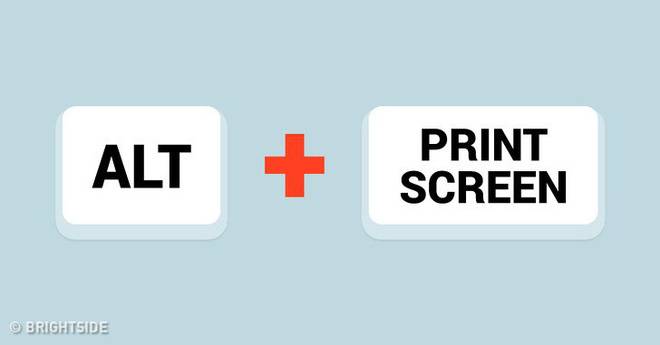
Windows: Không phải lúc nào cũng cần dùng đến phần mềm mới có thể chụp màn hình đâu nhé. Trên bàn phím có phím Print Screen (PrtScn), được biết đến như một công cụ để chụp toàn màn hình. Nếu muốn chụp ngay màn hình, bạn có thể bấm tổ hợp Alt + Print Screen.
Mac: Với người dùng Mac, hãy bấm Command + Shift + 4 rồi bấm Space và rê con trỏ trên màn hình để cắt khu vực bạn muốn chụp lại.
2/ Chụp một phần màn hình
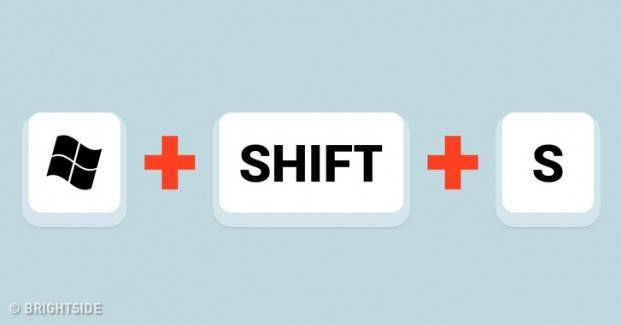
Windows: (Chỉ dùng với Win 10) Bấm tổ hợp Windows + Shift + S và chọn khu vực bạn muốn chụp lại.
Mac: Command + Shift + 4 rồi kéo con chuột đến khu vực muốn chụp.
3/ Khôi phục
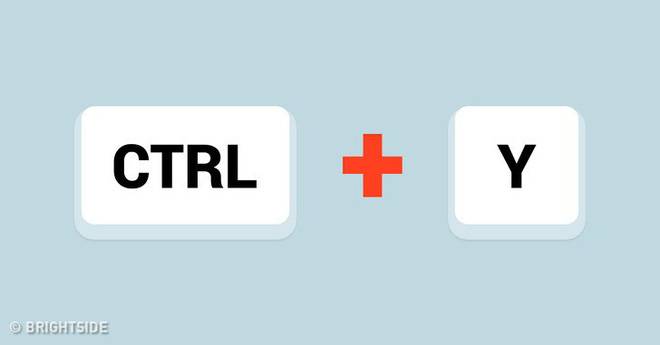
Ai cũng biết rằng Ctrl + X là cắt, Ctrl + S là lưu, Ctrl + V là dán, Ctrl + Z là lùi lại một bước. Vậy nếu muốn khôi phục hiện trạng trước đó thì làm sao? Câu trả lời đơn giản vô cùng.
Windows: Bạn chỉ cần bấm Ctrl + Y.
Mac: Bấm Command + Shift + Z.
4/ Tạo thư mục mới
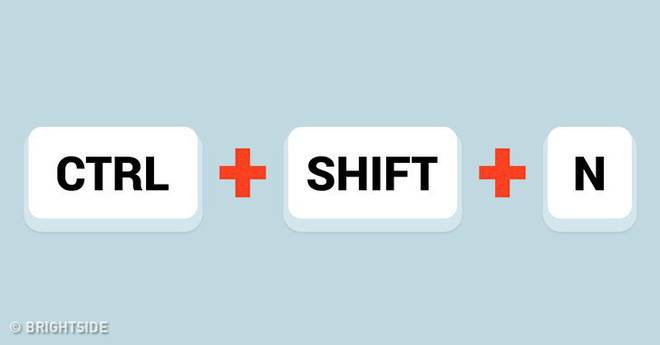
Để tạo thư mục mới, nhiều người thường nhấp chuột phải, sau đó tìm mục New folder và tạo. Tuy nhiên, có cách đơn giản hơn rất nhiều.
Windows: Bấm tổ hợp phím Ctrl + Shift + N.
Mac: Bấm Shift + Command + N.
5/ Thu nhỏ tất cả cửa sổ
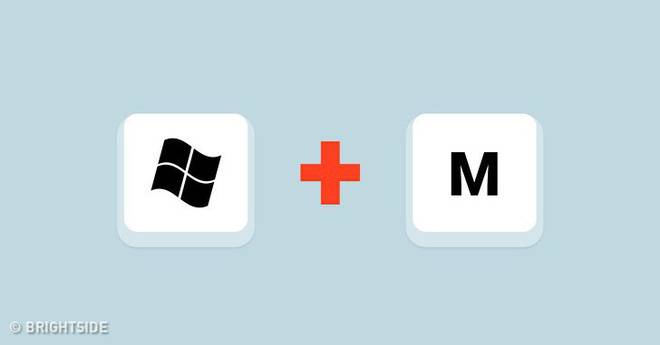
Windows: Nhấn vào phím có biểu tượng Windows + M.
Mac: Bấm Option + Command + M.
6/ Bàn phím emoji
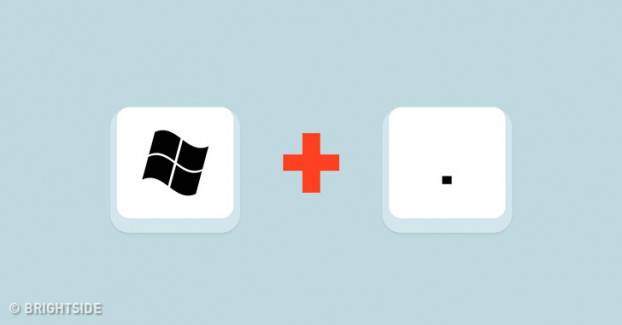
Windows: (Lưu ý: Chỉ dành cho Win 10) Nhấn vào phím có biểu tượng Windows + dấu chấm (.).
Mac: Rê chuột để vào phần văn bản muốn chèn thêm emoji sau đó nhấn Command + Control + Spacebar.
7/ Khóa màn hình
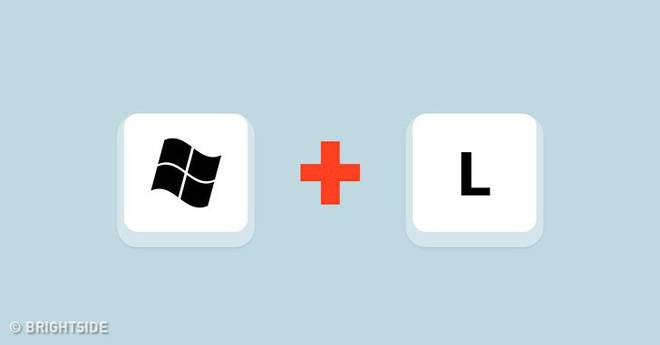
Thay vì rê chuột bấm khóa màn hình, giờ đây bạn chỉ cần thao tác nhanh trên bàn phím.
Windows: Nhấn vào phím có biểu tượng Windows + L. Ngược lại, nếu muốn mở khóa hãy nhập mật khẩu Windows của bạn.
Mac: Control + Shift + Power.
8/ Mở tab ẩn danh (Lưu ý: Chỉ dành cho Google Chrome)
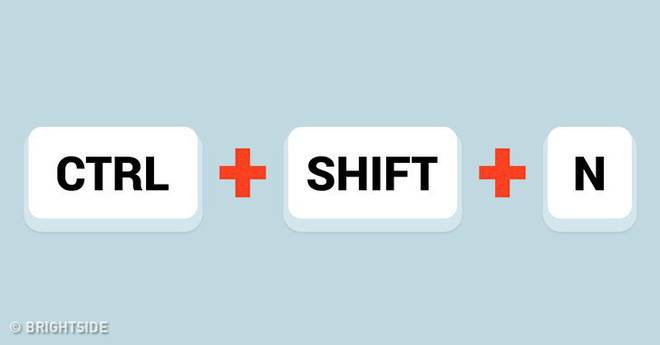
Windows: Ấn tổ hợp phím Ctrl + N để mở cửa sổ mới và Ctrl + T để mở tab mới. Nếu muốn để chế độ ẩn danh, bạn chỉ cần bấm Ctrl + Shift + N.
Mac: Bấm Command + Shift + N.
9/ Mở lại tab mới đóng (Chỉ dành cho Google Chrome)
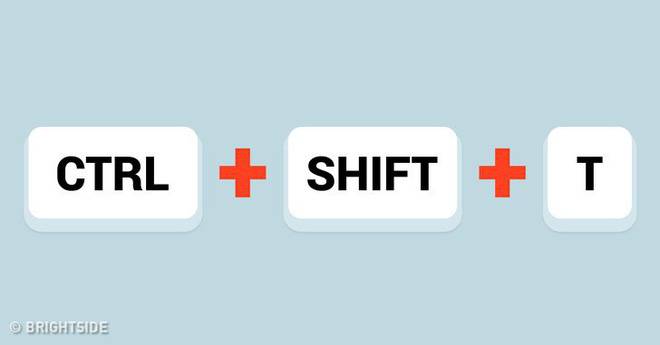
Windows: Ấn Ctrl + Shift + T.
Mac: Command + Shift + T.
10/ Thêm màn hình trên nền ảo
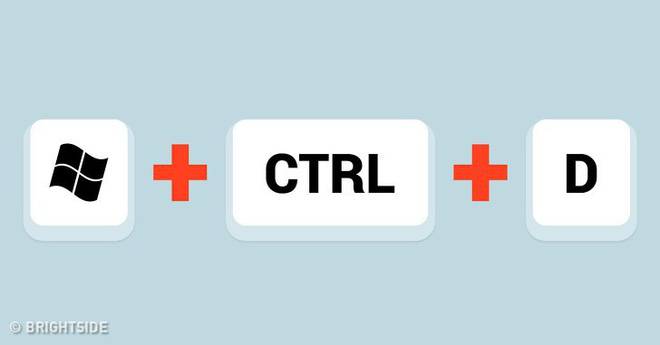
Khi bạn dùng nhiều chương trình cùng một lúc hay dùng máy để làm những việc khác nhau thì màn hình ảo chính là thứ nên sử dụng. Để dùng màn hình ảo, hãy bấm tổ hợp phím Windows + Ctrl + D.
Khi cần di chuyển giữa các màn hình, hãy bấm Windows + Ctrl + mũi tên trái hoặc Windows + Ctrl + mũi tên phải.
Theo: MP
Nguồn: techz.vn










