Chia lại ổ cứng không làm mất dữ liệu – MiniTool Partition Wizard
MiniTool Partition Wizard là một trong những tiện ích quản lý phân vùng mạnh mẽ nhất hiện nay. Nó có thể tạo, xóa, thay đổi kích thước, định dạng, sao chép, chuyển đổi, và ẩn phân vùng, thay đổi ký tự ổ đĩa, chuyển đổi đĩa động trở lại vào đĩa cơ bản và thực hiện các bài kiểm tra quan trọng và nhiệm vụ bảo trì. Nó hỗ trợ hầu hết các dạng đĩa, bao gồm các thiết bị lưu trữ di động như ổ đĩa flash và thẻ nhớ.
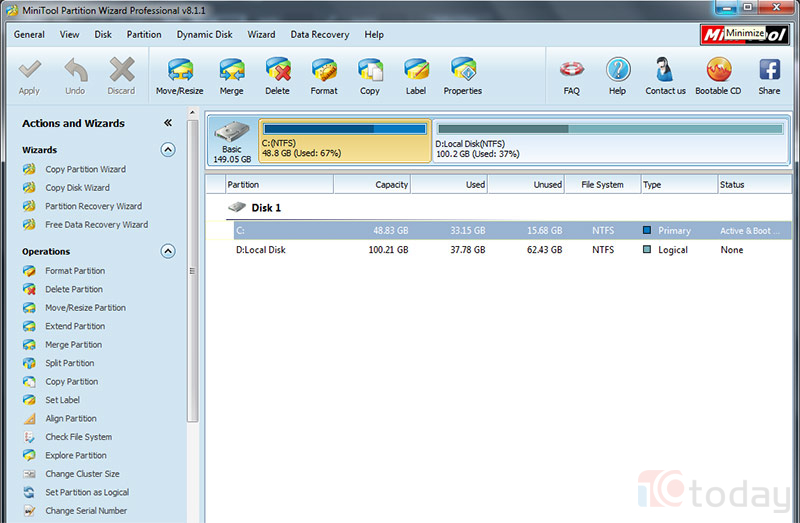
1. Tính năng MiniTool Partition Wizard
- Sao chép đĩa khởi động UEFI.
- Chuyển đổi đĩa Dynamic kiểu GPT để cơ bản.
- Di chuyển các volume khởi động/ hệ thống cho đĩa Dynamic.
- Hỗ trợ đầy đủ khởi động UEFI.
- Mở rộng phân vùng với một bước.
- Chia một phân vùng thành hai một cách an toàn.
- Hỗ trợ đầy đủ 4096-byte-sector-based trên ổ cứng.
- Sắp xếp tất cả các phân vùng hoặc một phân vùng được chỉ định để tối ưu hóa hiệu suất ổ đĩa cứng.
- Dễ dàng thay đổi kích thước/ di chuyển phân vùng mà không mất dữ liệu.
- Tạo, định dạng, xóa phân vùng.
- Chuyển đổi định dạng phân vùng từ FAT sang NTFS.
- Ẩn và hiện phân vùng, thiết lập phân vùng hoạt động, ký tự nhãn đĩa.
- Hợp nhất phân vùng.
- Mở rộng nóng phân vùng mà không cần khởi động lại.
- Thay đổi kích thước cluster mà không mất dữ liệu.
- Hỗ trợ Linux Ext2, Ext3, Ext4.
- Hỗ trợ đầy đủ Windows Dynamic Disk Volume.
- Sao chép toàn bộ phân vùng không gian chưa phân bổ với hiệu suất cao file-by-file. di chuyển công nghệ. Sao lưu hoặc di chuyển dữ liệu mà không bị mất dữ liệu.
- Quét đĩa để khôi phục phân vùng bị xóa hoặc bị hư hỏng.
- Sao chép toàn bộ đĩa nhanh chóng và dễ dàng với một công nghệ nhân bản dữ liệu. Sao lưu dữ liệu trên đĩa mà không mất dữ liệu.
- Hỗ trợ hệ điều hành Windows 32/64 bit.
- Cấu hình đĩa/ phân vùng 1 cách trực quan để có thể xem trước những thay đổi trước khi áp dụng.
- Hỗ trợ RAID.
- Hỗ trợ đĩa đơn hoặc phân vùng lớn hơn 2 TB
- Hỗ trợ lên đến 32 đĩa cứng trong một hệ thống.
- Thiết lập phân vùng primary.
- Thiết lập phân vùng logical.
- Xây dựng lại MBR.
- Chuyển đổi đĩa Dynamic thành đĩa cơ bản.
- Kiểm tra bề mặt đĩa.
- Phân vùng bề mặt kiểm tra.
- Thay đổi phân vùng số serial.
- Thay đổi phân vùng kiểu ID.
Tính năng mới
- Chuyển đổi NTFS sang FAT.
- Thay đổi font chữ.
- Chuyển đổi đĩa MBR thành đĩa GPT.
- Chuyển đổi đĩa GPT thành đĩa MBR.
- Sao chép volume đĩa Dynamic.
2. Download MiniTool Partition Wizard Professional Edition 8.1.1 Full
- Link Fshare.vn => http://www.fshare.vn/file/T26NSVYDFT
3. Hướng dẫn sử dụng MiniTool Partition Wizard:
Nút thao tác chính “Move/Resize” có tác dụng thay đổi dung lượng ổ .
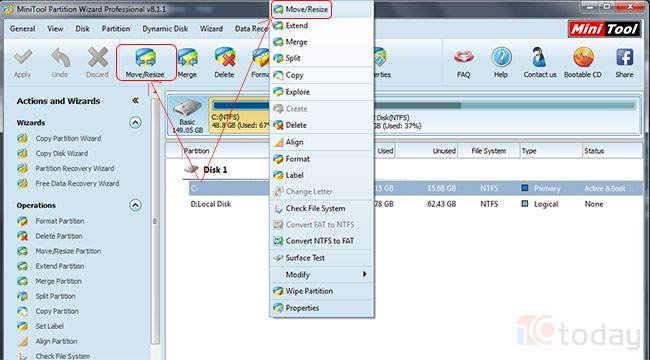
Vd: Muốn tăng dung lượng ổ C trước hết bạn phải giảm dung lượng của một ổ nào đó khác, thường là ổ ngay bên cạnh ổ C, trường hợp ổ bên cạnh không đủ ta mới cần giảm thêm ổ thứ 3.
Trong hình trên ta có 2 ổ là C, D xếp theo thứ tự. Như vậy ta chỉ cần giảm dung lượng ổ D thì ổ C sẽ có không gian để tăng thêm, (Trường hợp máy bạn có 3 ổ hoặc nhiều hơn, ổ thứ 3 mình ví dụ là F chẳng hạn, giảm tối đa ổ D rồi mà ta vẫn chưa thỏa mãn thì mới động đến ổ F, còn không thì bạn đừng động đến ổ đó (ổ xa ổ C nhất).
Chọn vào ổ D (ổ ngay gần ổ C) rồi nhấn Move/Resize, một bảng sau sẽ hiện ra:
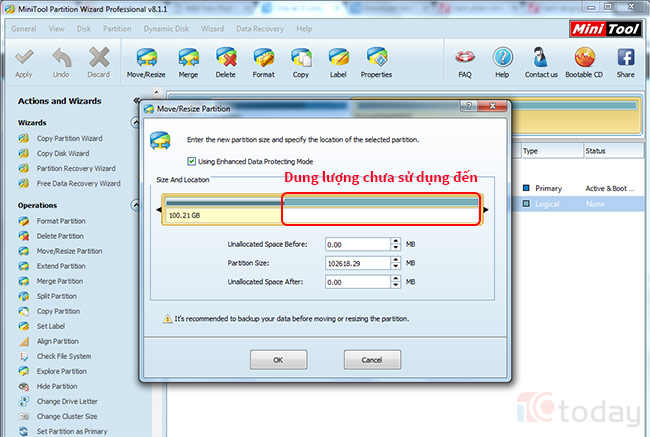
Dung lượng chưa dùng của ổ D chính là khu vực được đánh dấu hình màu đỏ ở trên. Để chuột sang bên phải, gần mép cho đến khi hình mũi tên 2 chiều xuất hiện ” <-||-> ” , kéo chuột sang trái để giảm dung lượng ổ D, kết quả ta sẽ có hình sau:
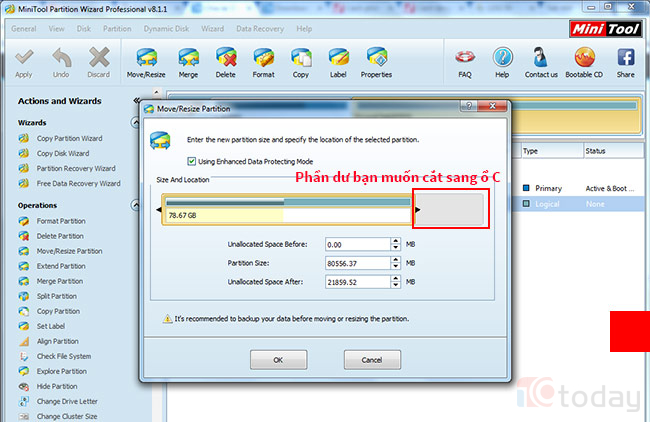
Như vậy ổ D đã giảm dung lượng xuống và cho ta dung lượng dư, nhưng phần dư này của ổ vẫn nằm sau (Unallocated Space After) ổ D , ta phải chuyển phần dư này ra trước ổ D (để nó nằm ngay sau ổ C – như vậy thì ổ C mới kết hợp được). Để chuột sang trái và kéo cả ổ D về phía trước, kết quả ta có phần dung lượng thừa sẽ ở trước (Unallocated Space Before) ổ D:
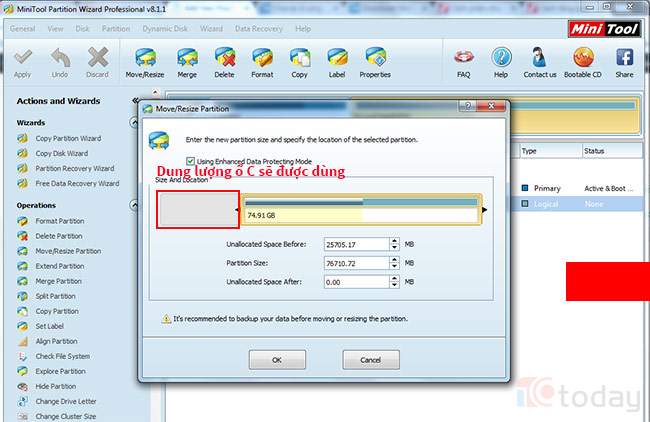
Trên phần mềm ta sẽ thấy ổ có ký tự * nằm ngay sau ổ C (ổ * đó chính là dung lượng ta tách ta từ ổ D) nó nằm ngay sau như thế là ta đã đạt yêu cầu:
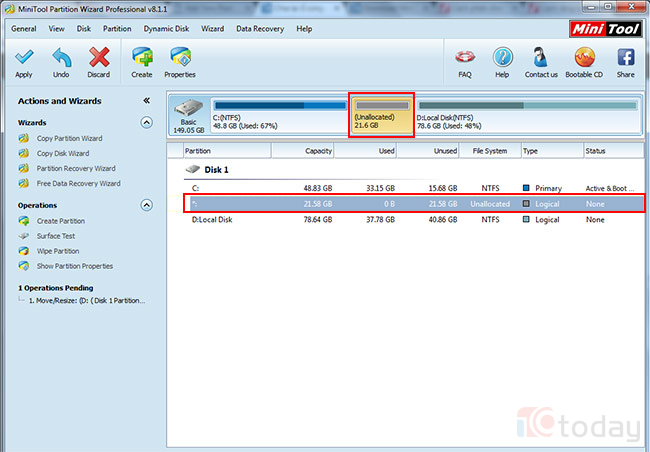
Sau đó ta click vào ổ C (hiện có kích thước 48.83 GB) rồi chọn Move/Resize, bảng sau sẽ hiện ra, bạn để ý là ở phần sau ổ C có một khoảng trống màu xám (Unallocated Space After), khoảng trống này chính là do ta bớt đi của ổ D:
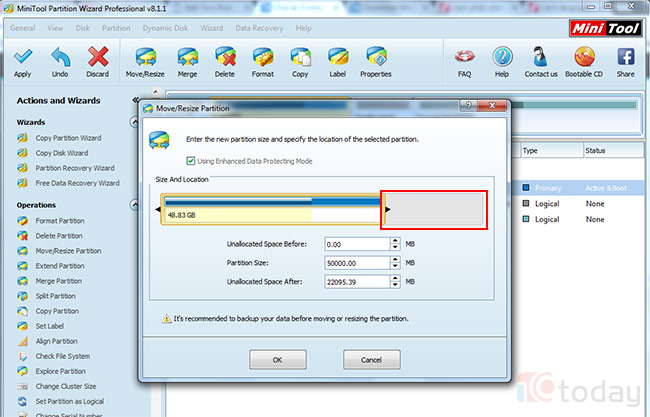
Ta kéo ổ C để nó lấp đầy khoảng trống màu xám đó, cũng là để tăng dung lượng ổ C (giờ đã tăng lên 70.41 GB), kết quả:
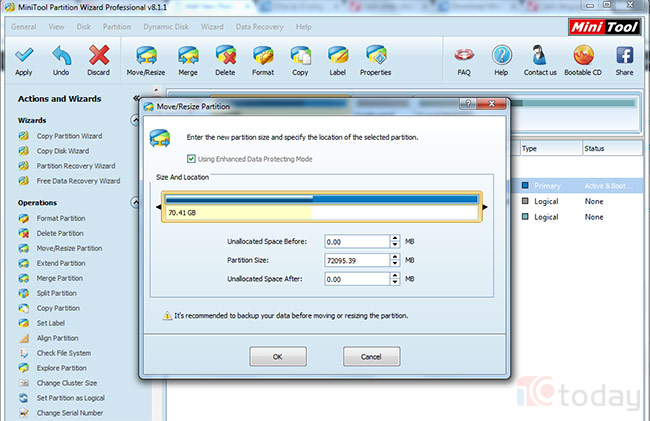
Bạn nhìn vào phần mềm đã thấy ổ C tăng dung lượng, còn ổ D thì giảm chưa nhé 😆
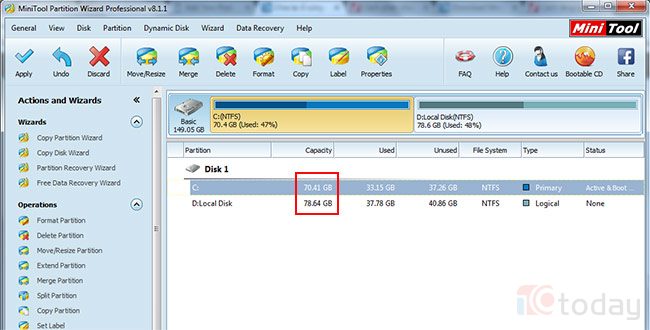
Thao tác cuối cùng, đó là nhấn nút Apply và đợi để chương trình sắp xếp lại ổ cứng – như vậy là xong, bạn đã có được dung lượng tăng thêm theo ý muốn:
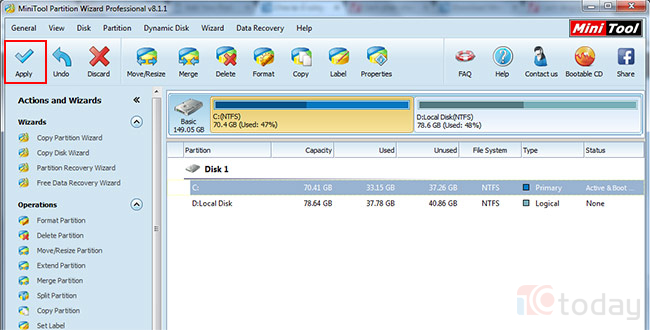
Ảnh: ITC Today
Theo: itvn1990
Nguồn: SinhVienIT









