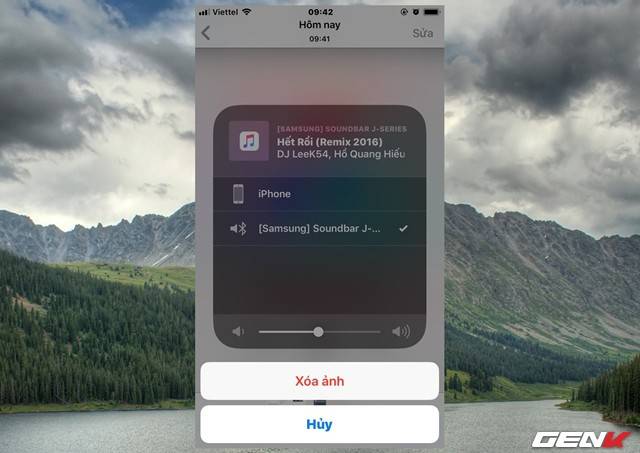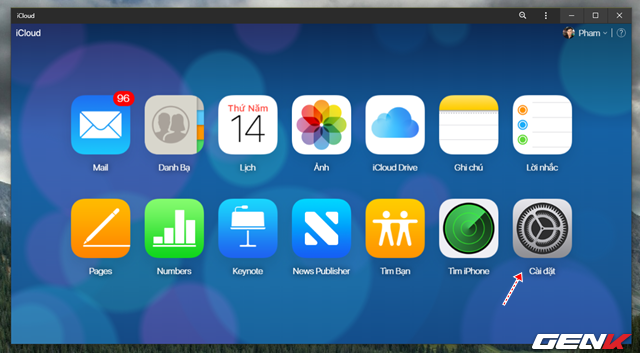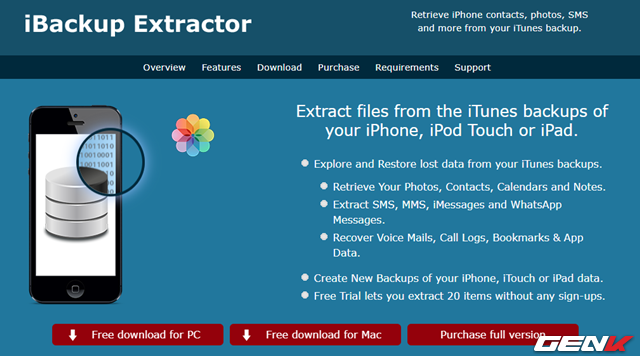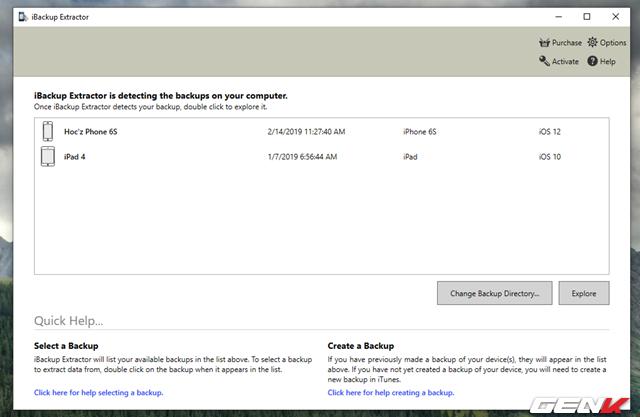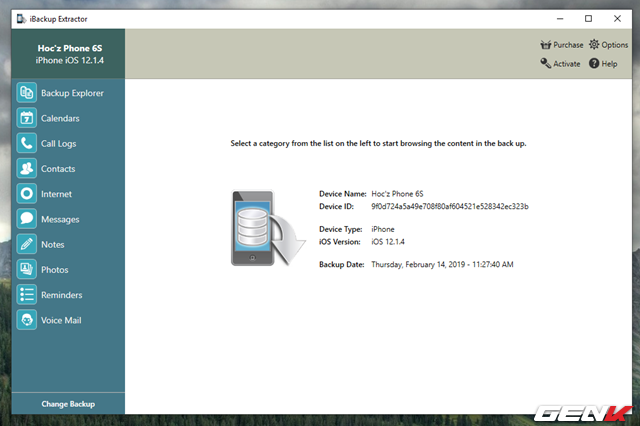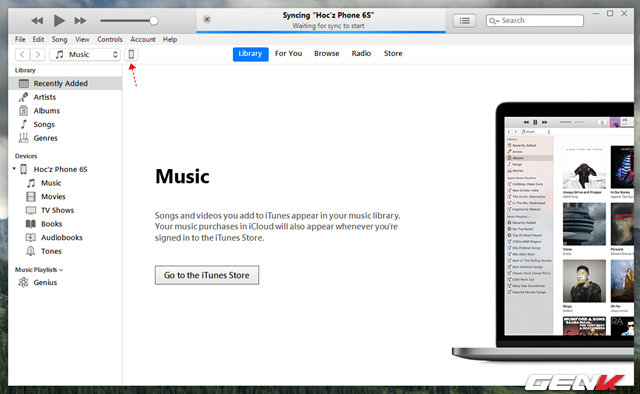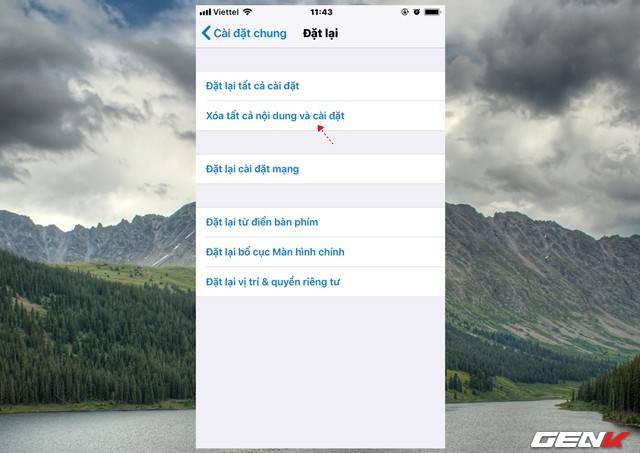Làm thế nào để khôi phục lại ảnh đã xóa trên iPhone và iPad?
Vô tình xóa mất một hình ảnh đẹp có thể là một trãi nghiệm cực kỳ tồi tệ vì có thể bạn đã dành kha khá thời gian đầu tư để có được một “tác phẩm” ưng ý. Trường hợp nếu bạn xóa nhầm một ảnh nào đó trên iPhone hay iPad. Bài viết dưới đây sẽ hướng dẫn quý bạn đọc cách khôi phục video, hình ảnh bị xóa trên thiết bị iPhone và iPad.
Ở đây chúng ta sẽ chỉ tham khảo qua các cách cơ bản chứ không quá đi sâu vào việc sử dụng công cụ phần mềm chuyên dụng trên máy tính, hi vọng qua đó bạn sẽ có thể tìm lại hình ảnh mà mình đã xóa và đưa nó về thư viện ảnh của máy. Mời bạn đọc cùng tham khảo.
1. Khôi phục ảnh từ ứng dụng Ảnh của iOS
Nơi đầu tiên và dễ nhất để tìm lại ảnh đã xóa trên iPhone chính là ứng dụng Ảnh mặc định của iOS. Cụ thể, khi bạn thực hiện thao tác xóa một ảnh nào đó, hình ảnh đó sẽ được di chuyển vào thư mục “Đã xóa gần đây“, cụ thể như sau:
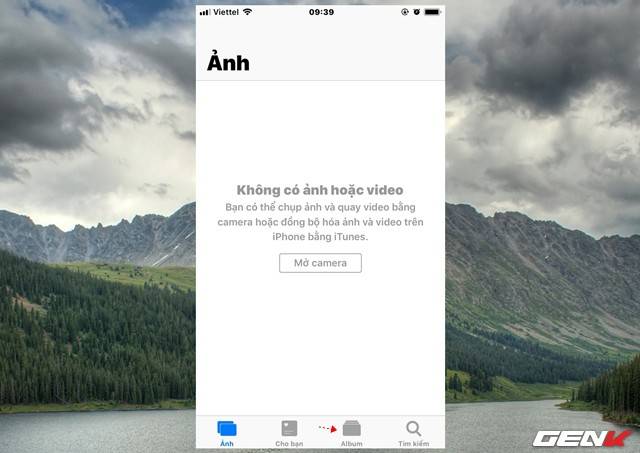
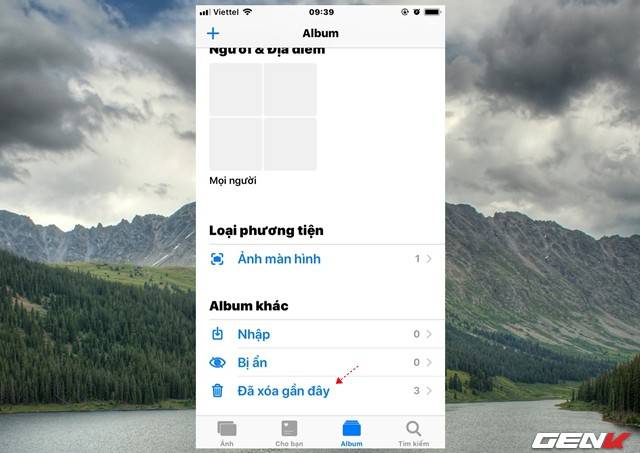
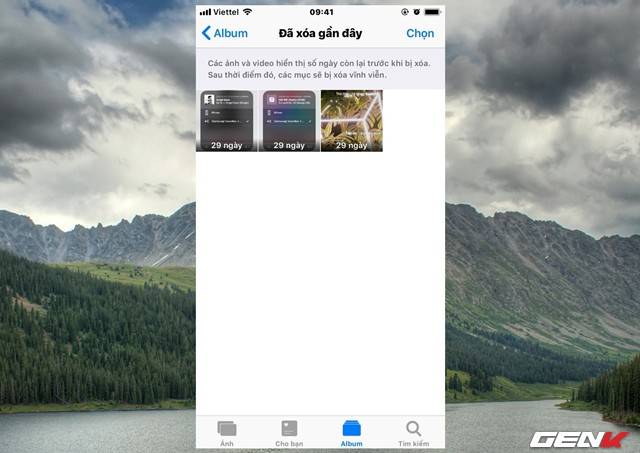
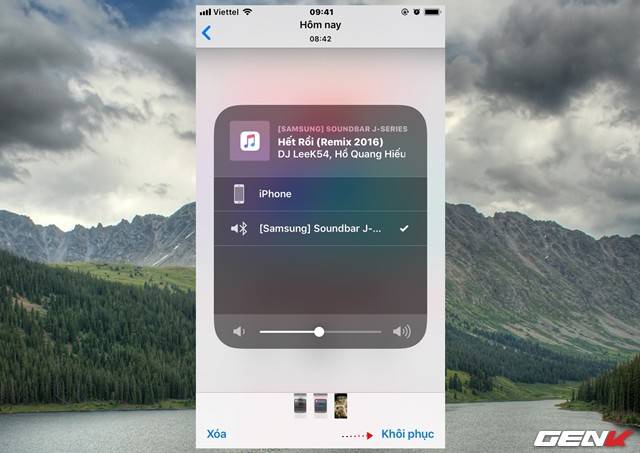
2. Khôi phục từ iCloud Drive
Trường hợp bạn có kích hoạt tính năng tự động sao lưu và đồng bộ ảnh từ iCloud, bạn có thể thực hiện theo cách sau để khôi phục lại ảnh đã xóa.
Truy cập vào trang iCloud Drive tại đây và nhập tài khoản iCloud của bạn vào. Sau đó nhấp vào Cài đặt.
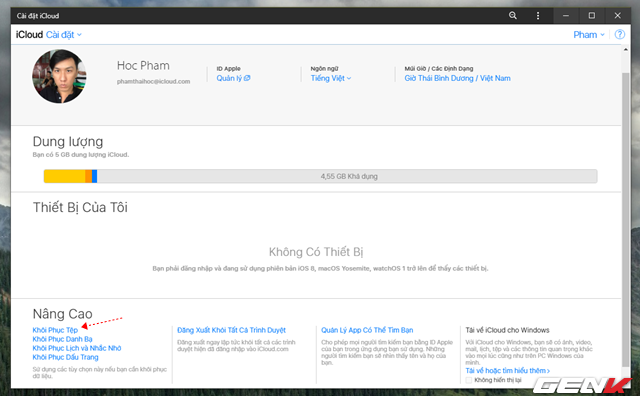
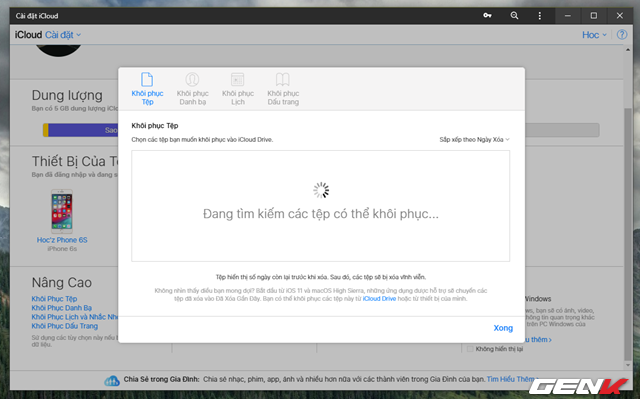
Khi quá trình khôi phục hoàn tất, iCloud sẽ hiển thị cho bạn thông báo và vị trí lưu dữ liệu.
3. Khôi phục từ bản sao lưu
Nếu thường xuyên cắm iPhone vào máy tính có cài đặt iTunes thì hẳn bạn cũng đã có thực hiện việc sao lưu những lúc đó. Một số công cụ hiện nay có thể truy cập và cho phép bạn trích xuất các dữ liệu thành các tập tin riêng lẻ từ các bản sao lưu này. Một trong những công cụ như vậy là iBackup Extractor.
iBackup Extractor hỗ trợ cả PC và Mac, nó cho phép người dùng có thể truy cập sâu vào các bản sao lưu iPhone từ iTunes và từ đó trích xuất các dữ liệu mà người dùng cần để khôi phục. Cụ thể như sau.
Tải và cài đặt iBackup Extractor tại đây.
Khởi động phần mềm và chờ vài giây để nó thống kê danh sách các bản sao lưu hiện có trên máy tính. Khi đã có danh sách, bạn hãy nhấp chọn vào bản sao lưu gần nhất của thiết bị và nhấn Explorer.
Giao diện trích xuất thành phần của gói sao lưu xuất hiện, hãy nhấp vào tab kiểu dữ liệu bạn cần – ở đây là hình ảnh (Photos) rồi chọn những ảnh bạn cần khôi phục là xong.
4. Thực hiện việc Restore iPhone trực tiếp từ bản sao lưu iTunes trước đó
Trường hợp nếu bạn không muổn sử dụng phần mềm của bên thứ ba để khôi phục ảnh, bạn có thể lựa chọn khôi phục lại hoàn toàn iPhone trực tiếp từ bản sao lưu iTunes trước đó. Cần lưu ý rằng nếu lựa chọn giải pháp này, tất cả các dữ liệu được tạo hoặc lưu trữ kể từ khi bản sao lưu được tạo điều sẽ biến mất. Chính vì lẽ đó, bạn nên thực hiện việc sao lưu mới trước khi khôi phục lại bất cứ thứ gì, chỉ để chắc chắn bạn không bỏ mất thứ gì khác nữa.
Giả sử nếu bạn làm theo cách này, bạn hãy kết nối iPhone của mình vào máy tính và mở iTunes lên. Tiếp theo hãy nhấp vào biểu tượng thiết bị được kết nối.
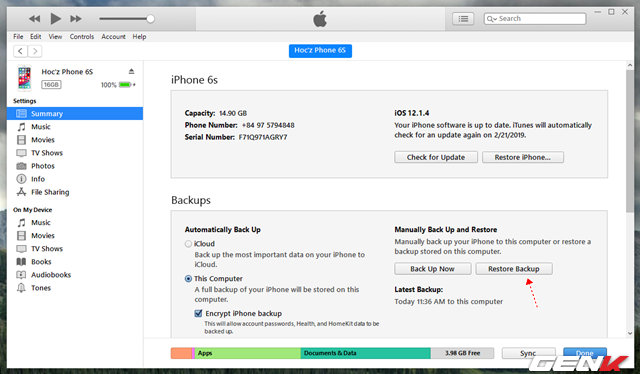
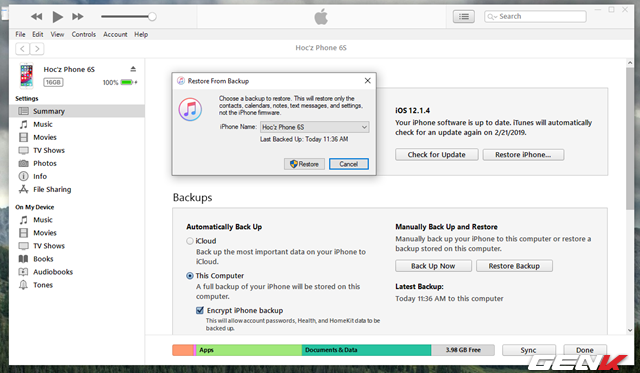
Khi đã chọn xong, hãy nhấn Restore và chờ quá trình khôi phục thiết bị bắt đầu diễn ra.
5. Thực hiện việc Restore iPhone trực tiếp từ bản sao lưu iCloud trước đó
Trường hợp nếu bạn sử dụng tính năng sao lưu iCloud trên iPhone, bạn có thể thực hiện việc khôi phục lại thiết bị từ bản sao lưu trước đó. Giải pháp này cũng tương tự như trên nhưng yêu cầu thiết bị của bạn phải có kết nối internet và cũng lưu ý rằng bạn nên sao lưu các dữ liệu quan trọng vì có thể việc khôi phục sẽ làm mất đi các dữ liệu mới.
Để bắt đầu, bạn hãy truy cập vào Cài đặt => Cài đặt chung => Đặt lại. Trong danh sách các lựa chọn, hãy nhấp vào dòng “Xóa tất cả nội dung và cài đặt“.
Khi việc thiết lập lại iPhone hoàn tất, bạn hãy thực hiện các bước kích hoạt thiết bị và đừng quên nhấp vào tùy chọn “Khôi phục từ bản sao lưu iCloud“.
Theo: Phạm Thái Học
Nguồn: Genk