13 tính năng hay trên Samsung Galaxy S7 và Galaxy S7 edge
Cùng khai thác những tính năng hay trên bộ đôi flagship của Samsung.
Bộ đôi flagship của Samsung không những trang bị phần cứng mạnh mẽ mà còn đem lại nhiều tính năng hay để người dùng trải nghiệm một cách tốt nhất. Hôm nay chúng tôi xin giới thiệu đến độc giả 13 tính năng hữu ích trên bộ đôi Galaxy S7 và Galaxy S7 edge mà có thể bạn chưa biết.
1. Thay đổi shortcut ứng dụng trên màn hình khóa
Khi ở màn hình khóa, bạn dễ dàng nhận ra phía dưới góc trái là biểu tượng điện thoại và góc phải là biểu tượng camera. Đây là 2 shortcut để người dùng có thể kích hoạt nhanh cuộc gọi hoặc chụp ảnh nhanh mà không cần phải tốn công đoạn mở khóa màn hình.

Tuy nhiên bạn có biết rằng 2 ứng dụng này cũng có thể được thay thế tùy ý? Chỉ cần vào Settings > Lock screen and security > Info and app shortcuts > App shortcuts. Tại đây bạn có thể gán bất kỳ ứng dụng nào vào 2 góc trái và phải của màn hình, dù là ứng dụng gốc của điện thoại hoặc ngay cả trò chơi của phía nhà phát triển thứ 3 vẫn có thể được tạo shortcut một cách dễ dàng.
2. Luân phiên thay đổi ảnh màn hình khóa
Màn hình khóa chỉ có 1 ảnh khiến bạn thấy nhàm chán mỗi khi bật lên? Đừng lo, Galaxy S7 / S7 edge cho phép bạn thêm vào cả 1 thư viện ảnh (tối đa 30 ảnh) để mỗi khi mở màn hình khóa sẽ lại xuất hiện một kiểu ảnh khác.
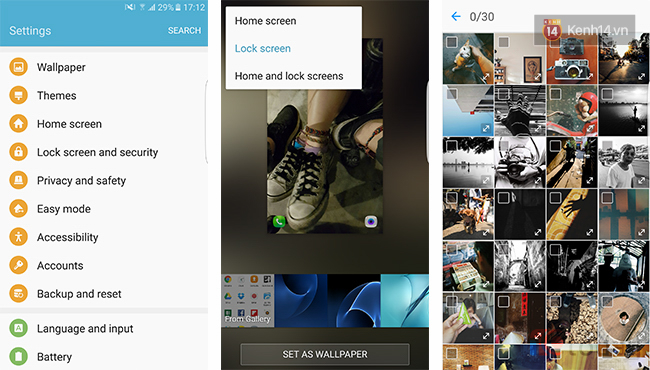
Người dùng có thể vào Settings > Wallpaper > Lock screen > Select From Gallery và sau đó chọn ảnh (lưu ý chỉ được chọn tối đa 30 bức ảnh).
3. Di chuyển ứng dụng dễ dàng hơn
Thông thường nếu muốn di chuyển ứng dụng giữa các trang màn hình chính (Home screen), bạn phải nhấn giữ lên từng icon ứng dụng và di chuyển. Cách này khá tốn thời gian khiến bạn phải di chuyển qua lại các trang nhiều lần.
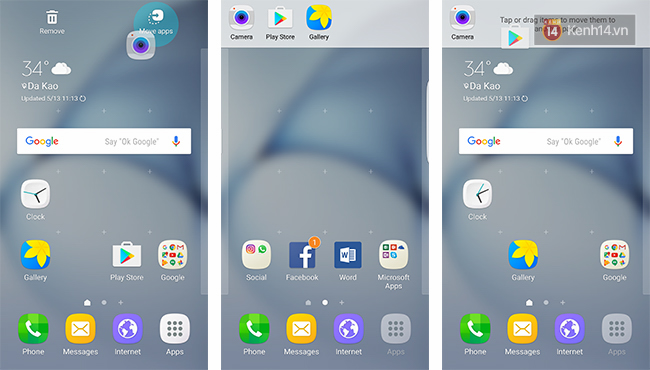
Với Samsung, mọi thứ sẽ dễ dàng và nhanh chóng hơn. Khi nhấn giữ một icon bất kỳ, hãy để ý góc phải phía trên màn hình sẽ xuất hiện biểu tượng Move apps, kéo icon vào đó. Lúc này Galaxy S7 / S7 edge sẽ tạo 1 ô chữ nhật nhỏ ở phía trên để bạn có thể “gửi tạm” những ứng dụng muốn chuyển đi.
Việc tiếp theo cần làm là vuốt sang trang màn hình mới và “thả” các icon này xuống.
4. Hiển thị tất cả ứng dụng lên màn hình chính
Với hệ điều hành Android, đa số tất cả những ứng dụng đều được chứa trong App Drawer, màn hình chính chỉ là nơi chúng ta dẫn shortcut để truy cập nhanh các ứng dụng. Đối với một số người, việc phân chia như vậy quá phức tạp, chính vì thế Samsung đã cho phép người dùng Galaxy có thể đưa tất cả các ứng dụng ra thẳng màn hình chính.
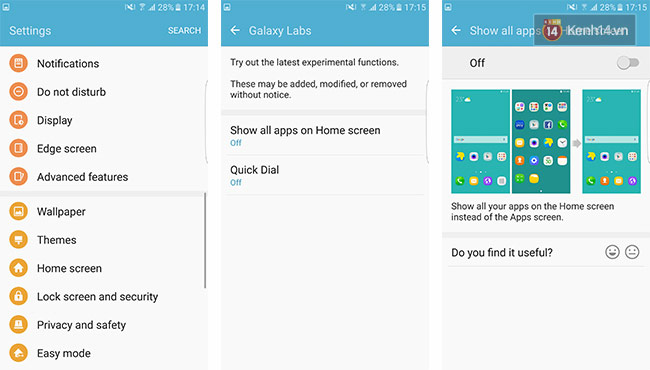
Để bật tính năng này, bạn vào Settings > Advanced features > Galaxy Labs > Show all apps on home screen.
5. Ngăn chặn những cuộc gọi không an toàn
Khi nhận những cuộc gọi từ các số điện thoại không có trong danh bạ, Galaxy S7 và S7 edge có thể kiểm tra xem số đó có thuộc dạng spam hoặc lừa đảo hay không, để từ đó người dùng có thể tự xem xét và quyết định xem có nên trả lời hay cúp máy.
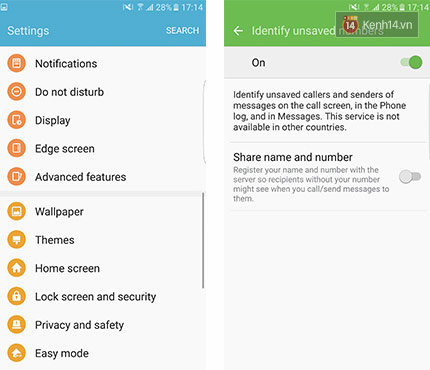
Để bật tính năng này, người dùng có thể vào Settings > Advanced features > Identify unsaved numbers.
6. Thay đổi mật độ hiển thị trên màn hình
Display scaling là tính năng cho phép điện thoại có thể tối ưu hóa DPI (lượng điểm ảnh trên từng inch) trong màn hình hiển thị. Theo đó, người dùng có thể chọn kiểu hiển thị thông thường (Standard) hoặc “cô đọng” (Condensed).
Với Condensed, các icon, font chữ sẽ được giảm kích thước lại, chính vì thế màn hình lúc này sẽ hiển thị được nhiều nội dung hơn.
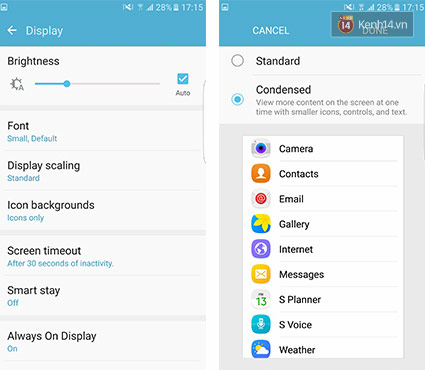
Để thay đổi mật độ hiển thị, người dùng vào Settings > Display > Display scaling.
7. Tạo nền vuông mờ cho icon
Icon trên Galaxy S7 và S7 edge đã được thiết kế lại để mọi thứ trông phẳng và tự nhiên hơn. Tuy nhiên một số người dùng lại quen với kiểu thiết kế cũ hơn, tức có nền vuông mờ nằm ẩn phía sau icon. Nếu bạn là người quen với kiểu “cổ điển” này, hãy vào Settings > Display > Icon backgrounds để thay đổi.
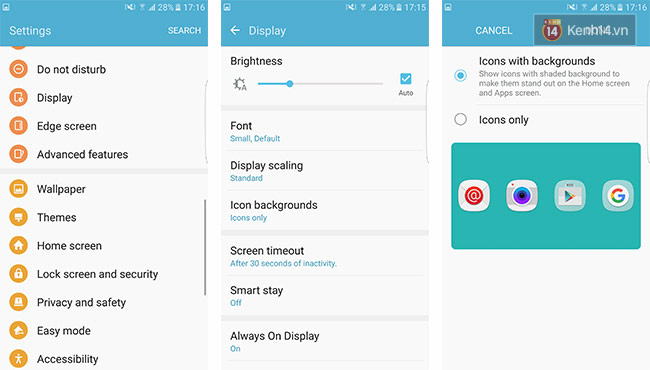
8. Hẹn giờ khởi động máy định kỳ
Một trong những cách giúp cho máy luôn hoạt động mượt mà chính là khởi động lại máy, lúc này toàn bộ hệ thống sẽ được “làm mới” lại cũng như đảm bảo các tiến trình cập nhật phần mềm được hoạt động tối ưu.
Hiểu được điều này, Samsung đã đưa tính năng hẹn giờ khởi động máy, không những giúp máy vận hành trơn tru hơn mà còn hạn chế việc restart bất chợt. Bên cạnh đó, máy chỉ được tự động restart khi pin còn trên 30% và khi màn hình đang tắt, tức người dùng đang không sử dụng đến.
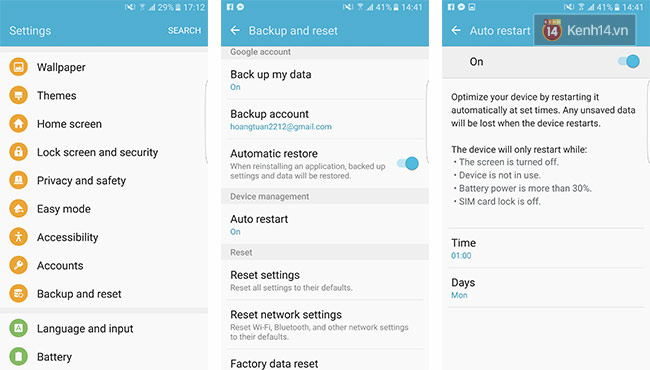
Để hẹn giờ, người dùng có thể vào Settings > Backup and reset > Auto restart, sau đó chọn ngày và giờ để restart định kì.
9. Bật tính năng Always On Display
Always On Display là một tính năng rất hay để người dùng có thể theo dõi thông báo cuộc gọi nhỡ, tin nhắn, ngày giờ mà không cần phải bật màn hình lên. Bên cạnh đó, nhờ việc giảm bớt thói quen bật / tắt màn hình để kiểm tra thông báo trên máy, tính năng này sẽ giúp người dùng tiết kiệm được kha khá lượng pin.
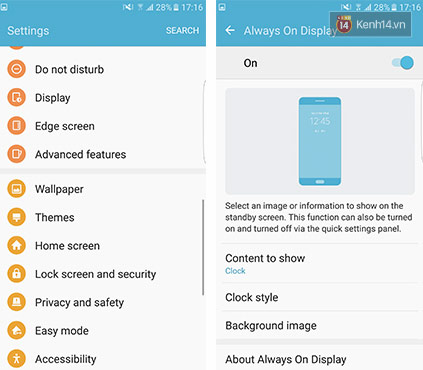
Người dùng có thể vào Settings > Display > Always On Display để kích hoạt tính năng này.
10. Game Launcher – tối ưu hóa trải nghiệm game trên Galaxy
Game Launcher là công cụ được Samsung tích hợp vào bộ đôi flagship mới. theo đó tối ưu hóa thời gian chơi game nhiều hơn nhờ cho phép người dùng lựa chọn các phương thức tiết kiệm pin.
Chắc hẳn rất nhiều bạn đọc đã gặp phải tình trạng đang chơi game mà các thông báo lại xuất hiện cản trở, hay vô tình chạm trúng phím Recent và phím Back khiến game bị thoát ra bất chợt? Đừng lo vì Game Launcher sẽ “bảo vệ” bạn khỏi những kẻ thù vô duyên này.

Bên cạnh đó, công cụ này còn hỗ trợ người dùng chụp ảnh màn hình, quay video trong giao diện game để có thể chia sẻ với bạn bè.
Để kích hoạt Game Launcher, vào Settings > Advanced features > Game > Game Launcher.
11. Smart Switch – “dọn nhà” dữ liệu cũ sang Galaxy S7 / S7 edge dễ dàng
Khi đổi sang điện thoại mới, công việc đầu tiên cần làm chính là sao lưu dữ liệu từ thiết bị cũ sang máy tính, rồi lại từ máy tính chuyển sang cho thiết bị mới. Để giảm bớt công đoạn này, Samsung đưa ra giải pháp Smart Switch – truyền tải dữ liệu không dây giữa 2 thiết bị di động. Điểm hay của ứng dụng này là không những hỗ trợ các thiết bị Android mà còn hỗ trợ cả iOS và BlackBerry.
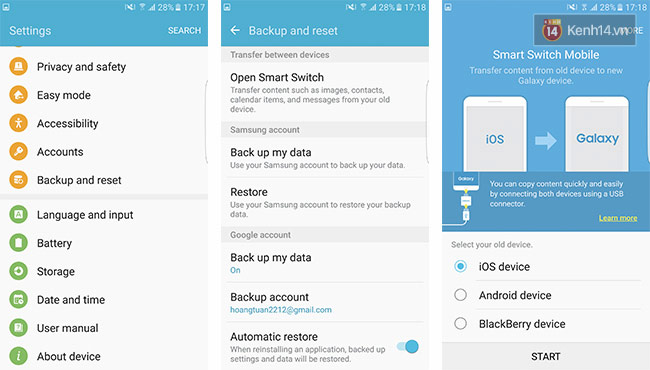
Hơn nữa, người dùng có thể sử dụng cáp OTG được kèm theo trong hộp sản phẩm để kết nối cả 2 thiết bị với nhau, tăng tốc độ truyền tải hơn. Để bật tính năng này, người dùng có thể vào Settings > Backup and reset > Open Smart Switch, sau đó chọn loại thiết bị cần lấy dữ liệu và làm theo hướng dẫn.
12. Quay số nhanh với Quick Dial
Với Quick Dial, người dùng có thể thực hiện cuộc gọi cực nhanh bằng cách nhấn giữ phím Home (ngay cả khi màn hình đang tắt), sau đó đọc tên người cần gọi trong danh bạ để điện thoại bắt đầu quay số.
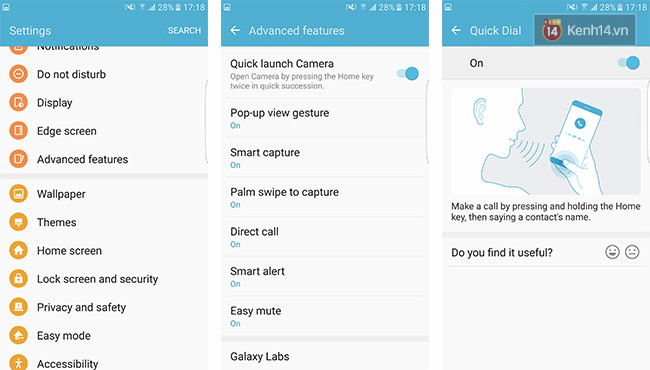
Để kích hoạt tính năng này, vào Settings > Advanced features > Galaxy Labs > Quick Dial.
13. Task edge
Với dòng Galaxy S7 edge, người dùng có thể vuốt từ viền màn hình cong sang để kích hoạt Edge UX, nơi đây người dùng có thể gắn các số điện thoại thường hay liên lạc để có thể quay số nhanh, hoặc mở nhanh ứng dụng, xem la bàn…
Bên cạnh đó, trong Edge UX này còn có Task edge, cho phép người dùng tạo những phím tắt truy cập nhanh đến một số chức năng cụ thể nào đó, chẳng hạn như tạo lịch hẹn mới, tạo số liên lạc mới, tạo ghi chú mới, soạn mail mới…
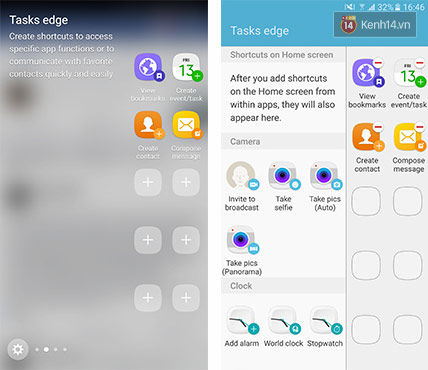
Để tạo phím tắt trong Task edge, người dùng có thể vuốt từ viền cong để mở Edge UX, sau đó vuốt đến mục Task edge, chạm vào dấu + để tạo thêm phím tắt.
Theo: Trí Thức Trẻ
Nguồn: Kênh 14









