“Bắn bluetooth” dữ liệu bằng tính năng Wi-Fi Direct vô cùng tiện lợi trên Windows 10
Tính năng kết nối không dây được Micrsoft tích hợp sẵn trên Windows 10.
Nhờ vào các kết nối Wi-Fi, Bluetooth và NFC, việc chuyển dữ liệu từ thiết bị này sang thiết bị khác không còn quá khó khăn. Bản thân Windows 10 cũng được tích hợp một hệ thống kết nối không dây giúp dễ dàng kết nối và chuyển dữ liệu giữa các thiết bị. Tính năng đó được đặt tên là Wi-Fi Direct.
Wi-Fi Direct trên Windows 10 là gì?
Có thể hiểu nôm na Wi-Fi Direct như một loại Bluetooth qua Wi-Fi. Nó có cùng chức năng phát hiện và gửi dữ liệu thông qua kết nối Bluetooth. Điều này giúp chuyển dữ liệu nhanh và dễ dàng hơn so với kết nối có dây truyền thống.

Tuy vậy, Bluetooth đã xuất hiện từ năm 1994 và mặc dù hữu ích để truyền âm thanh và kết nối các thiết bị, nhưng không thích hợp để chuyển các tập tin có dung lượng lớn. Wi-Fi Direct có thể được xem là giải pháp khắc phục được vấn đề này và có vẻ sẽ thay thế Bluetooth trong một vài năm tới.
Ở giai đoạn này, Wi-Fi Direct chưa phổ biến như Bluetooth. Tuy nhiên, khi được sử dụng thành công, đây là một tính năng rất hữu ích để truyền dữ liệu giữa Windows 10 và các thiết bị phù hợp khác.
Làm thế nào để biết máy tính Windows 10 có hỗ trợ tính năng Wi-Fi Direct?
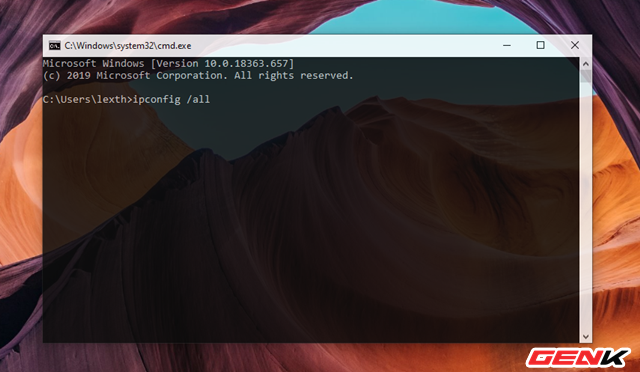
Để kiểm tra xem máy tính Windows 10 có hỗ trợ tính năng Wi-Fi Direct hay không, bạn hãy nhập lệnh “ipconfig /all” vào cửa sổ Command Prompt.
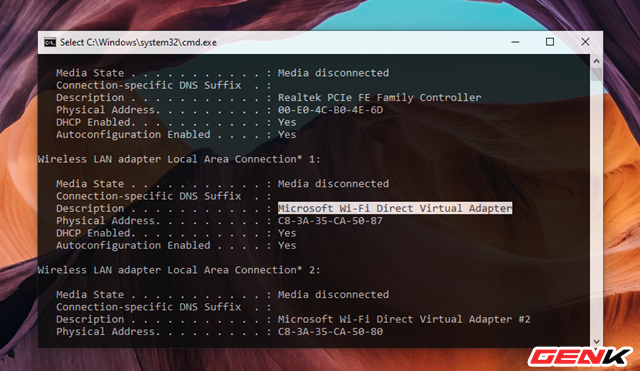
Sau đó kiểm tra dòng Description, nếu thấy xuất hiện “Microsoft Wi-Fi Direct Virtual Adapter” thì chúc mừng bạn, máy tính bạn có hỗ trợ tính năng Wi-Fi Direct.
Cách sử dụng Wi-Fi Direct trên Windows 10
Để sử dụng Wi-Fi Direct trên Windows 10, bạn cần phải dùng đến phần mềm của bên thứ ba, cụ thể đó là Feem. Và việc bạn cần làm là cài đặt Feem lên cả 02 thiết bị cần kết nối và chuyển dữ liệu với nhau. Ở đây là Windows 10 và iPhone là ví dụ.
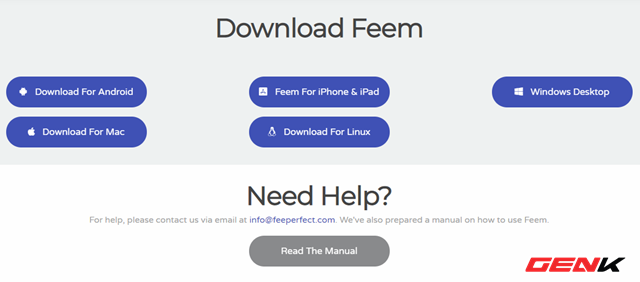
Trên máy tính Windows 10, hãy truy cập vào địa chỉ “feem.io” và tải về Feem.
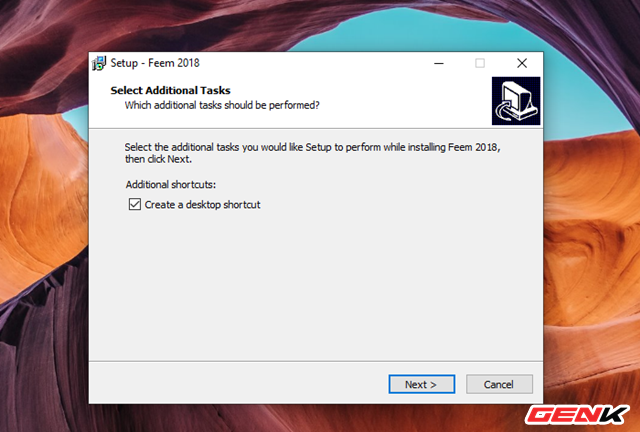
Cài đặt Feem như một phần mềm bình thường trên Windows 10.
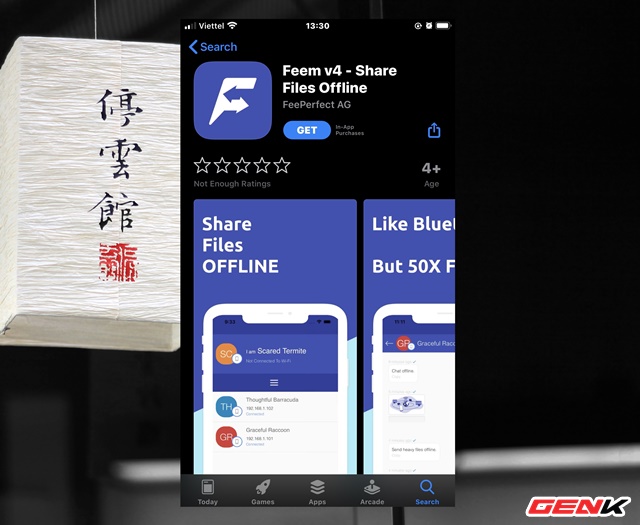
Trên thiết bị di động, hãy truy cập vào App Store và tải về ứng dụng Feem.
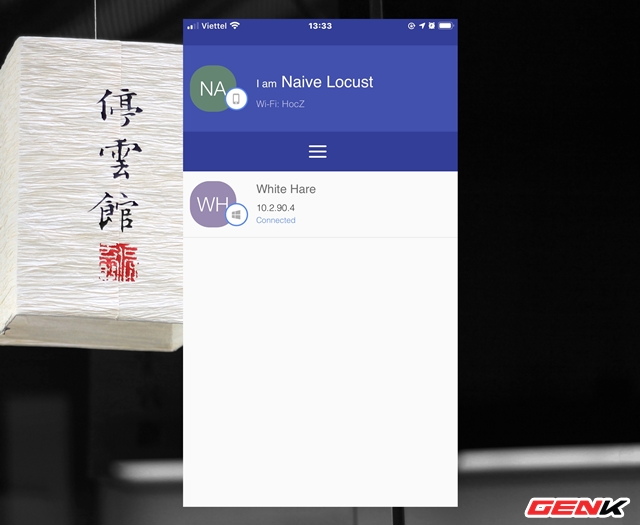
Khởi động Feem trên Windows 10 và trên thiết bị di động. Chờ vài giây để cả 02 cùng nhận diện và hiển thị kết nối.
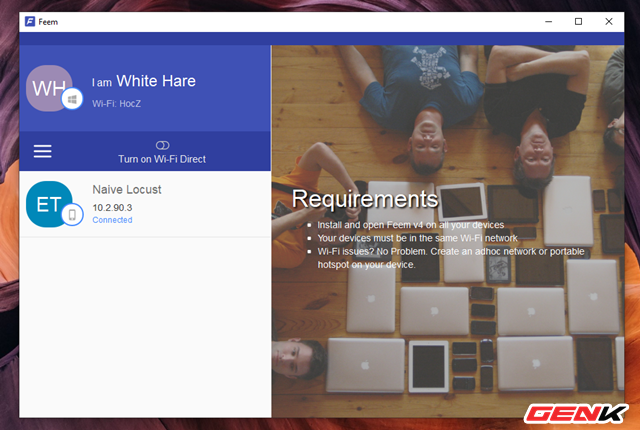
Với Feem trên Windows 10, bạn hãy kích hoạt Wi-Fi Direct bằng thao tác gạt ON ở giao diện chính của phần mềm.
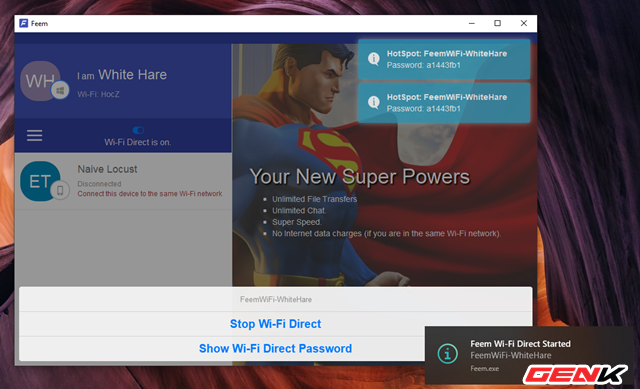
Khi Wi-Fi Direct được kích hoạt, Feem sẽ hiển thị tên và mật khẩu để bạn kết nối từ thiết bị di động.
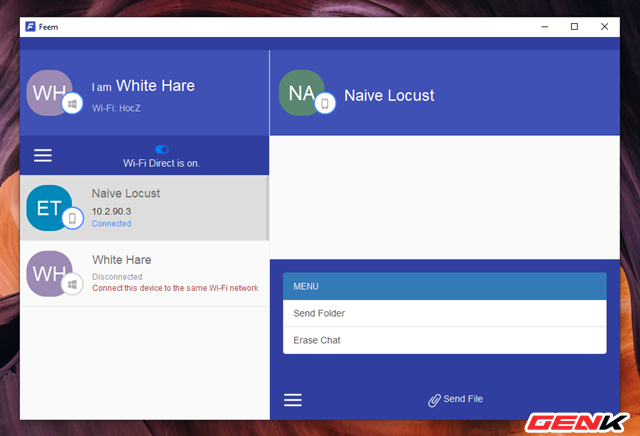
Danh sách các thiết bị được kết nối với nhau qua Wi-Fi Direct từ Feem sẽ hiển thị, giờ bạn chỉ việc nhấp vào tên thiết bị kết nối và sử dụng các tùy chọn gửi tập tin hoặc chat tùy theo mục đích của mình.
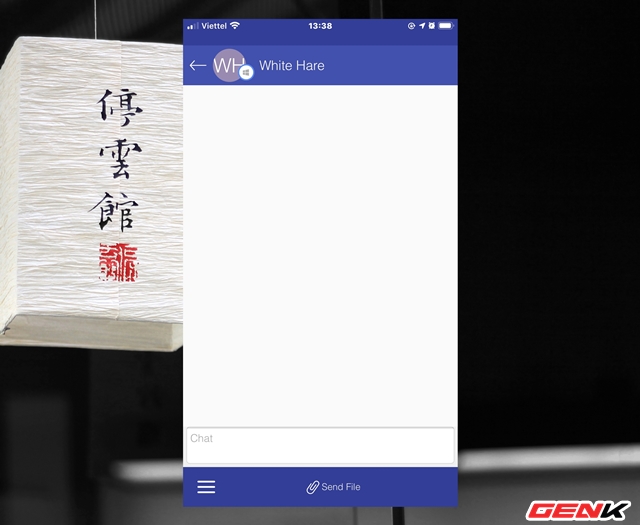
Feem trên di động cũng có giao diện và cách sử dụng tương tự.
Rất tuyệt phải không? Hi vọng tính năng này sẽ có ích cho bạn.
Theo: Trí Thức Trẻ
Nguồn: genk.vn









