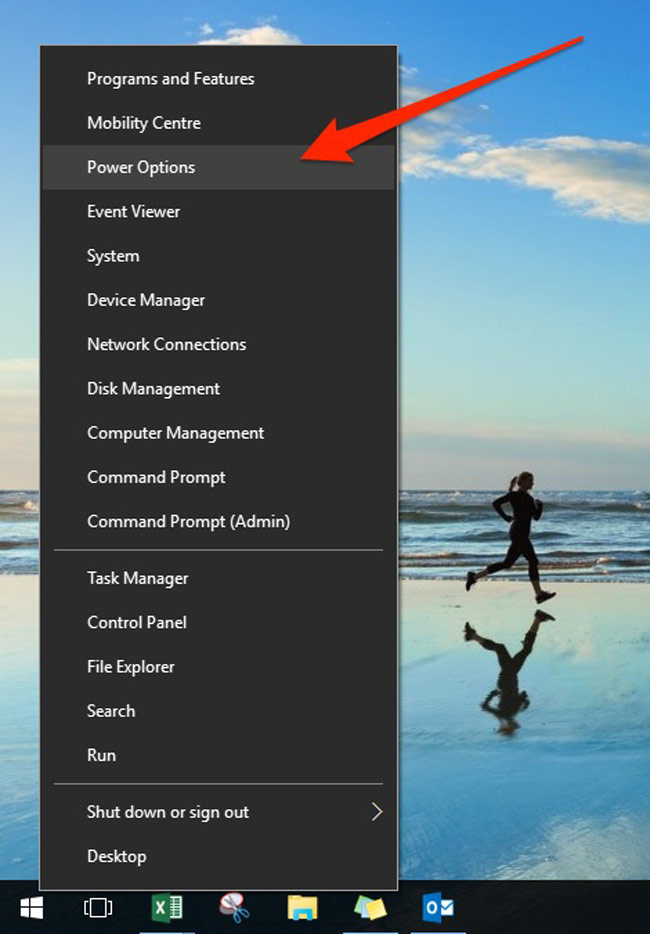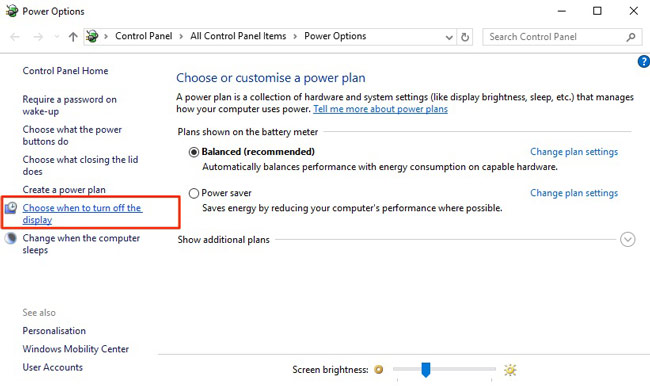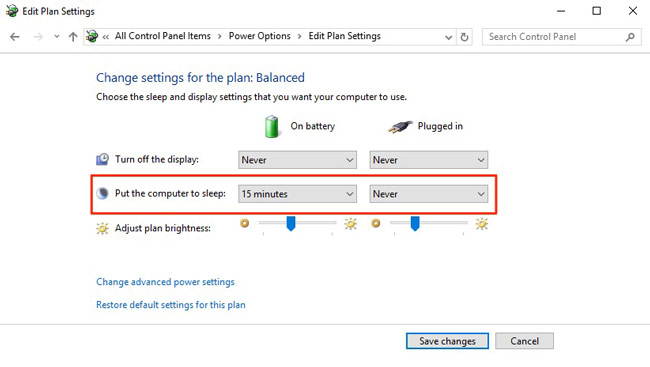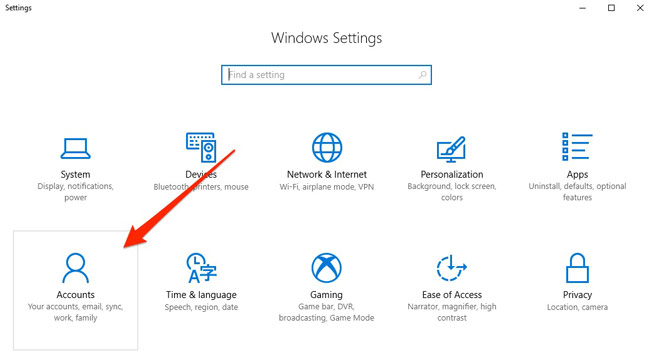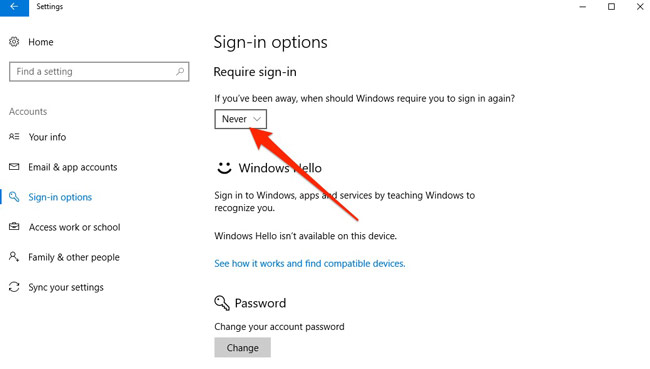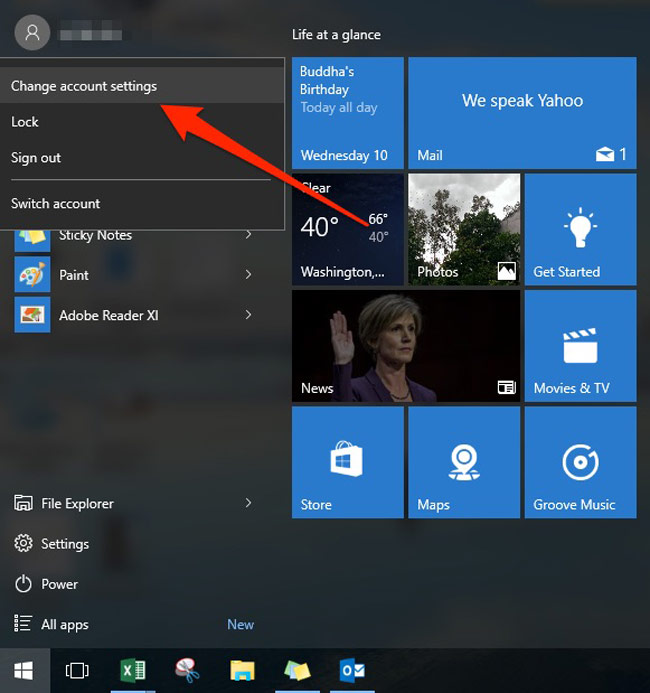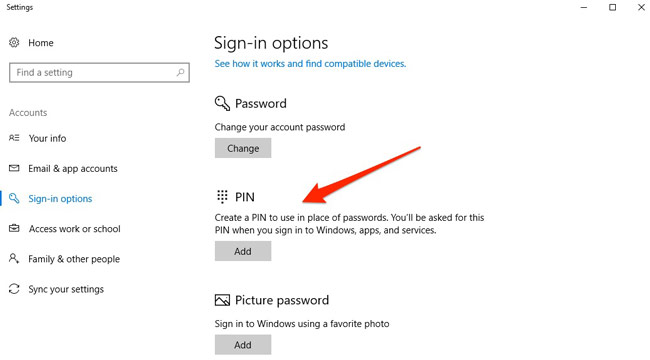3 cách thay thế cho mật khẩu trên Windows
Bạn khởi động desktop, nhập mật khẩu để mở máy. Sau khi nghỉ trưa: nhập mật khẩu. Bạn mở laptop: cũng lại nhập mật khẩu. Nếu không muốn phải nhập mật khẩu quá nhiều lần trong ngày, mời bạn cùng chúng tôi tìm hiểu cách làm cho việc này trở nên dễ dàng hơn.
- Không chỉ Windows 11, Microsoft chuẩn bị ra mắt cả Windows 11 “SE”
- Nhiều chi tiết mới cho “Windows 10 trên mây” dần lộ diện
- Một trong các nhược điểm lớn nhất của Windows 10 ARM sắp được Microsoft khắc phục
Mặc định, Windows luôn yêu cầu bạn chứng minh rằng bạn chính là bạn mỗi khi bạn khởi động hoặc đánh thức máy tính khỏi chế độ Ngủ (Sleep). Có nhiều lý do cho việc này. Bạn không muốn người khác đọc trộm email hay nhòm ngó các tài khoản mua sắm trực tuyến của bạn.
Thế nhưng, việc bạn phải nhập mật khẩu nhiều lần trong ngày thật sự rất phiền toái, và nếu bạn đang sử dụng máy tính ở một nơi an toàn, nó có thể không cần thiết. Trang PCWorld có 3 cách giúp bạn tránh xa công việc lặp đi lặp lại này.
1. Không để PC chuyển sang chế độ Sleep
Nếu máy tính của bạn không chuyển sang chế độ Sleep, bạn không bao giờ phải nhập mật khẩu. Tuy nhiên, bạn sẽ gặp các vấn đề khác như lãng phí điện, giảm tuổi thọ pin laptop, và dĩ nhiên tiền điện hàng tháng sẽ tăng cao. Thêm vào đó, máy tính của bạn hoàn toàn không được bảo vệ – bất kỳ ai có thể vào phòng của bạn đều có thể sử dụng nó.
Tất nhiên, bạn có thể dung hoà những vấn đề trên bằng việc tắt máy tính mỗi ngày sau khi đã xong việc, và bật nó lại vào mỗi buổi sáng.
Để máy tính của bạn luôn luôn thức, bạn cần điều chỉnh công cụ Power Options của Control Panel. Bấm phím Start, nhập từ khoá power options vào ô tìm kiếm và chọn Power Options trong nhóm Control Panel. Nếu đang sử dụng Windows 10, bạn chỉ cần nhấp phải chuột lên nút Start và chọn Power Options.
Tại cửa sổ Power Options bạn chọn Change when the computer sleeps từ trình đơn bên trái.
Nếu máy của bạn là máy bàn, bạn có thể chuyển tất cả các thiết lập tại các trình đơn xổ xuống thành Never. Nếu nó là laptop, bạn không nên chọn Never cho chế độ On battery.
2. Tắt yêu cầu nhập mật khẩu khi bật máy từ chế độ Sleep
Bạn có thể bảo Windows không yêu cầu nhập mật khẩu xác thực mỗi khi nó được đánh thức từ chế độ Sleep. Việc này giúp giải quyết vấn đề lãng phí điện nhưng nó vẫn đặt PC của bạn vào trạng thái nguy hiểm – trừ khi bạn tắt nó hoàn toàn.
Nếu thích tuỳ chọn này, bạn mở ứng dụng Settings và chọn tuỳ chọn Accounts.
Tại trang Accounts, bạn chuyển qua thẻ Sign-in options, và sau đó chọn Never từ trình đơn xổ xuống Require sign-in.
3. Sử dụng mã PIN thay cho mật khẩu
Có lẽ bạn không bao giờ muốn gõ 20 ký tự mật khẩu bao gồm các chữ cái hoa/thường, số, và ký tự đặc biệt. Vậy mã PIN thì sao? Nó có thể không an toàn bằng mật khẩu nhưng nó vẫn tốt hơn nhiều so với không có gì cả.
Nếu bạn đang sử dụng Windows 8 hay 10, tuỳ chọn tạo mã PIN đã có sẵn.
Để tạo mã PIN, bạn nhấn phím Start, nhấp vào ảnh đại diện ở trên cùng trình đơn Start và chọn Change Account Settings.
Chọn tiếp Sign-in options từ trình đơn bên trái, sau đó nhấn nút Add tại nhóm PIN và làm theo các hướng dẫn trên màn hình.
Lưu ý: Trong một vài trường hợp, bạn có thể cần phải nhập mật khẩu tài khoản Microsoft thay vì PIN, chẳng hạn khi bạn khởi động máy tính vào chế độ Safe Mode. Cho nên, bạn đừng bao giờ quên nó.
Theo: Bích Ngân
Nguồn: VNReview