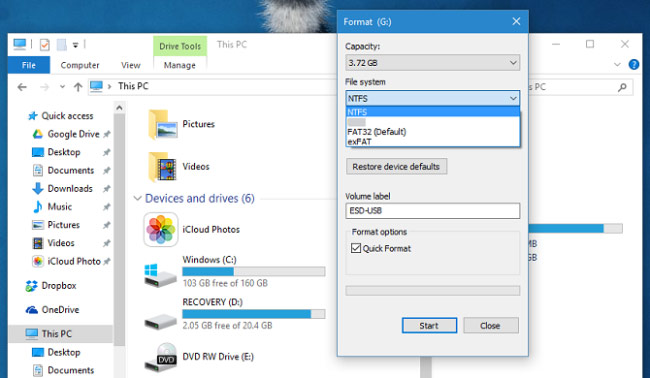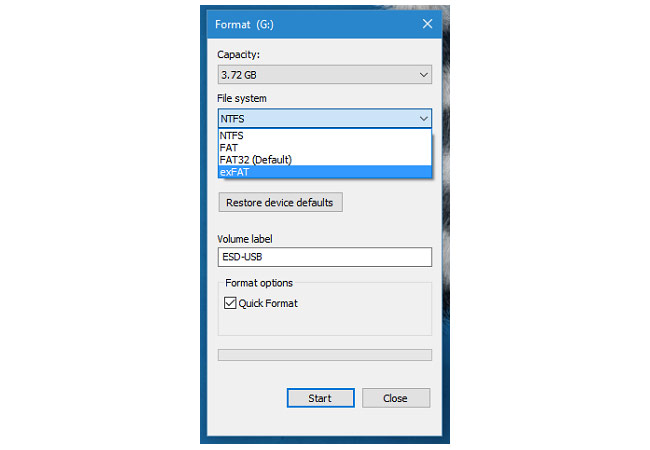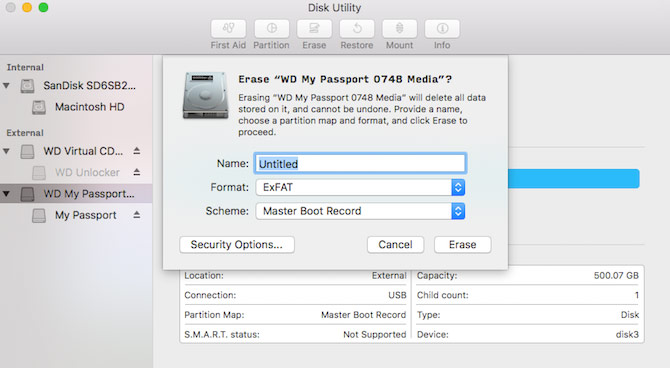Thủ thuật format USB để chạy trên mọi hệ điều hành
Hệ thống file (file system) được hệ điều hành dùng để tổ chức, quản lý, thực hiện đọc/ghi dữ liệu trên ổ đĩa.
- Sửa lỗi USB hoặc thẻ nhớ SD không thể format ở Windows 10
- Windows 10 sắp có tính năng hay học từ macOS
- Hé lộ những thay đổi lớn cho hệ điều hành Windows 10
Có nhiều hệ thống file khác nhau, tuy vậy không phải hệ điều hành nào cũng hỗ trợ đầy đủ các hệ thống file, đó là lý do FAT32 được chọn làm hệ thống file mặc định khuyên dùng, song vẫn có một lựa chọn tốt hơn: exFAT.
Theo MakeUseOf, hệ thống file không nhất thiết phải phức tạp, đa dạng đến vậy, nhưng chúng ta phải chấp nhận điều đó. Ví dụ: máy tính Apple dùng hệ thống file HFS+ (Mac OS Extended) làm mặc định, trong khi Windows dùng NTFS (New Technology File System).
Phân biệt các định dạng NTFS, FAT32 và exFAT
Nhưng đó là chuyện của Apple và Microsoft dành cho hệ thống của họ, bài viết này sẽ tập trung vào FAT32 và exFAt, 2 hệ thống file tốt nhất dành cho các thiết bị lưu trữ rời (như ổ cứng hay bộ nhớ flash dùng kết nối USB).
Tại sao chọn FAT32 và exFAT?
Nếu format ổ cứng dưới dạng NTFS, bạn sẽ gặp nhiều rắc rối khi muốn kết nối nó với máy tính Mac hoặc Linux. Trong khi macOS có thể hiển thị và đọc, nhưng không thể ghi dữ liệu lên ổ cứng NTFS, thì Linux mặc định không hỗ trợ NTFS. Tóm lại, NTFS chỉ hoạt động tốt trên Windows và một số ít nền tảng khác, tương tự Mac OS Extended chỉ chạy tốt trên macOS và rất ít nền tảng khác.
Tuy nhiên, hầu hết các nền tảng đều hỗ trợ FAT32 và exFAT. FAT (File Allocation Table) là hệ thống file lâu đời nhất, vì vậy nó được hỗ trợ trên mọi hệ điều hành. Với máy tính thông thường, định dạng FAT đầu tiên được sử dụng là FAT12, sau đó đến FAT16 và giờ là FAT32. Hiện nay còn có thêm exFAT dành cho các thiết bị lưu trữ ngoài (ổ cứng rời hoặc ổ USB).
Tóm lại, ngoài ổ cứng chứa hệ điều hành cần format theo đúng định dạng mà nó hỗ trợ, các ổ lưu dữ liệu còn lại nên dùng FAT32 hoặc exFAT.
FAT32 vs. exFAT
Windows thường khuyên bạn sử dụng FAT32 mỗi khi format ổ đĩa, nhưng bạn có thể dùng exFAT để thay thế.
Thiết bị hỗ trợ
FAT32 là hệ thống file có phạm vi tương thích rộng nhất. Nó có thể hoạt động trên bất kỳ nền tảng và thiết bị nào, kể cả máy chơi game console, thiết bị Android, máy nghe nhạc và rất nhiều thiết bị khác.
Ngược lại, exFAT có thể hoạt động trên 99,99% các thiết bị thường dùng, nhưng có thể không hỗ trợ một số loại máy nghe nhạc hay điện thoại Android. Với console, cả Xbox One và PS4 đều hỗ trợ exFAT, nhưng không biết vì sao Xbox One lại gặp vấn đề với ổ cứng exFAT được format trên máy Mac.
Một số bản phân phối của Linux không hỗ trợ sẵn exFAT, chúng cần cài thêm package để tương thích bằng cách nhập 2 dòng lệnh sau (theo thứ tự) trong Terminal:
sudo apt-get install exfat-utils exfat-fuse
sudo apt-get update
Dung lượng hỗ trợ
FAT32 hỗ trợ file dung lượng tối đa 4GB và chỉ có thể dùng trên ổ cứng nhỏ hơn 8TB. Nếu không cần lưu nhiều file, chỉ lưu tài liệu hoặc hình nhạc thì có thể chọn FAT32, còn đã từng gặp lỗi Your file is too large for the destination khi lưu file, tốt nhất đừng nên dùng FAT32 nữa.
Ngược lại, dung lượng file và ổ cứng hỗ trợ của exFAT về lý thuyết là rất lớn, nên exFAT sẽ thích hợp nếu cần lưu file nặng (phim, các dự án đồ họa, 3D,…).
Tốc độ
Trong nhiều trường hợp exFAT cho tốc độ đọc/ghi cao hơn đôi chút so với FAT32. Nếu quan tâm, bạn có thể xem bài so sánh chi tiết của Flexense tại đây. Trong bài kiểm tra này, NTFS đa số đều cho tốc độ cao nhất.
Tóm lại, nếu chắc chắn 100% không bao giờ lưu phim hay các file lớn hơn 4GB thì mới nên chọn FAT32, còn lại exFAT là lựa chọn thích hợp hơn. Nên nhớ, hệ thống file mà bạn sắp format sẽ sử dụng trên ổ cứng đó trong thời gian rất dài, vì vậy hãy suy nghĩ kỹ trước khi quyết định.
Format USB dưới dạng exFAT
Mọi loại ổ cứng ngoài hay ổ flash USB đều có thể format sang exFAT một cách dễ dàng.
Trên Windows: Mở This PC -> nhấp chuột phải vào ổ đĩa cần format -> Format -> chọn exFAT ở phần File system -> Format.
Trên macOS: Mở Spotlight (Cmd + Space) -> Disk Utility -> chọn ổ đĩa cần format ở khung bên trái -> Erase -> chọn exFAT ở phần Format -> Erase.
Trên Linux:
– Bước 1: Mở Terminal.
– Bước 2: Nhập lệnh sudo apt-get install exfat-utils exfat-fuse -> nhấn Enter.
– Bước 3: Nhập lệnh sudo fdisk -l -> Nhấn Enter.
– Bước 4: Nhớ địa chỉ gắn với ổ cứng cần format, có dạng /dev/sd**.
– Bước 5: Nhập lệnh mkfs.exfat -n NAME /dev/sd** (trong đó ** là 1 chữ cái và 1 số của ổ đĩa, NAME là tên ổ đĩa bạn muốn đặt) -> nhấn Enter.
Xem thêm: Biến Onedrive thành ổ đĩa riêng biệt trên máy tính
Theo: Phúc Thịnh
Nguồn: VNReview