Thay áo Windows 10 bằng bộ giao diện nền tối tuyệt đẹp theo chuẩn phong cách macOS
Làm mới lại trải nghiệm Windows 10 bằng giao diện.
Nhìn chung thì đa số người dùng vẫn ưa thích sử dụng các gói thiết lập giao diện của bên thứ ba để làm đẹp cho hệ điều hành mình đang dùng. Và Windows 10 được xem là “mảnh đất” sáng tạo không ngừng nghỉ của các nhà… nghệ thuật. Lí do cho việc này chính là Windows 10 không còn quá khó khăn cho việc mod giao diện, thêm vào đó với sự giúp sức của các công cụ lập trình thì việc cá nhân hóa giao diện Windows 10 cực kỳ đơn giản.
- Google Chrome chuẩn bị cập nhật thêm giao diện bo các gốc, lấy cảm hứng từ Windows 11
- Mỏi cổ chờ Windows 10 có giao diện mới? Hãy cài ngay bộ giao diện Porcelain này để không thấy nhàm chán
- Setup một Windows 10 đầy tĩnh lặng và tối giản với bộ giao diện Amatical
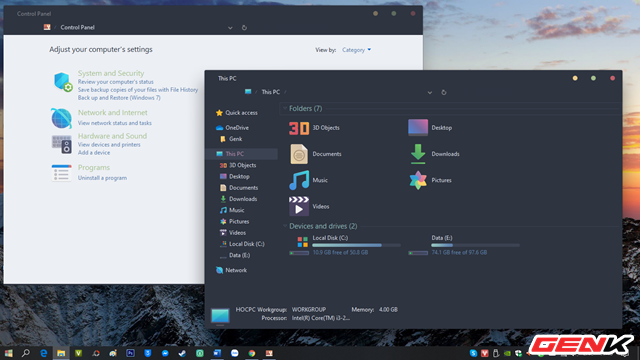
Bài viết này sẽ giới thiệu đến bạn đọc một bộ giao diện khá đẹp dành cho Windows 10, với chủ đề nền tối và phong cách khá giống macOS. Hi vọng với bộ giao diện mới này, những ngày làm việc tại nhà của bạn sẽ thêm phần thú vị. Chi tiết như sau.
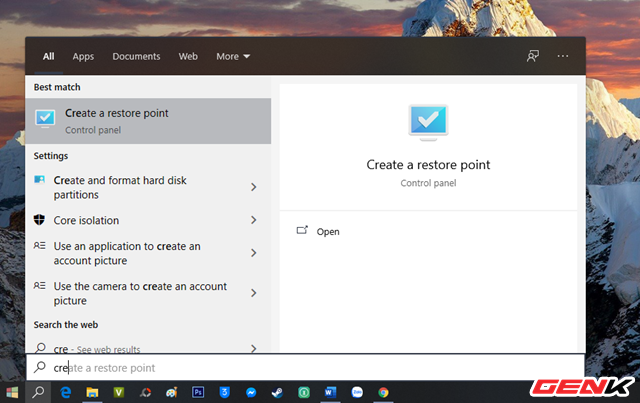
Bước 1: Nhập từ khóa “create a restore point” vào tìm kiếm và nhấn vào kết quả như hình.
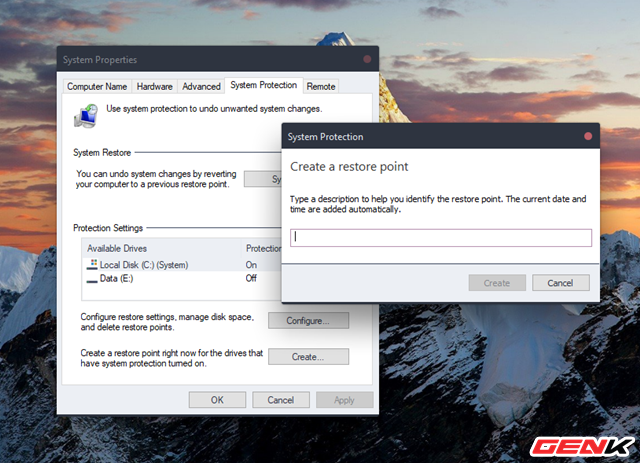
Tiến hành tạo điểm khôi phục để phòng trường hợp giao diện bị lỗi hoặc bạn muốn hệ thống trở lại lúc ban đầu.
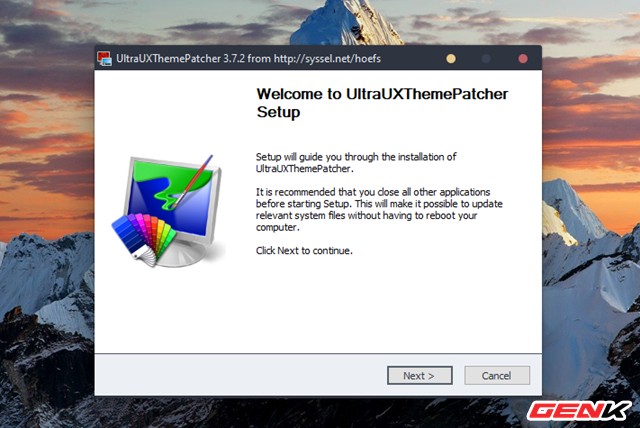
Bước 2: Tiến hành cài đặt công cụ UltraUXThemePatcher để dành quyền kiểm soát các tập tin về giao diện.
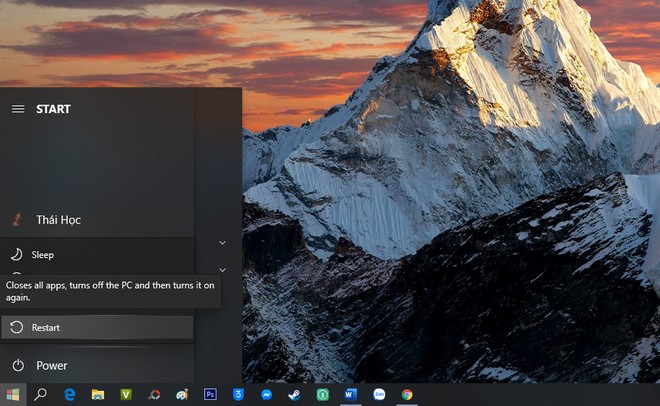
Sau khi cài đặt xong UltraUXThemePatcher, bạn nên khởi động lại Windows.
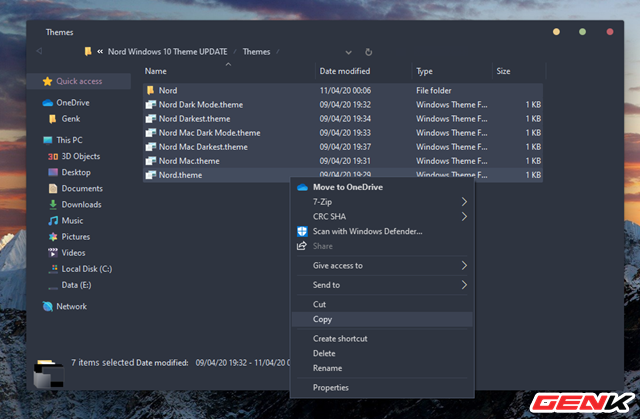
Bước 3: Sao chép các tập tin giao diện.
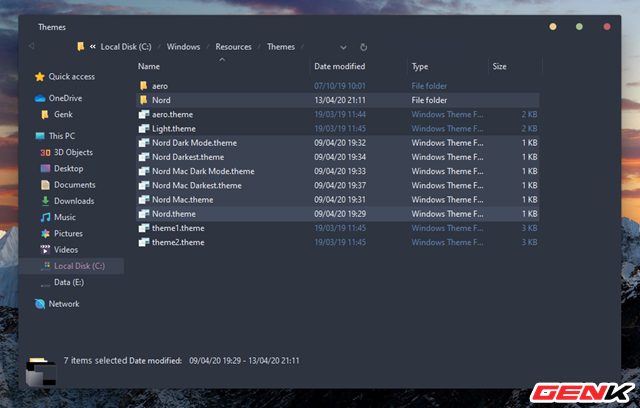
Và dán chúng vào đường dẫn “C:WindowsResourcesThemes”.
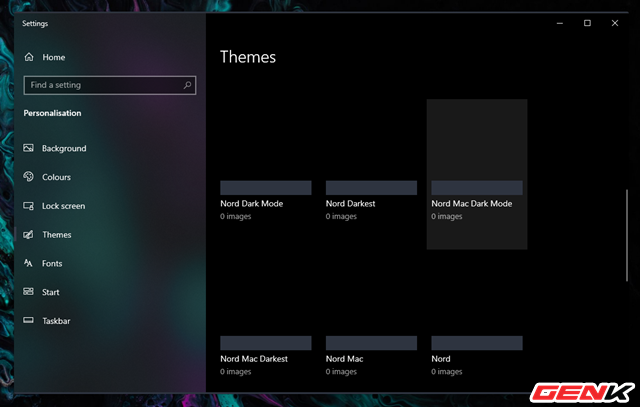
Bước 4: Truy cập vào Settings > Personalisation > Themes và nhấn vào tên giao diện trong danh sách vừa được thêm vào.
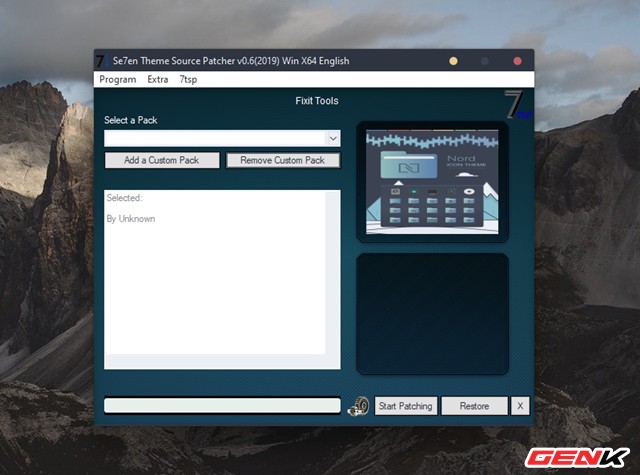
Bước 5: Khởi động công cụ 7TSP GUI 2019 Edition và nhấn vào “Add a Custom Pack”.
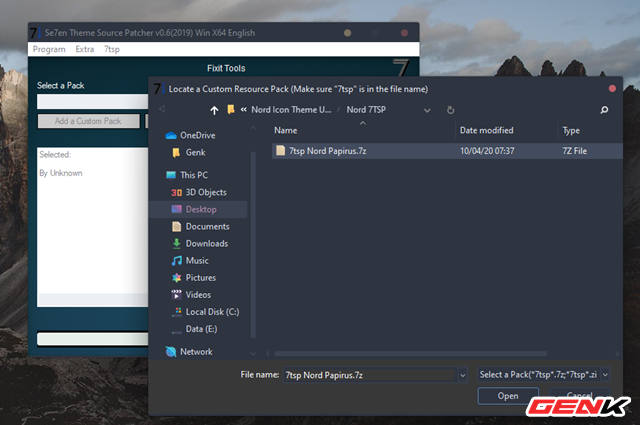
Điều hướng đến gói biểu tượng có định dạng nén là “7Z”, sau đó nhấn Open.
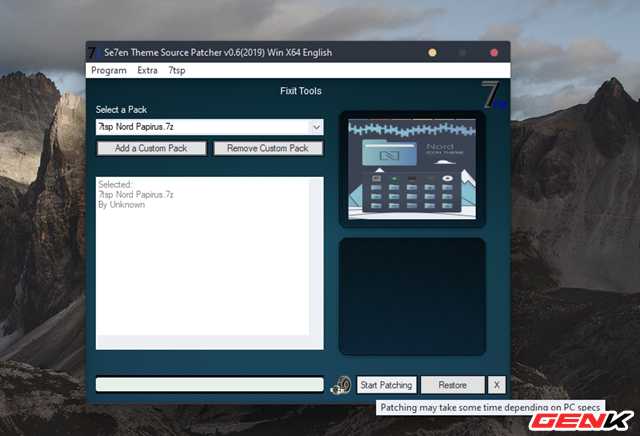
Chờ vài giây để 7TSP đọc thông tin gói biểu tượng, sau đó hãy nhấn “Start Patching”. Quá trình này có thể mất ít phút, và khi hoàn tất bạn hãy khởi động lại Windows.
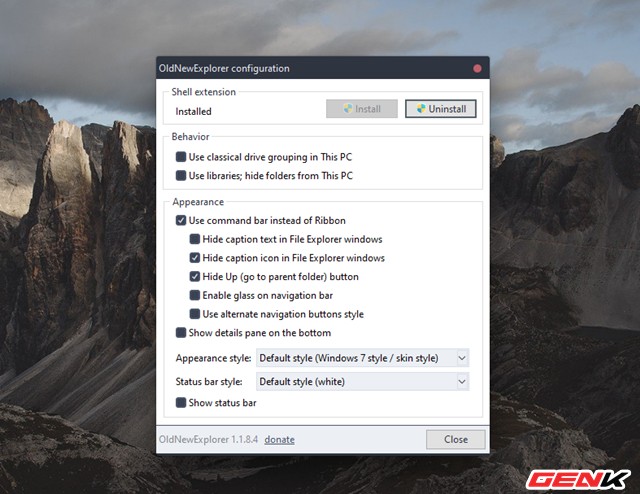
Bước 6: Khởi động công cụ Old New Explorer và đánh dấu vào các lựa chọn như hình, sau đó nhấn “Install”. Giờ thì bạn chỉ việc khởi động lại Windows lần nữa và tận hưởng kết quả.
Theo: Trí Thức Trẻ
Nguồn: genk.vn










