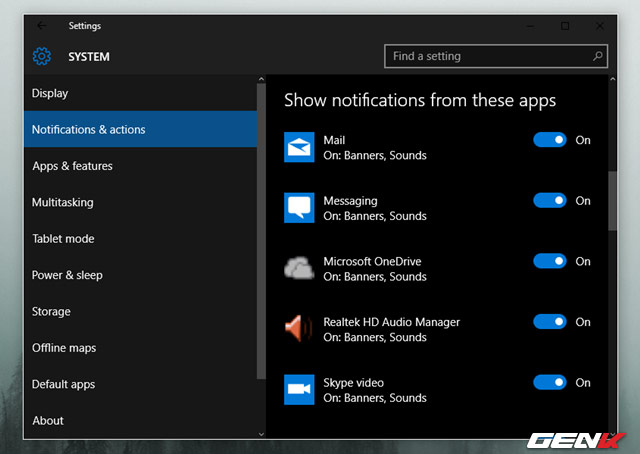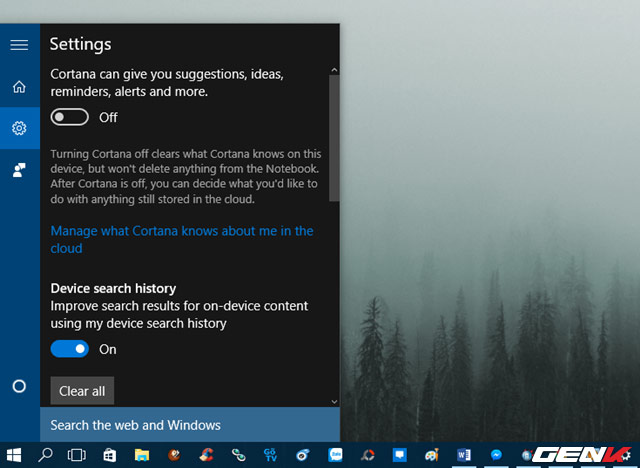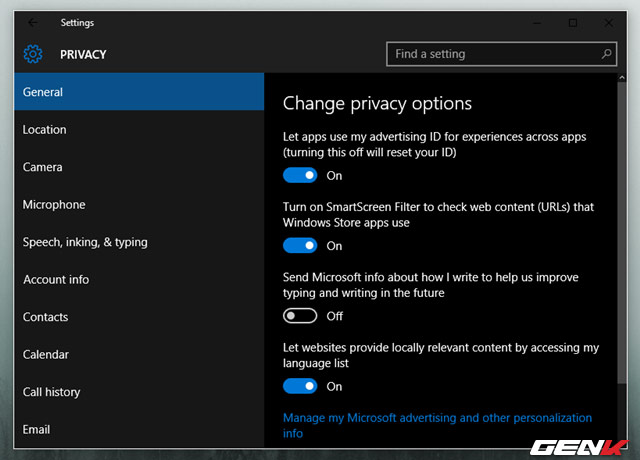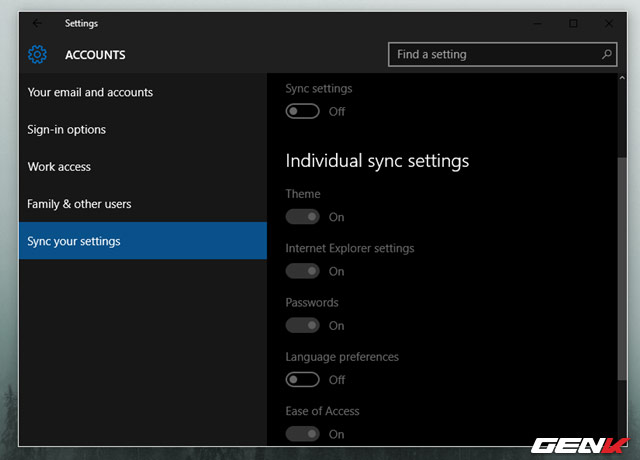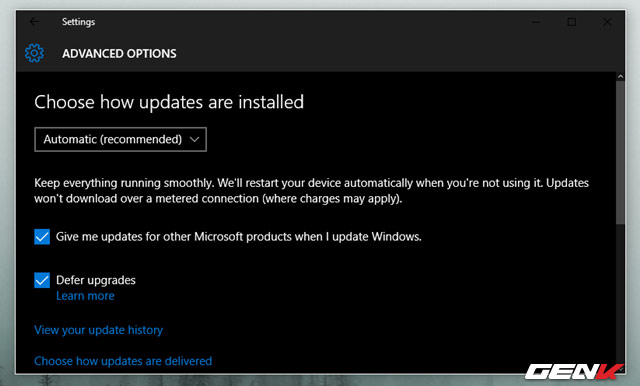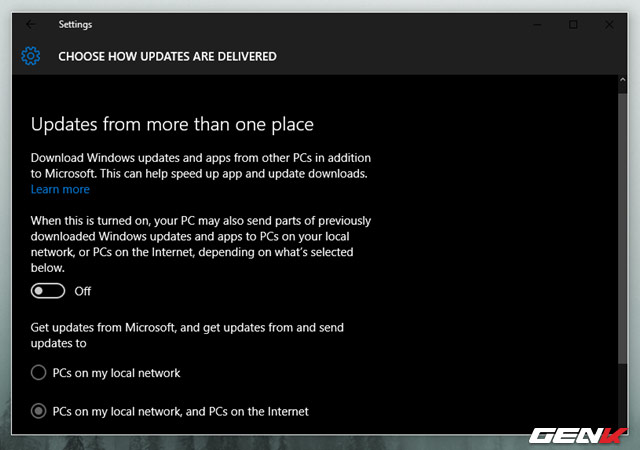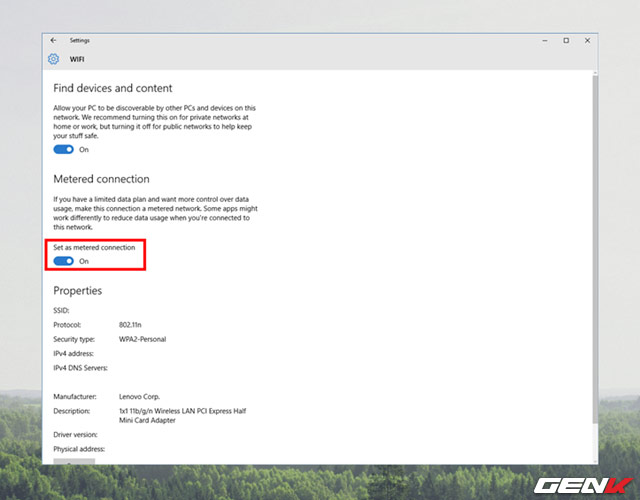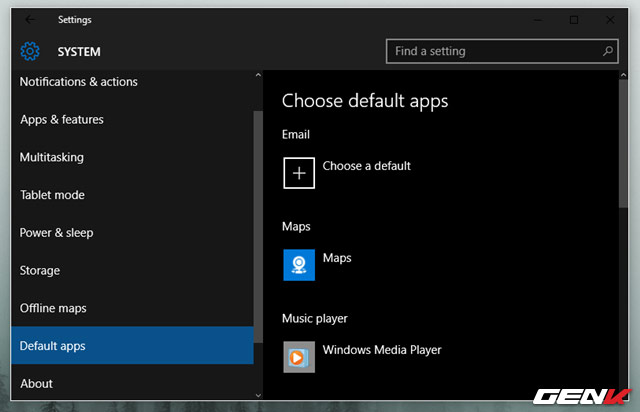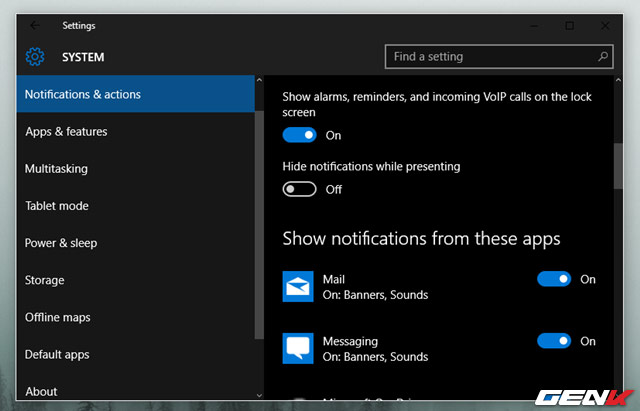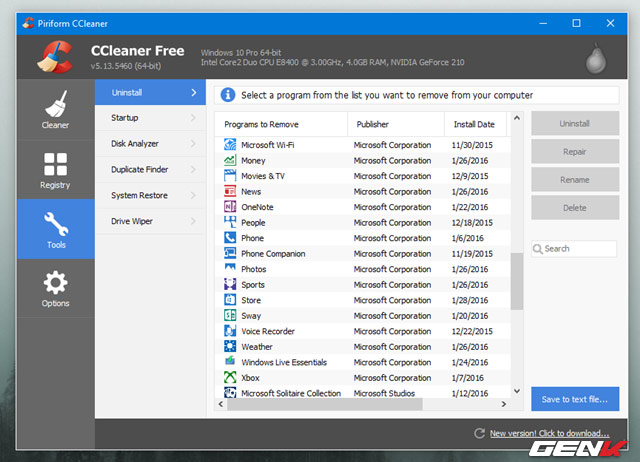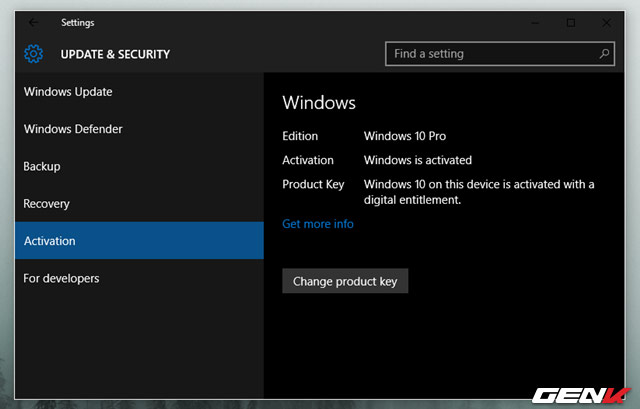Vừa cài Windows 10? Hãy kiểm tra ngay những thiết lập mặc định này
Nếu bạn muốn mọi thứ trên Windows 10 đều “trơn tru”, tốt nhất nên kiểm tra những thiết lập sau.
Thật sự có thể nói Windows 10 là một phiên bản Windows rất đặc biệt. Nếu bạn đã từng sử dụng Windows 8 hoặc Windows Phone, hẳn bạn sẽ dễ “nắm bắt” Windows 10 nhưng không phải là tất cả. Đơn giản là Windows 10 đã được Microsoft tùy biến lại và thêm vào rất nhiều tùy chọn và tính năng rất thú vị.
- Người dùng smartphone Android cần kiểm tra máy có nhiễm mã độc này hay không
- App Privacy Report: Kiểm tra các ứng dụng được cấp quyền trên iPhone
- Kiểm tra tốc độ sạc của Redmi Note 11 Pro +, sạc đầy trong 15 phút
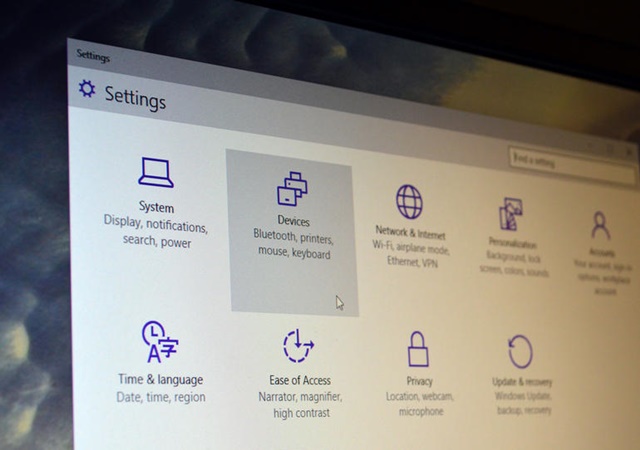
Cài đặt bảo mật và riêng tư
Như đã biết thì Windows 10 sẽ đồng bộ các dữ liệu cài đặt, mật khẩu, thu thập dữ liệu cho mục đích quảng cáo và Cortana theo sát mọi cử chỉ của bạn. Do đó, nếu bạn không quan tâm và muốn sử dụng Windows 10 một cách riêng tư thì bạn có thể vô hiệu hóa các thao tác theo dõi như sau:
Tắt các gợi ý trong Start Menu bằng cách truy cập vào Settings > Personalization > Start và gạt sang OFF ở tùy chọn Occasionally show suggestions in Start.
Tiếp theo, để tránh các thông báo phiền nhiễu từ Action Center, bạn hãy truy cập vào Settings > System > Notifications & actions và gạt sang OFF ở các ứng dụng mà mình không muốn nhận thông báo
Vô hiệu hóa Cortana bằng cách nhấn vào biểu tượng tìm kiếm ở thanh Taskbar và chọn Notebook > Settings.
Sau đó là lựa chọn không tham gia cá nhân hóa quảng cáo từ Settings > Privacy > General.
Cuối cùng là vô hiệu hóa các đồng bộ tự động từ Settings > Accounts > Sync your settings.
Quản lí cập nhật
Nếu đã sử dụng Windows 10 thì bạn phải chấp nhận việc bắt buộc phải cập nhật thường xuyên. Tuy nhiên, nếu cứ để Windows Update “tự do” hoạt động thì có thể băng thông mạng của bạn sẽ nhanh chóng bị chiếm dụng rất nhiều. Do đó, bạn cần kiểm soát các thông tin cập nhật và điều chỉnh việc sử dụng băng thông sao cho tiết kiệm bằng cách truy cập vào Settings > Update & security > Windows Update > Advanced options.
Đầu tiên bạn cần điều chỉnh lại việc lên lịch khởi động lại sau khi Windows đã được cài đặt một bản cập nhật lớn nào đó để tránh việc tự động khởi động gây cản trở công việc hiện tại, bằng cách nhấn chọn Notify to schedule restart ở mục Choose how updates are installed.
Tiếp theo, nếu bạn đang sử dụng phiên bản Windows 10 Professional, bạn sẽ có thêm tùy chọn Defer upgrades để thiết lập trì hoãn các cập nhật thêm vài tháng, và các cài đặt bảo mật sẽ không ảnh hưởng khi bạn lựa chọn thiết lập này.
Sau đó, bạn hãy nhấn vào tùy chọn Choose how updates are delivered để thiết lập Windows Update không khai thác quá sâu lưu lượng băng thông của bạn. Nhưng lời khuyên là bạn nên tắt nó đi.
Cuối cùng, để ngăn chặn việc Windows 10 tự động “chôm” băng thông của bạn khi đang sử dụng một kết nối mạng mới, bạn hãy truy cập vào Settings > Network & Internet > Wi-Fi và chọn Advanced options. Và sau đó bạn hãy quan sát và vô hiệu hóa tùy chọn Metered connection nếu muốn.
Tùy chỉnh lại các ứng dụng và phần mềm mặc định
Một số các thiết lập cho ứng dụng mặc định trong Windows 10 chắc hẳn sẽ không như ý bạn nên bạn cần thay đổi chúng để phù hợp với sở thích của mình. May mắn thay, người dùng Windows 10 có thể tùy chỉnh hầu hết các ứng dụng mặc định và cài đặt theo ý muốn một cách dễ dàng, bạn chỉ việc truy cập vào Settings > System > Default apps hoặc Settings > Devices > AutoPlay.
Thay đổi các thông báo hệ thống
Taskbar của Windows 10 gây khá nhiều phiền nhiễu cho người dùng, nhất là khi nó lại bị ẩn vào bên trong. Do đó, bạn có thể tùy chỉnh lại bằng cách truy cập vào Settings > System > Notifications & actions và lựa chọn các biểu tượng mà mình muốn hiển thị. Ngoài ra, khi nhấn vào biểu tượng, bạn sẽ còn có thể tùy chỉnh loại thông báo được phép xuất hiện, bao gồm cả âm thanh và biểu ngữ.
Quản lí các ứng dụng Universal mặc định
Theo mặc định thì Windows 10 có cài đặt sẳn một số các ứng dụng Universal như OneNote, Skype, , Candy Crush… Và người dùng hầu như chả khi đụng đến chúng. Do đó, để tiết kiệm không gian, bạn có thể gỡ bỏ nó bằng cách sử dụng tính năng Uninstall trong Ccleaner.
Ngoài ra, bạn cũng nên ngăn chặn việc tự động cập nhật cho các ứng dụng Universal mặc định bằng cách mở Windows Store lên, nhấn vào Setting và gạt sang OFF ở tùy chọn Update apps automatically.
Kiễm tra tình trạng kích hoạt Windows 10
Nếu đã nâng cấp từ phiên bản Windows cũ hơn như Windows 7,8 hoặc 8.1 bản quyền thì khi nâng cấp lên Windows 10, bản quyền Windows sẽ được kích hoạt một cách tự động. Và nó sẽ lưu trữ giấy phép bản quyền cũng ID của máy tính lên server của Microsoft. Khi đó, mỗi khi bạn thực hiện việc cài mới Windows 10 từ gói ISO, bản quyền sẽ tự động được nhận diện qua ID máy tính và tài khoản Microsoft.
Để chắc chắn là Windows 10 của mình đã được kích hoạt thành công hay chưa, bạn hãy truy cập vào System > Update & security > Activation. Trường hợp nếu chưa, hãy kiểm tra lại giấy phép bản quyền của bạn hoặc liện hệ hỗ trợ qua Windows 10 Activation & Licensing FAQ.
Theo: Trí Thức Trẻ
Nguồn: Genk