Windows 10 cũng có chức năng chia màn hình như trên macOS, thậm chí là đa năng hơn
Đến phiên bản Windows 10 hiện tại thì tính năng chia đôi màn hình này đã được nâng cấp tầm cao hơn, bạn có thể mở 3 hay nhiều cửa sổ riêng biệt để tăng hiệu quả làm việc.
Nếu sử dụng macOS, hẳn bạn khá thích thú với tính năng Split View, khi kích hoạt nó sẽ tự chia đôi màn hình để người dùng chạy 2 ứng dụng song song, rất thuận tiện cho bạn vì vừa có thể xem Youtube vừa chat với bạn bè hoặc vừa lướt web vừa đánh văn bản.

Tuy nhiên, một điều bạn có thể không biết là tính năng chia đôi màn hình đã được Microsoft trang bị trên Windows kể từ phiên bản Windows 7 đến Windows 10 hiện nay. Trong khi đó macOS thì mãi đến phiên bản OS X El Capitan mới bổ sung tính năng này. Và tất nhiên đến phiên bản Windows 10 hiện tại thì tính năng chia đôi màn hình này đã được nâng cấp tầm cao hơn, bạn có thể mở 3 hay nhiều cửa sổ riêng biệt để tăng hiệu quả làm việc. Cụ thể cách sử dụng như sau.
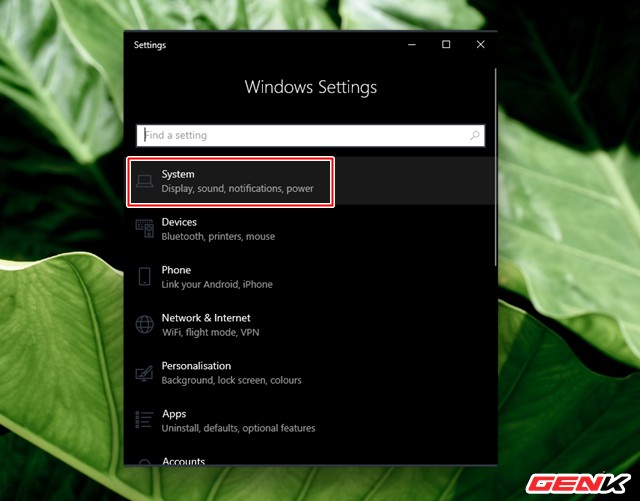
Truy cập vào Settings > System.

Trong System, tìm và nhấn vào mục Multi-tasking.

Gạt sang ON ở dòng “Snap windows”, sau đó tiếp tục đánh dấu check vào 03 tùy chọn bên dưới như hình để kích hoạt tính năng chia màn hình trên Windows 10.

Một trong những cách dễ nhất để chia màn hình trong Windows 10 là sử dụng thao tác gọi là Side-by-Side Snap. Để sử dụng cái này, bạn chỉ cần dùng chuột, bàn phím hay… ngón tay (nếu là màn hình cảm ứng) để kéo một cửa sổ về cạnh của màn hình, nó sẽ tự phóng to ra đúng bằng nửa màn hình. Với nửa màn hình còn lại, Snap Assist sẽ gợi ý bạn chọn một cửa sổ đang mở để làm đầy nốt, hoặc bạn có thể tự mở một ứng dụng mới để lấp đầy phần này cũng được.

Khi đã có hai cửa sổ như hình trên rồi, bạn có thể thay đổi kích thước bằng cách kéo phần viền chia đôi màn hình. Bạn có thể kéo nhỏ một cửa sổ nào đó lại và cái còn lại sẽ to ra. Tuy nhiên, nó có giới hạn về kích thước cửa sổ đó. Điều này để tránh bạn kéo tạo ra một cửa sổ quá bé, không làm được việc gì.

Trường hợp sử dụng chuột, bạn hãy kéo một cửa sổ rồi đẩy sát vào mép trái hoặc phải của màn hình cho đến khi Windows 10 hiện khung viền nửa màn hình là được. Thả chuột ra rồi lựa chọn một cửa sổ ứng dụng khác để làm đầy nốt nửa phần còn lại của màn hình.

Nếu sử dụng bàn phím, tại cửa sổ mà bạn đang làm việc, bấm phím Windows + phím trái để phóng to cửa sổ đó về bên trái hoặc Windows + mũi tên phải để phóng to cửa sổ về bên phải. Sau đó bạn dùng phím Tab để lựa cửa sổ còn lại giống như cách trên.

Ngoài ra, tính năng chia màn hình trên Windows 10 còn được trang bị thêm chế độ gọi là Corner Snap. Để kích hoạt, bạn có thể kéo cửa sổ thả vào bốn góc của màn hình. Với cách này bạn sẽ chia được màn hình làm việc ra làm 4 cửa sổ. Nếu bạn có một màn hình hỗ trợ độ phân giải cao như 2K hay 4K thì việc này là rất tuyệt. Bạn có thể làm việc một lúc với nhiều cửa sổ hơn.
Rất tuyệt phải không?
Theo: Trí Thức Trẻ
Nguồn: genk.vn










