Cách thiết lập sử dụng Card màn hình mặc định cho từng ứng dụng trên Windows 10
Thủ thuật nhỏ giúp tăng tốc độ xử lý khi sử dụng ứng dụng, phần mềm trên Windows 10.
Theo mặc định, sức mạnh của Card màn hình (GPU) chỉ được sử dụng khi người dùng khởi động Game hay ứng dụng nặng. Do đó, trường hợp nếu bạn muốn gán GPU cho một trò chơi hoặc các ứng dụng cụ thể, bạn phải sử dụng một công cụ đặc biệt của nhà sản xuất như NVIDIA Control Panel hoặc AMD Catalyst Control Center.

Tuy nhiên, với phiên bản Windows 10 hiện nay thì bạn không cần phải làm thế vì bản thân Windows 10 đã có tùy chọn cho phép bạn được thoải mái thiết lập dùng GPU cho một trò chơi hoặc các ứng dụng, phần mềm. Cụ thể như sau.
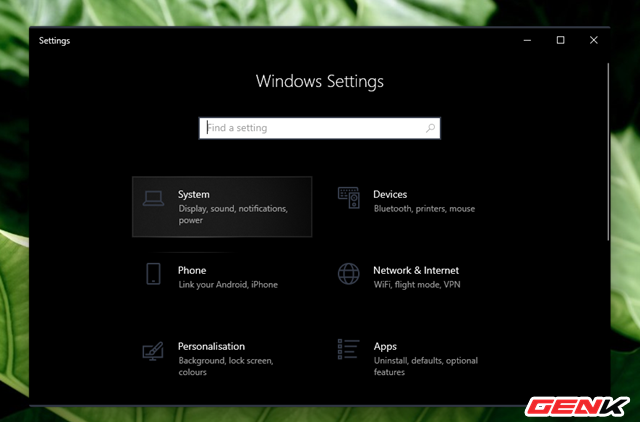
Bước 1: Mở Settings và truy cập vào System.
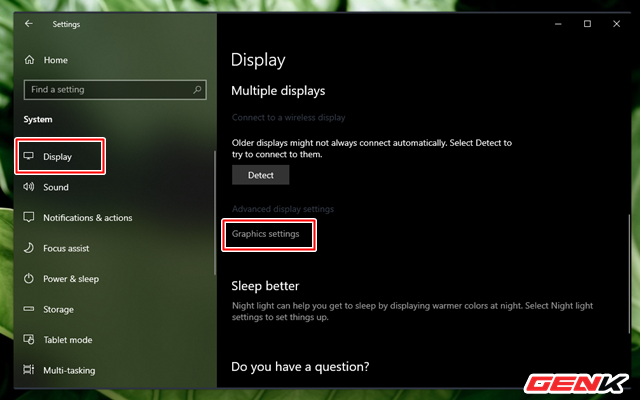
Bước 2: Nhấp vào tùy chọn Display ở danh sách bên trái, sau đó tìm và nhấn vào “Graphic settings”.

Bước 3: Trong phần này, Windows 10 cung cấp cho người dùng 02 lựa chọn ở mục “Choose an app to set preference” là “Classic apps” (là những ứng dụng cái bằng cách thông thường) và “Universal app” là những ứng dụng cài từ Microsoft Store hay còn được gọi là ứng dụng UWP.

Nếu chọn “Classic apps”, bạn hãy nhấn tiếp vào “Browse” và điều hướng đến tập tin EXE của ứng dụng, phần mềm mình cần rồi nhấn “Add”.

Ngay sau đó, lựa chọn của bạn sẽ xuất hiện ngay bên dưới. Tiếp tục, hãy nhấn vào “Options”.

Hộp thoại lựa chọn cài đặt sử dụng GPU sẽ hiện ra với 03 lựa chọn, bao gồm “System Default” (dùng theo mặc định), “Power saving” (tiết kiệm điện năng) và “High performance” (chế độ hiệu năng cao). Sau khi chọn xong, hãy nhấn “Save” để lưu lại.
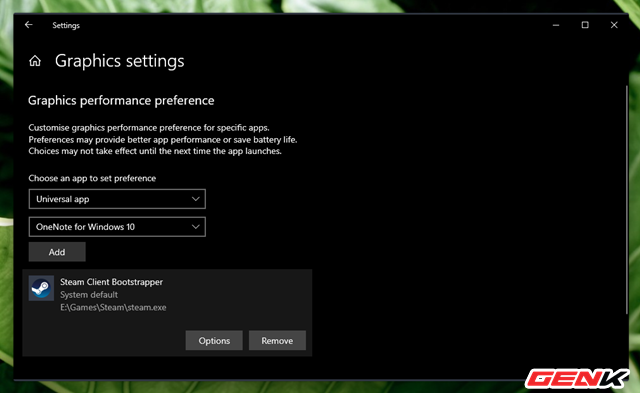
Trường hợp nếu bạn chọn “Universal app” thì Windows sẽ tự động tìm và hiển thị danh sách các ứng dụng UWP có trong máy ngay bên dưới, bạn chỉ cần chọn và nhấn “Add” là xong.
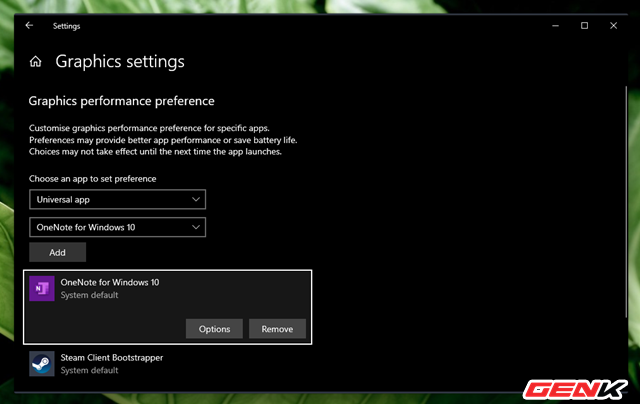
Khi đã hoàn tất, bạn nên khởi động lại Windows để thay đổi có hiệu lực.
Theo: Trí Thức Trẻ
Nguồn: genk.vn









