6 mẹo cần biết để khai thác tối đa iCloud
Không chỉ rất quan trọng trong vấn đề bảo mật mà iCloud còn là một giải pháp lưu trữ tuyệt vời trên iPhone.
iCloud sẽ giúp bạn tự động cập nhật, lưu trữ danh bạ, hình ảnh, ứng dụng, ghi chú, lịch,… có trên điện thoại iPhone/iPad. Đây là những dữ liệu mà bạn thường đau đầu mỗi khi đổi máy bởi phải tìm cách chuyển chúng qua điện thoại mới. Sử dụng iCloud thì chỉ cần thao tác đăng nhập và kích hoạt trên máy mới thì mọi thứ sẽ tự động tải xuống nhanh chóng. Không chỉ vậy, đây còn là công cụ bảo mật hết sức an toàn cho thiết bị của bạn nếu chẳng may xảy ra sự cố mất máy.
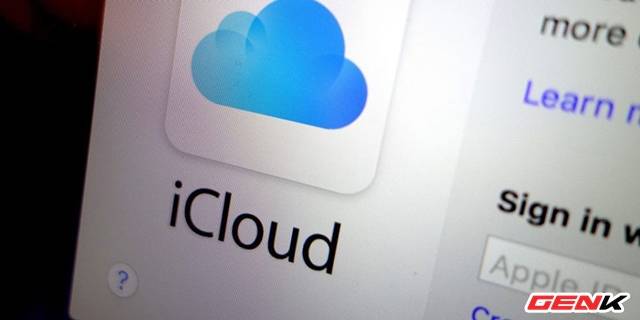
Với 5GB cho tài khoản miễn phí và có thể nâng cấp lên 50GB, 200GB hay 2TB với chi phí khả rẻ thì bạn có thể tận dụng iCloud cho nhiều việc. Sau đây sẽ là tổng hợp 06 hữu ích tốt nhất của iCloud mà nếu sử dụng iPhone hay iPad bạn nên tận dụng, cụ thể như sau.
1. Sao lưu thiết bị
Với một tài khoản iCloud, bạn có thể sử dụng để sao lưu tất cả các thiết bị được hỗ trợ như iPhone, iPad hoặc iPad Pro, Apple Watch và iPod Touch. Nhưng với máy tính Mac, bạn chỉ có thể lựa chọn lưu trữ các dữ liệu tại Documents và Desktop mà thôi. Tất nhiên là nếu tài khoản iCloud của bạn có đủ dung lượng.
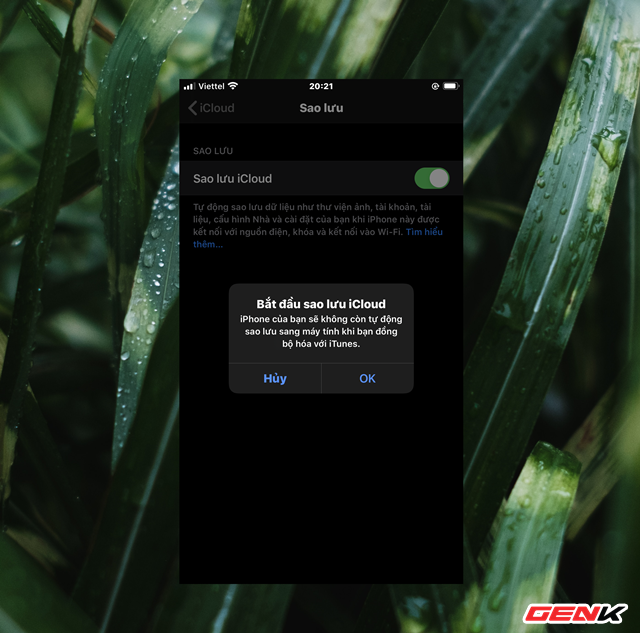
Với các thiết bị di động của Apple đã nêu trên, sau khi đăng nhập tài khoản iCloud thì bạn chỉ việc truy cập vào Cài đặt > [Tên_của_bạn] > iCloud > Sao lưu iCloud để kích hoạt tính năng.
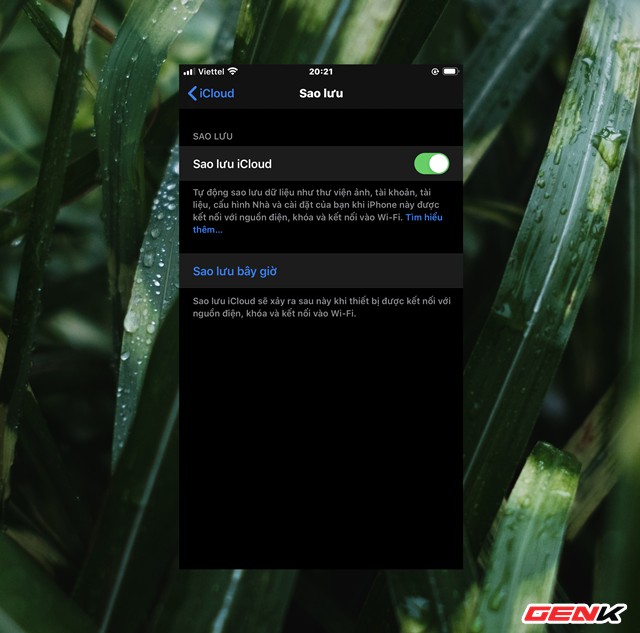
Ở đây iCloud sẽ cung cấp cho bạn 02 thao tác sao lưu, bao gồm sao lưu thủ công và tự động. Bất cứ khi nào bạn kết nối thiết bị của mình với nguồn điện và nó được kết nối với Wi-Fi thì việc sao lưu sẽ diễn ra hoàn toàn tự động, kể cả khi bạn đã khóa màn hình.
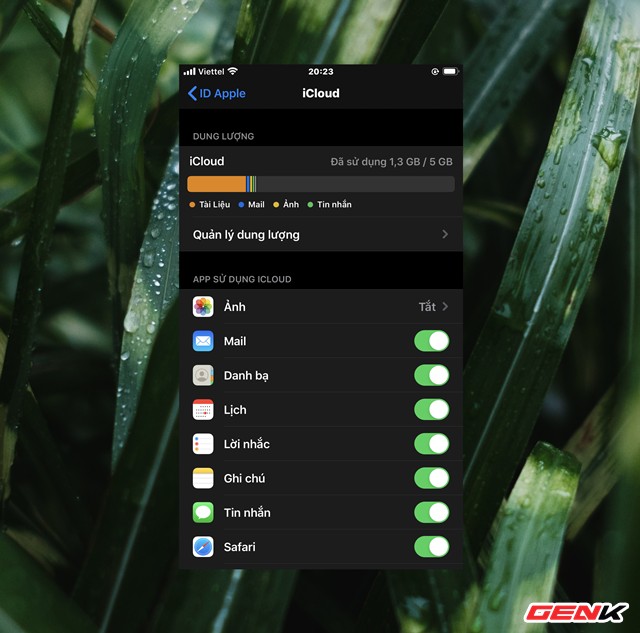
Tùy vào thiết lập của bạn mà iCloud sẽ thực hiện các tác vụ sao lưu, bao gồm dữ liệu ứng dụng, cài đặt, màn hình chính, Apple Watch, lịch sử tin nhắn, nhạc chuông, lịch sử mua hàng và các tập tin cá nhân. Nếu bạn đã bật lựa chọn “Thư viện ảnh iCloud” thì tất cả ảnh và video của bạn cũng sẽ được sao lưu.
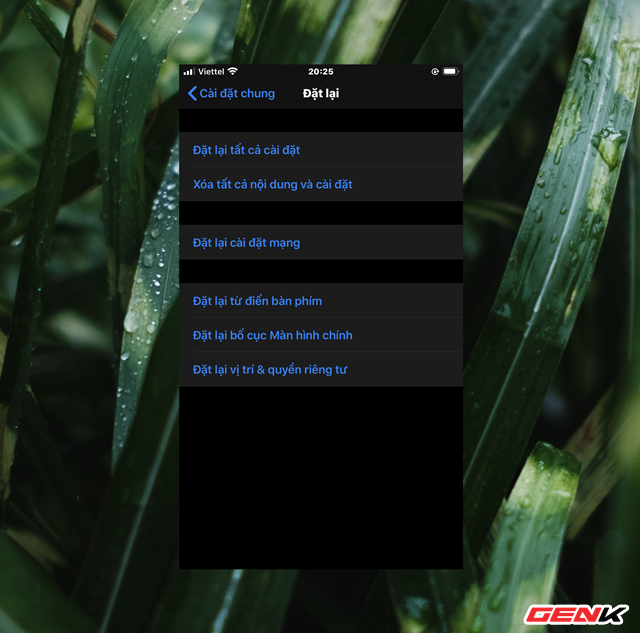
Để có thể khôi phục thiết bị từ bản sao lưu iCloud, bắt buộc bạn phải thiết lập lại thiết bị thông qua thao tác “Xóa tất cả nội dung và cài đặt” trong Cài đặt > Cài đặt chung > Đặt lại. Sau đó nhấn chọn “Khôi phục từ sao lưu iCloud” trong lúc thiết lập mới lại thiết bị. Việc khôi phục này nhanh hay chậm tùy thuộc vào tốc độ kết nối internet của bạn.
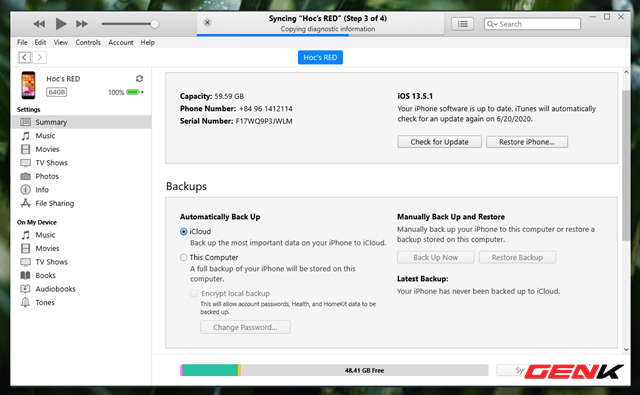
Đừng quên rằng Apple cũng cung cấp thêm cho bạn lựa chọn sao lưu iPhone và iPad cục bộ bằng iTunes. Việc sử dụng iTunes để sao lưu cục bộ tuy là lý tưởng và nhanh chóng trong việc chuyển nội dung dữ liệu từ thiết bị này sang thiết bị khác nhưng nó lại không hữu ích trong trường hợp bạn bị mất hoặc làm hỏng thiết bị. Do đó, việc sử dụng iCloud để sao lưu là khả quan nhất.
2. Sử dụng iCloud để lưu trữ ảnh và video
Bằng việc kích hoạt cho phép đồng bộ thư việc ảnh từ thiết bị lên iCloud, bạn có thể truy cập các dữ liệu này trên mọi thiết bị. Thêm vào đó, tùy chọn này cũng kích hoạt thêm tính năng tự động khởi tạo phiên bản hình ảnh, video có độ phân giải thấp lên thiết bị và tải trực tiếp dữ liệu ảnh và video gốc lên iCloud, giúp tối ưu hóa và giải phóng dung lượng cho iPhone/iPad.
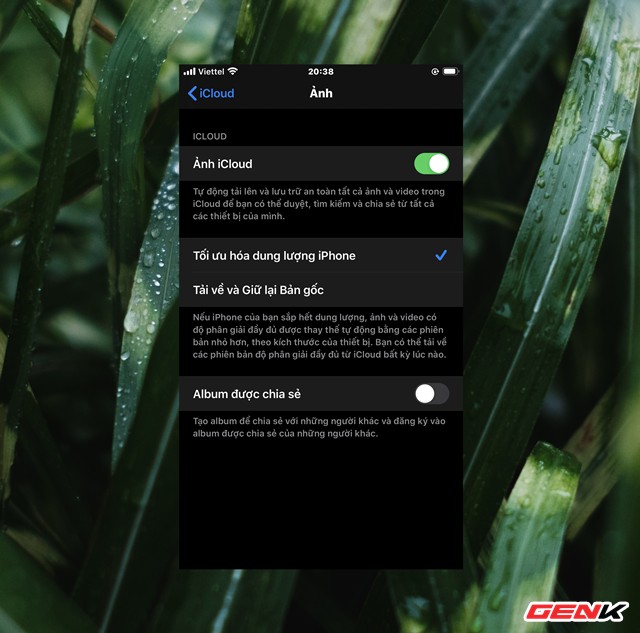
Khi bạn muốn xem ảnh hoặc video của mình, iCloud sẽ tự động tải xuống phiên bản chất lượng tốt hơn (hoặc bạn cũng có thể yêu cầu bản gốc bất cứ lúc nào bạn cần chúng). Dịch vụ này không giới hạn bất cứ định dạng dữ liệu nào nên có thể xem đây là một ưu điểm khá lớn của iCloud so với các “đám mây” khác.
Tuy nhiên, hãy nhớ rằng việc phát trực tuyến hoặc tải xuống ảnh, video từ iCloud có thể là một trải nghiệm khá khó chịu nếu bạn đang sử dụng một kết nối mạng kém.
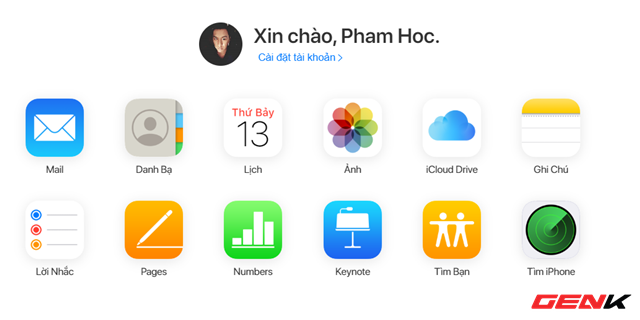
Ngoài ra, bạn cũng có thể xem các dữ liệu ảnh, video trực tiếp từ trình duyệt web hoặc tải xuống toàn bộ từ “iCloud.com”. Còn với máy tính Mac, bạn có thể sử dụng ứng dụng Photos. Và trên Windows thì có thể dùng đến phần mềm iCloud for Windows.
3. Lưu trữ các dữ liệu ứng dụng trên iCloud để dễ dàng truy cập
Trên Mac, không phải ngẫu nhiên mà các ứng dụng làm việc như Pages, Numbers, GarageBand và TextEdit là được thiết lập mặc định lưu trữ dữ liệu trong iCloud. Đây là các ứng dụng khá hữu ích cho người dùng văn phòng, và nếu bạn thực hiện các dự án của mình trên chúng thì có thể thấy 5GB là hoàn toàn không đủ để lưu trữ.
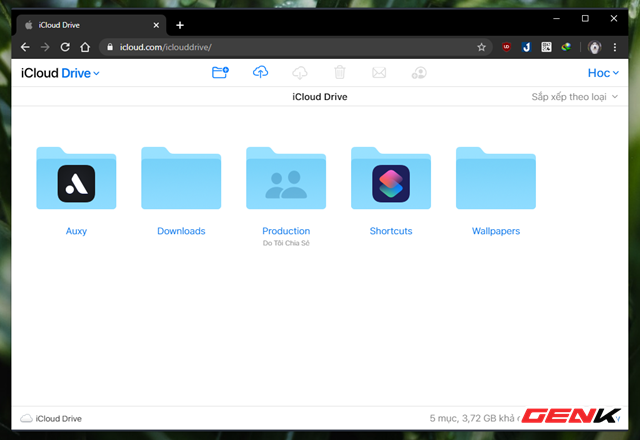
Thêm vào đó, việc sử dụng iCloud để làm nơi lưu trữ các dữ liệu ứng dụng sẽ giúp bạn dễ dàng khôi phục lại phiên làm việc gần nhất nếu thiết bị của bạn xảy ra sự cố. Khi đó, bạn chỉ cần kết nối internet là có thể tiếp tục làm việc.
Nếu bạn sử dụng iCloud để lưu trữ các dữ liệu công việc, bạn có thể dùng trình duyệt web để duyệt chúng từ “iCloud.com”, trong mục “iCloud Drive”. Hoặc từ ứng dụng “Tệp” trên iPhone hoặc iPad hay iCloud Drive ở máy tính Mac.
4. Lưu trữ và chuyển dữ liệu qua iCloud
Giống như Dropbox, Google Drive hoặc bất kỳ dịch vụ lưu trữ đám mây nào khác, bạn có thể sử dụng dung lượng iCloud của mình làm ổ đĩa bổ sung để lưu trữ dữ liệu. Điều này giúp bạn dễ dàng chuyển tập tin sang các thiết bị qua web, đặc biệt tiện dụng khi bạn làm việc khi không sử dụng máy Mac hoặc các thiết bị Apple khác.
Trên máy tính Mac, bạn hãy nhấp vào tùy chọn “iCloud Drive” từ Finder. Sau đó, bạn có thể tạo các thư mục và di chuyển các dữ liệu xung quanh giống như thao tác với dữ liệu cục bộ. Bạn cũng sẽ thấy tiến trình tải lên hoặc tải xuống của bất dữ liệu khi bạn thao tác.
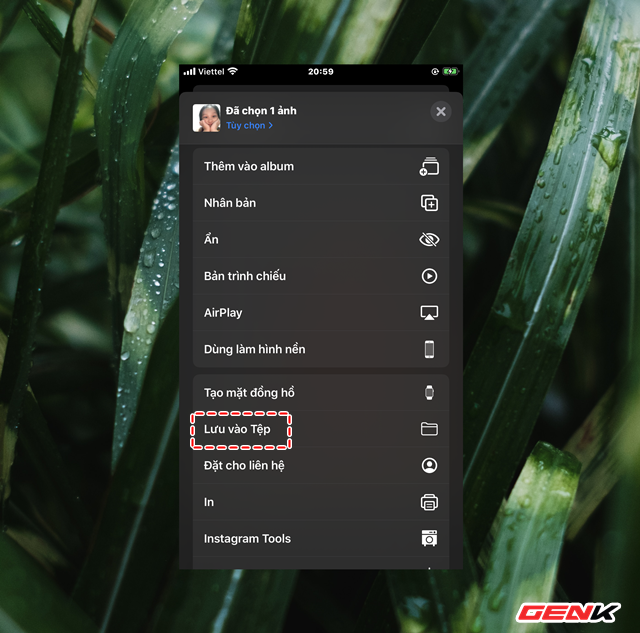
Trên iPhone hoặc iPad, bạn có thể sử dụng ứng dụng “Tệp” để truy cập mọi thứ được lưu trữ trên iCloud Drive. Để tải lên các tập tin, bạn sẽ phải sử dụng tùy chọn “Chia sẻ” trong ứng dụng có liên quan. Sau đó, chỉ cần chọn “Lưu vào Tệp”. Bạn sẽ được yêu cầu chọn một vị trí trước khi lưu và bạn cũng có thể tạo các thư mục mới nếu muốn.
Trên Windows, bạn có thể cài đặt “iCloud for Windows”, sau đó bổ sung quyền truy cập iCloud Drive vào Files Explorer. Từ đó, bạn có thể sao chép các dữ liệu vào iCloud Drive của mình và sử dụng nó như bất kỳ dịch vụ lưu trữ đám mây nào khác.
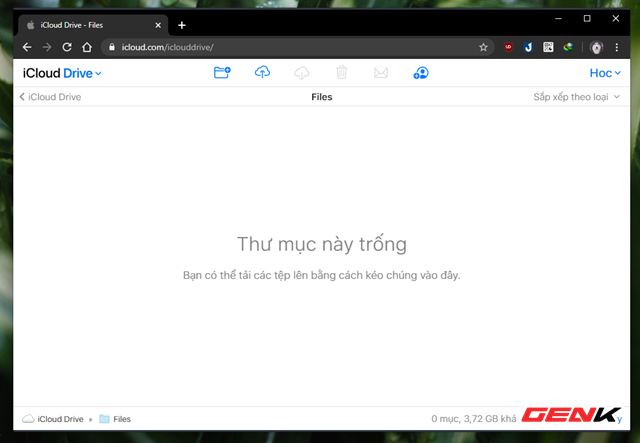
Trên web, bạn có thể truy cập toàn bộ dữ liệu iCloud của mình thông qua “iCloud.com”. Bạn cũng có thể sắp xếp hoặc tải lên các tệp hoặc tạo các thư mục trong giao diện web. Nếu bạn muốn, bạn có thể chia sẻ các thư mục với người khác thông qua địa chỉ email của họ.
Điều đáng ngạc nhiên nhất ở iCloud chính là không có giới hạn về các loại định dạng tập tin mà bạn có thể lưu trữ trên iCloud. Bạn có thể tải lên nhạc, video, gói tin ZIP hoặc bất cứ thứ gì, miễn là chúng riêng lẻ và có dụng lượng dưới 50 GB.
5. Giải phóng không gian lưu trữ cho máy tính Mac
Ở các phiên bản macOS mới, hệ thống sẽ tự động giúp tạo thêm không gian lưu trữ bằng cách tối ưu hóa dữ liệu trên ổ lưu trữ. Khi cần dung lượng, máy sẽ lưu giữ các tập tin, ảnh, video, phim trên Apple TV và ứng dụng, cũng như tệp đính kèm email vào iCloud và cung cấp chúng theo yêu cầu.
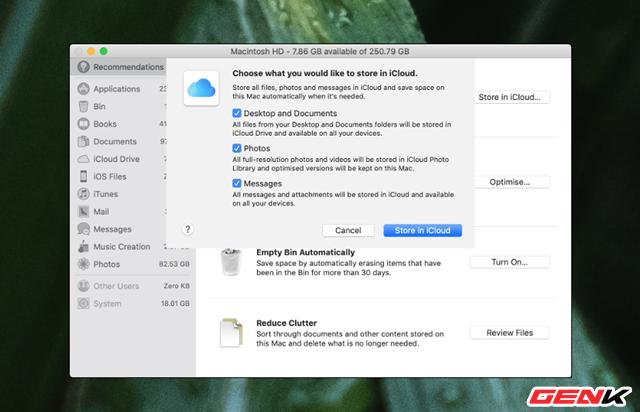
Các tập tin sẽ không chiếm dung lượng trên máy Mac của bạn và bạn có thể tải về các tập tin gốc khi cần. Các tập tin gần đây và các phiên bản được tối ưu hóa của các ảnh luôn nằm trên máy Mac của bạn.
6. Chia sẻ không gian lưu trữ iCloud với gia đình
Khi mua các gói lưu trữ iCloud với các dung lượng bắt đầu từ 200 GB (200 GB chung cho tất cả thành viên) thì iCloud sẽ cung cấp cho bạn tùy chọn chia sẻ gia đình. Khi được kích hoạt, iCloud sẽ cung cấp cho mỗi người một không gian lưu trữ riêng, rất cá nhân, vì thế bạn không phải lo việc dữ liệu nhạy cảm của mình bị soi mói.
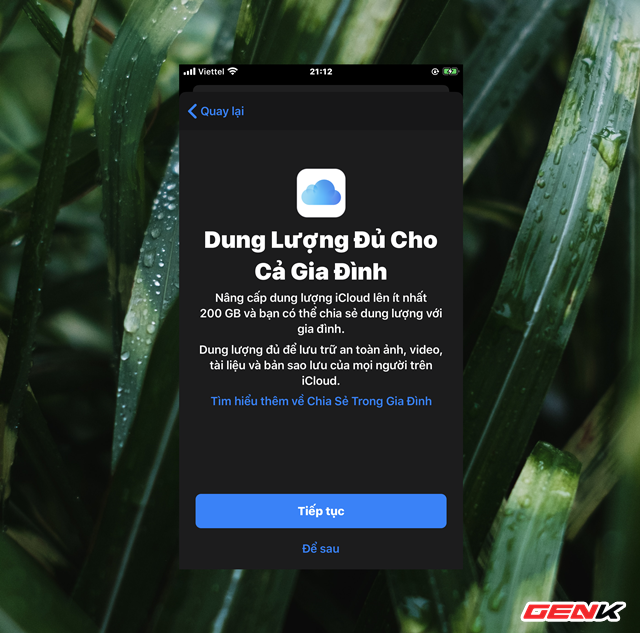
Các thành viên trong gia đình sẽ không có quyền truy cập vào tệp tin của nhau, nhưng có thể xem thành viên nào đang sử dụng bao nhiêu dung lượng lưu trữ.
Theo: Trí Thức Trẻ
Nguồn: genk.vn










