iOS 14: Cách thêm và tùy biến Widget ở màn hình Homescreen
Một trong số những nhân tố làm nên sự thay đổi lớn về giao diện của iOS 14.
Tại sự kiện WWDC 2020, Apple đã chính thức tung ra phiên bản mới của iOS là iOS 14. Sau nhiều năm chờ đợi, iOS 14 cuối cùng cũng đã mang đến một giao diện màn hình chính hoàn toàn mới. iOS 14 mang đến một giao diện màn hình chính hoàn toàn mới. Thay vì phải “phơi bày” tất cả các biểu tượng ứng dụng ra ngoài màn hình chính, người dùng có thể lựa chọn để chỉ hiển thị một số biểu tượng ứng dụng được chỉ định.

Bên cạnh “App Library”, Apple còn mang đến một tính năng quan trọng khác giúp người dùng tuỳ biến giao diện màn hình chính: widget. Widget là những tiện ích nhỏ, cung cấp cho người dùng những thông tin nhanh như thời tiết, nhạc, chứng khoán, tình trạng sức khoẻ… Người dùng có thể đặt widget ở bất kỳ đâu trên màn hình chính, ngoài ra họ còn có thể thay đổi kích thước theo nhu cầu.
Vậy cụ thể cách sử dụng Widget ở màn hình Homescreen của iOS 14 như thế nào, mời bạn đọc tham khảo hướng dẫn sau.

Nhấn và giữ tay ở màn hình Homescreen vài giây, tính năng tùy chỉnh màn hình sẽ được kích hoạt. Bạn hãy nhấn vào biểu tượng “+” ở trên.
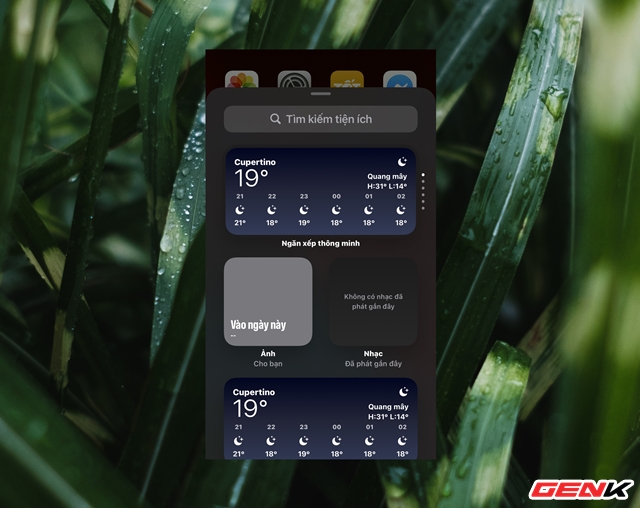
Danh sách các widget sẽ xuất hiện.
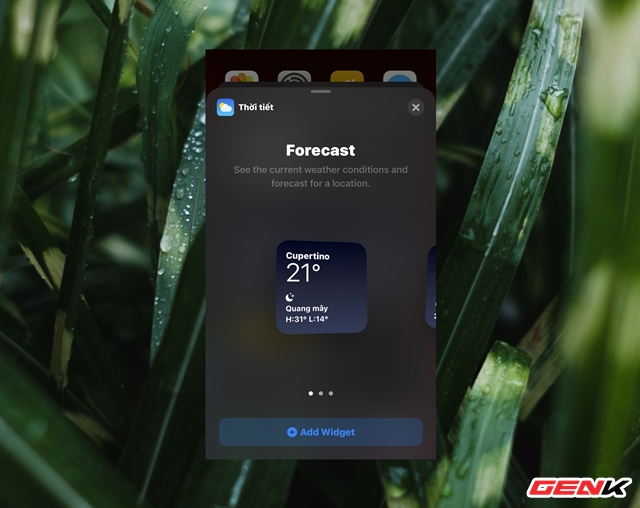
Nhấn chọn vào widget mình cần sử dụng. Khi đó hệ thống sẽ cung cấp cho bạn các kích thước của widget để bạn chọn.
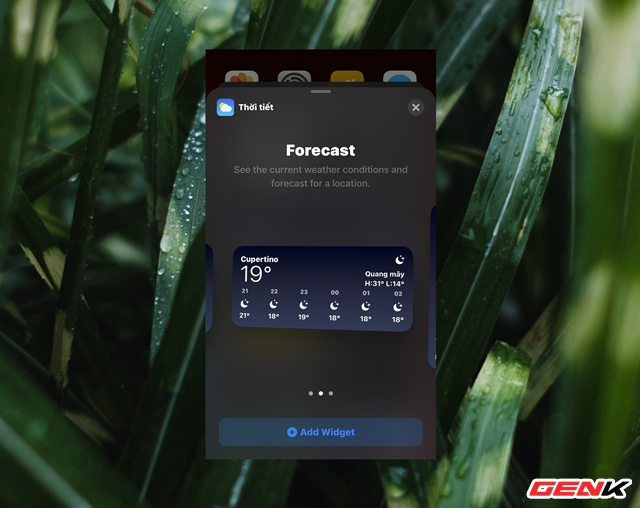
Nhìn chung thì widget hiện tại chỉ có 03 kích thước, có thể gọi là cố định. Còn trong thời gian tới Apple có bổ sung thêm thì chúng ta hãy chờ xem nhé.
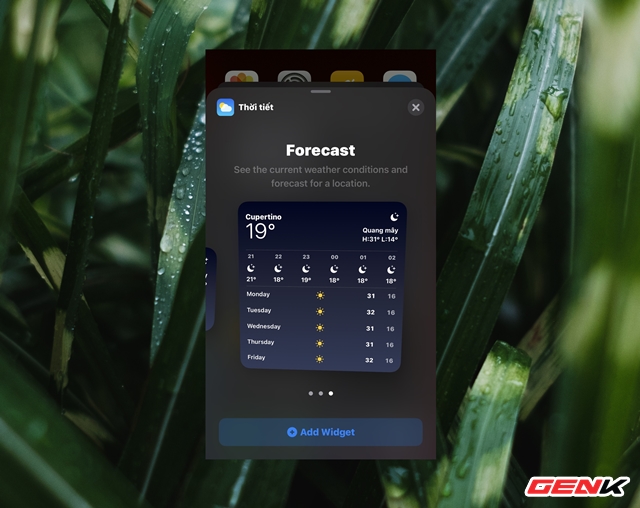
Khi chọn xong kích thước mình cần, bạn hãy nhấn “Add Widget”.

Widget và kích thước được chọn sẽ xuất hiện ở Homescreen.

Bạn có thể tiến hành di chuyển nó đến vị trí nào mình muốn cũng được.
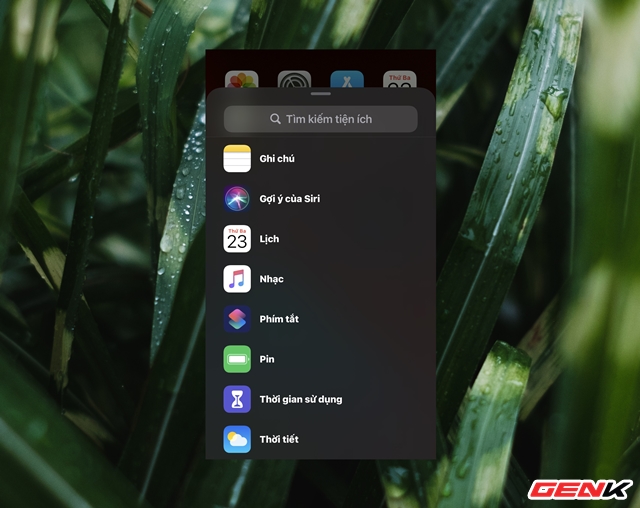
Tiếp tục, bạn có thể thêm các widget khác nếu thích.
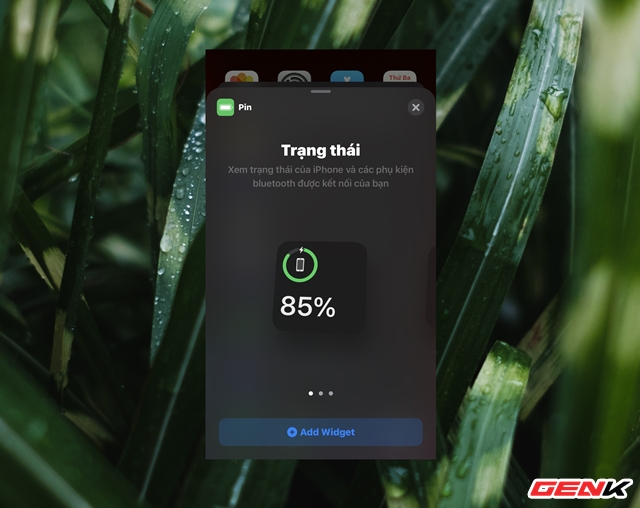
Nhìn chung thì hiện tại các widget chủ yếu được tạo và cung cấp bởi Apple. Thời gian tới chắc chắn sẽ có thể các widget từ các nhà phát triển của bên thứ ba.
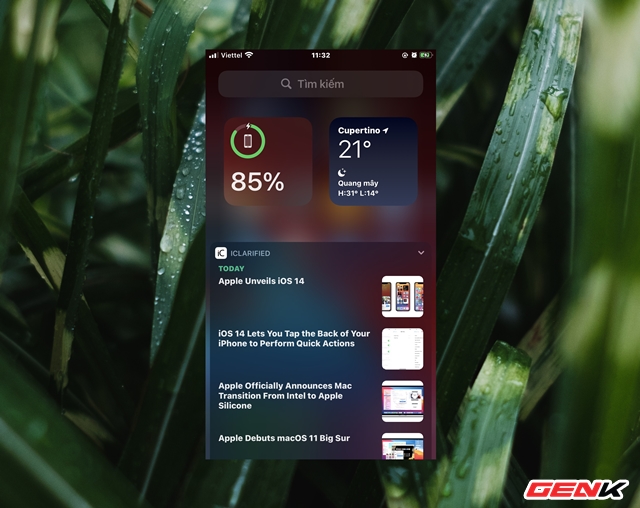
Trang widget cũ ở thao tác trượt qua phải ở Homescreen sẽ được lượt bớt và thay thế bằng widget mới. Và bạn cũng có thể thiết lập hiển thị tương tự như ở Homescreen.

Bạn cũng có thể lựa chọn “ẩn trang” bằng cách nhấn vào biểu tượng “nút trang”.

Sau đó chọn/bỏ chọn trang mình muốn để hiện/ẩn.
Rất tuyệt phải không?
Theo: Trí Thức Trẻ
Nguồn: genk.vn










