Cách an toàn để khởi chạy phần mềm không đáng tin cậy trên Windows 10
Tính năng được thiết kế để các ứng dụng không đáng tin cậy hoạt động riêng biệt và an toàn trên Windows 10.
Có bao giờ bạn tự hỏi rằng làm thế nào để có thể khởi chạy một tập tin .EXE không xác định trên máy tính một cách an toàn hay không? Hẳn bạn sẽ nghĩ ngay đến việc sử dụng máy ảo để kiểm tra các ứng dụng phần mềm dạng này. Tuy nhiên, việc cách này chỉ dành cho những người dùng chuyên sâu, có nhiều kiến thức chuyên môn và nhất là khá mất thời gian.
- Vì sao iPhone bỗng dưng xuất hiện hai chấm màu xanh, cam?
- Cách xóa các ứng dụng rác mặc định trên Android mà không cần root thiết bị
- Đây là tính năng cực hữu ích cho “dân cài win dạo” mà đến hôm nay mới được Microsoft xem xét
Hiểu được vấn đề này, Microsoft đã phát triển một phương pháp đơn giản hơn cho bất kỳ ai sử dụng Windows 10 đều có thể khởi chạy các ứng dụng không đáng tin cậy trong một môi trường desktop bị cô lập, qua đó đảm bảo tính an toàn cao hơn cho hệ thống. Đó chính là Windows Sandbox.

Về bản chất, Windows Sandbox được thiết kế cho mục đích bảo mật và dùng một lần. Do đó, khi bạn đã hoàn thành việc chạy ứng dụng ở chế độ này, toàn bộ Sandbox cũng sẽ bị xóa. Với Windows Sandbox, bạn sẽ không cần phải thiết lập một máy ảo, nhưng nó sẽ yêu cầu khả năng ảo hóa được kích hoạt trong BIOS.
Hiện tại Microsoft đang cung cấp Windows Sandbox dưới dạng một tính năng của phiên bản Windows 10 Pro và Windows 10 Enterprise, và nếu như bạn đang sử dụng một trong hai phiên bản này thì sau đây sẽ là cách kích hoạt và sử dụng nó.
Cách kích hoạt Windows Sandbox
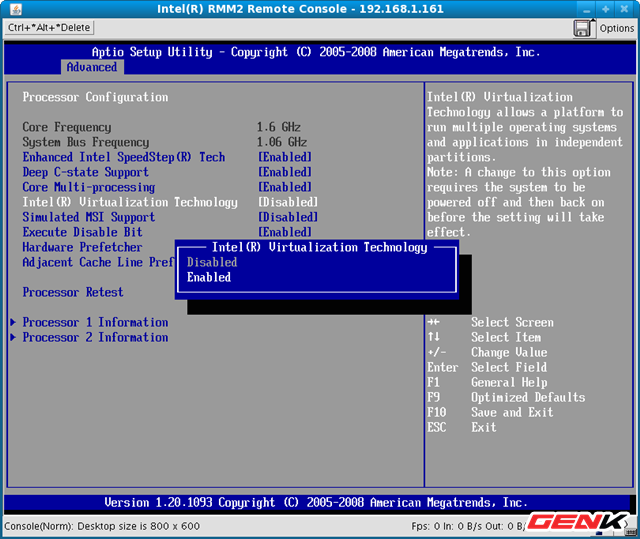
Bước 1: Truy cập vào BIOS Settings trên máy tính bạn đang dùng và tìm kiếm, kích hoạt tùy chọn “Intel VT-x”, “Intel Virtualization Technology”, “Virtualization Extensions”, “Vanderpool” hoặc tương tự để kích hoạt tính năng ảo hóa cho BIOS.
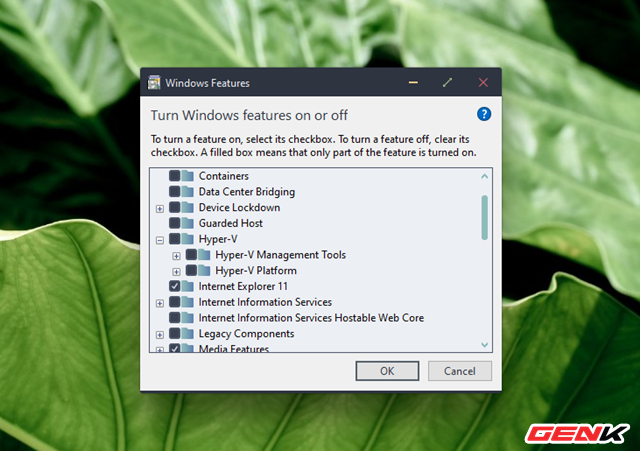
Bước 2: Bước làm này chỉ áp dụng nếu máy tính của bạn đã kích hoạt sẳn tính năng Hyper-V trên Windows 10. Trường hợp nếu chưa thì bạn có thể bỏ qua. Còn nếu đã rồi thì bạn nên gỡ cài đặt Hyper-V trên Windows 10 bằng cách hủy đánh dấu chọn ở mục “Hyper-V” và sau đó nhấn “OK”. Quá trình tháo gỡ sẽ yêu cầu bạn khởi động lại Windows.
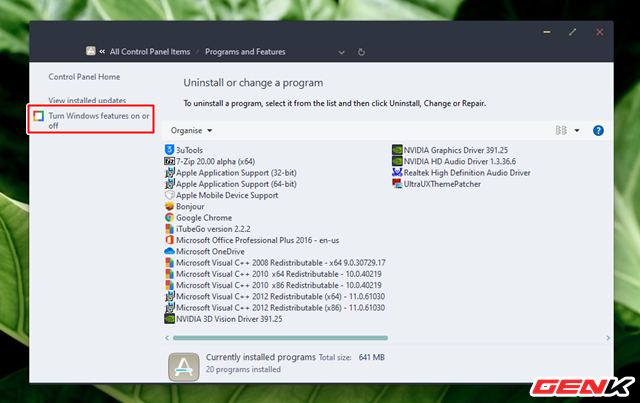
Bước 3: Khởi động hợp thoại “Turn Windows features on or off” từ Control Panel > Uninstall a Program.
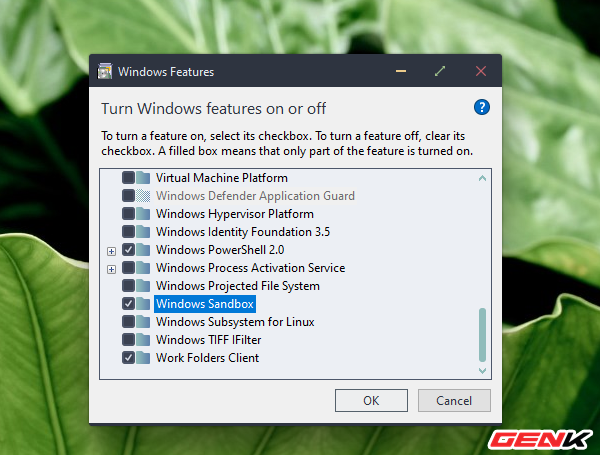
Tìm đến dòng “Windows Sandbox” và đánh dấu vào nó, sau đó nhấn “OK” để lưu lại.
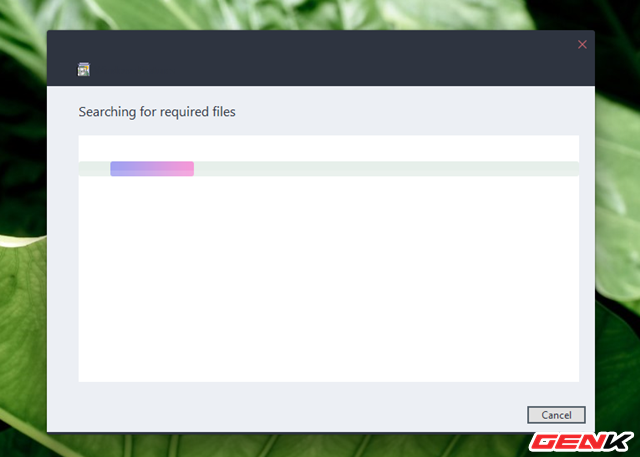
Quá trình cài đặt Windows Sandbox sẽ diễn ra.
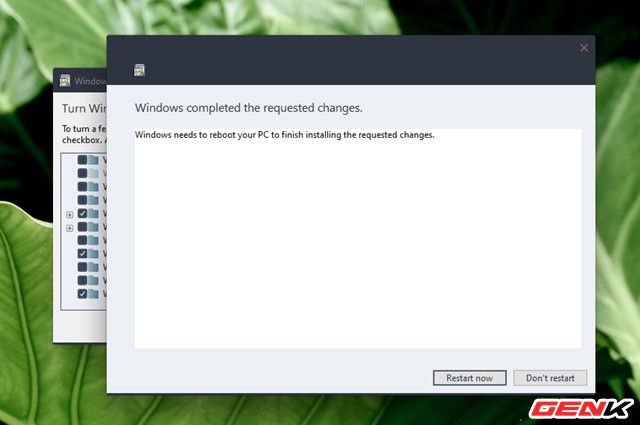
Sau khi hoàn tất, bạn sẽ cần khởi động lại Windows để các thay đổi có tác dụng.
Cách sử dụng Windows Sandbox
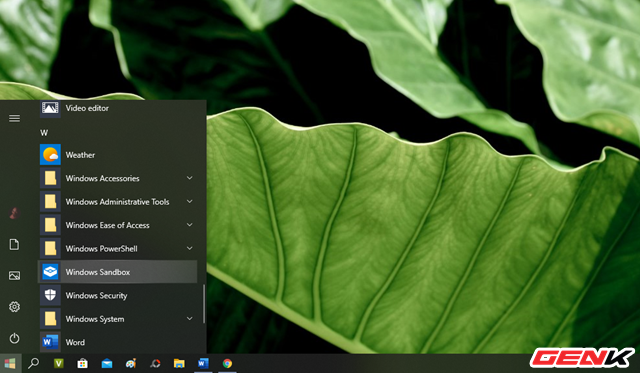
Mở Start Menu, tìm và nhấn vào Windows Sandbox.
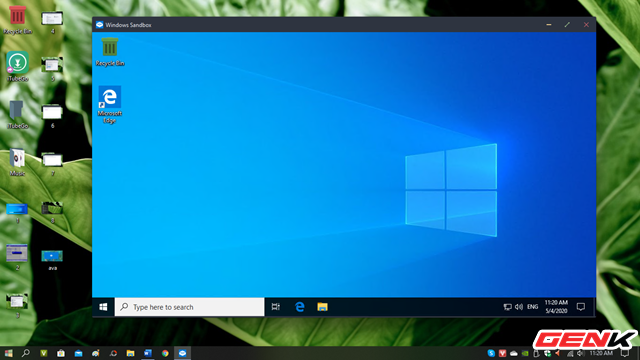
Tiếp theo cửa sổ Sandbox sẽ được khởi chạy, quá trình khởi chạy Sandbox có thể từ 3 – 8 phút tùy vào cấu hình của máy. Lời khuyên là khi bạn khởi chạy Sandbox thì hãy tắt bớt các ứng dụng khác để thời gian khởi chạy có thể nhanh hơn.
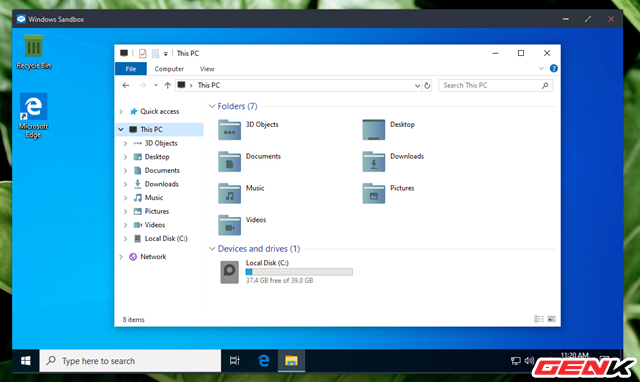
Như đã nói ở trên thì Windows Sandbox là một dạng máy ảo Windows 10 nhưng nhẹ hơn rất nhiều so với các máy ảo khác. Ở giao diện This PC bạn sẽ chỉ có ổ “C”. Dung lượng của ổ C trên Sandbox cũng là dung lượng trống còn lại trên hệ thống thật.

Từ đây bạn có thể tiến hành cài đặt phần mềm hay làm bất cứ gì như trên một máy tính bình thường. Và khi tắt cửa sổ Sandbox thì đồng nghĩa các dữ liệu và phần mềm trong đó sẽ bị xóa vĩnh viễn.
Rất an toàn và tuyệt vời phải không?
Theo: Trí Thức Trẻ
Nguồn: genk.vn










