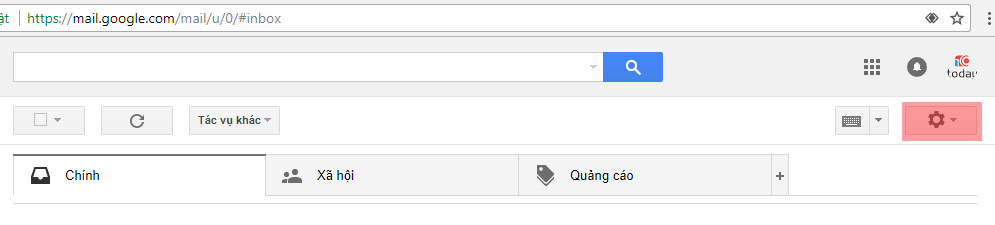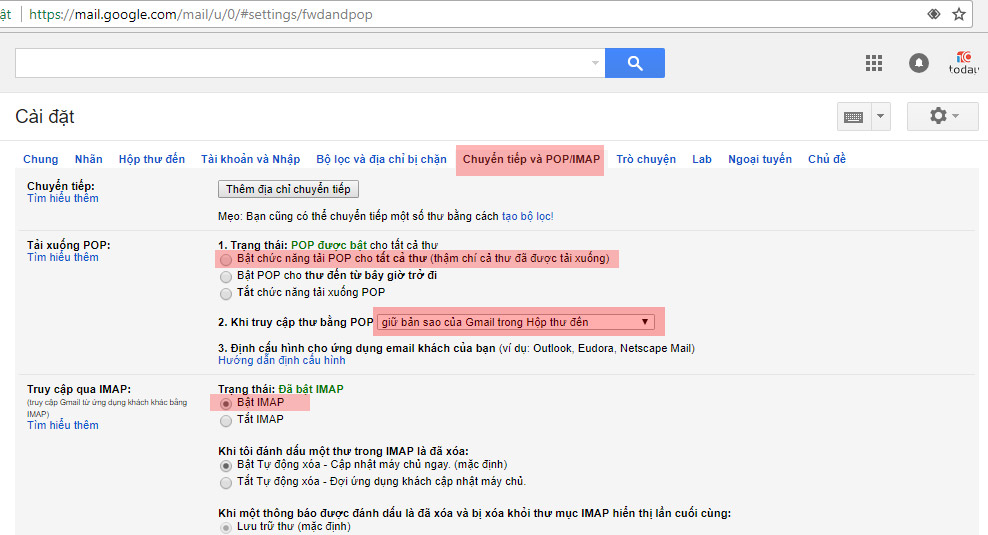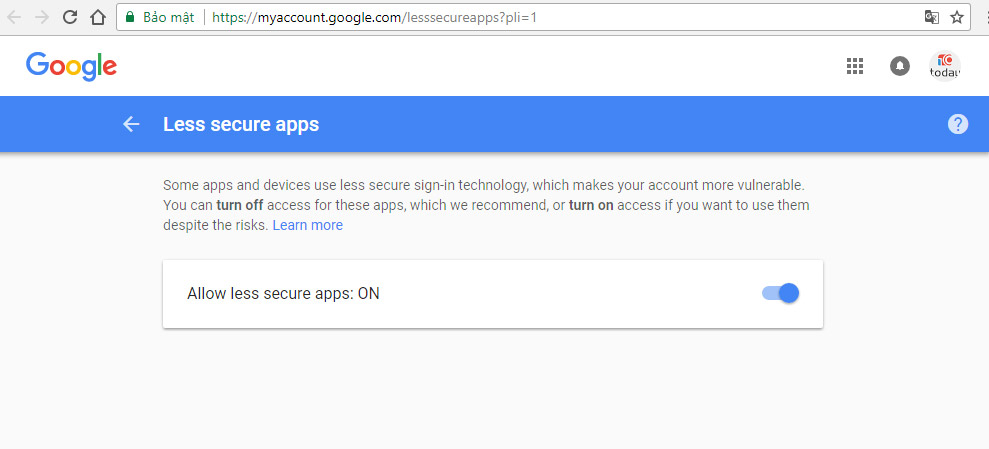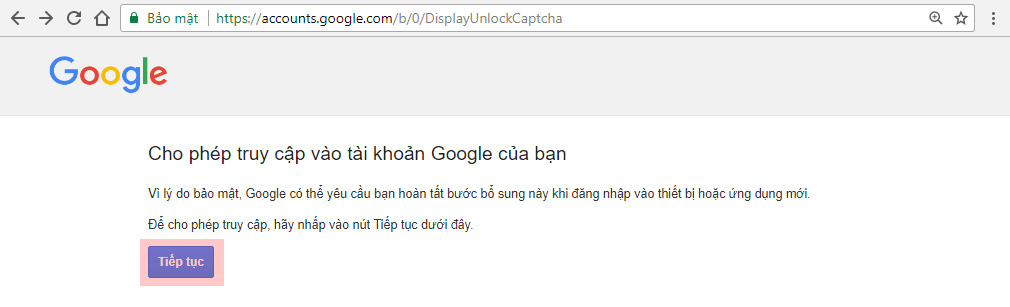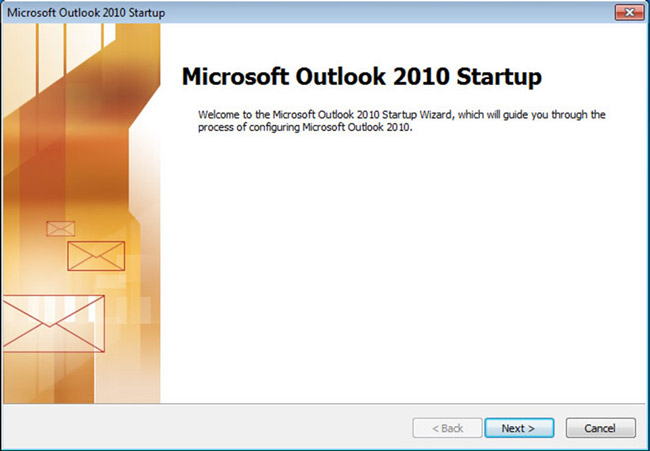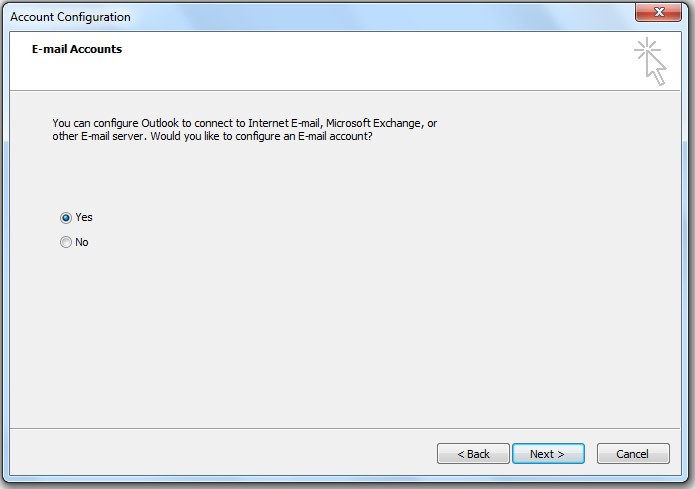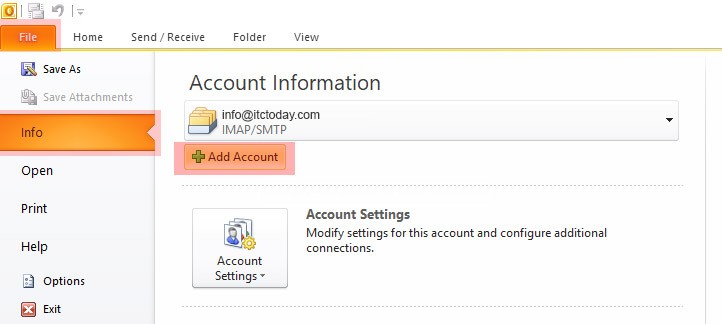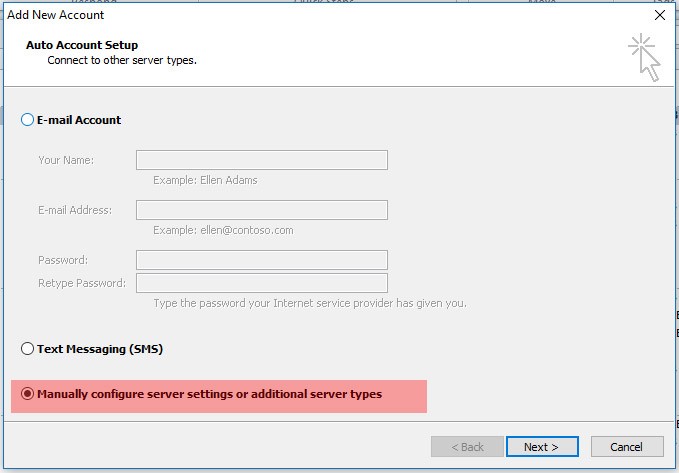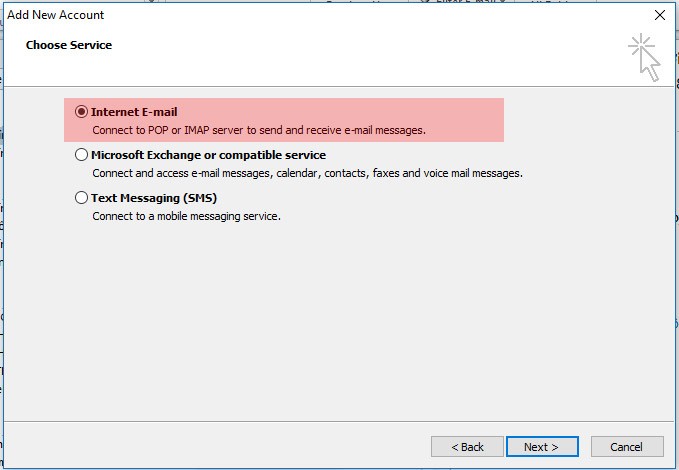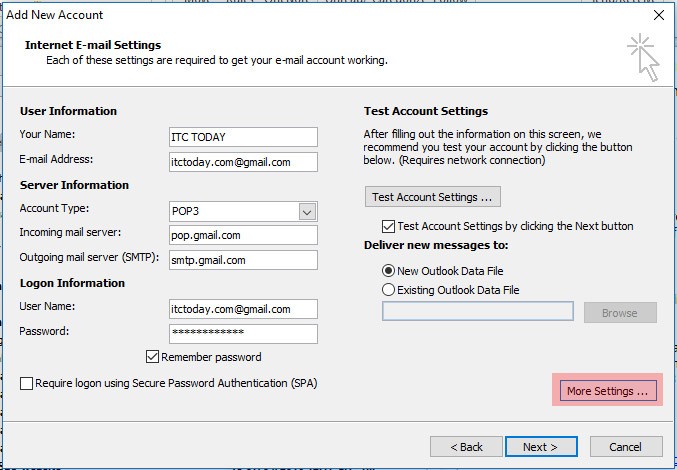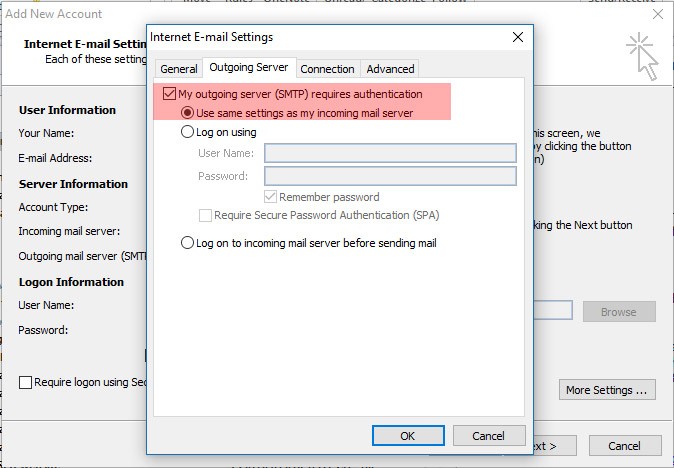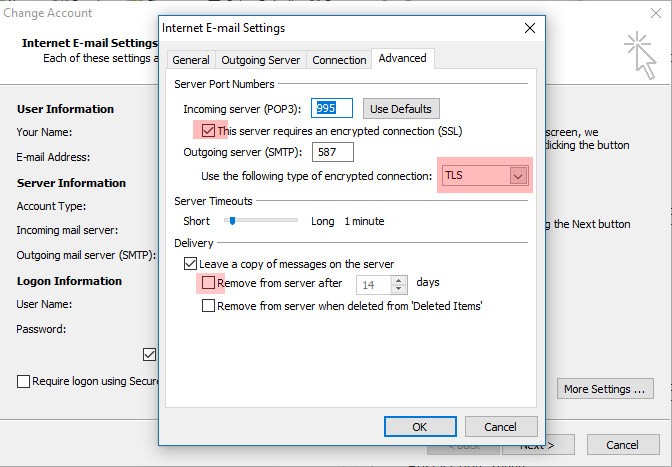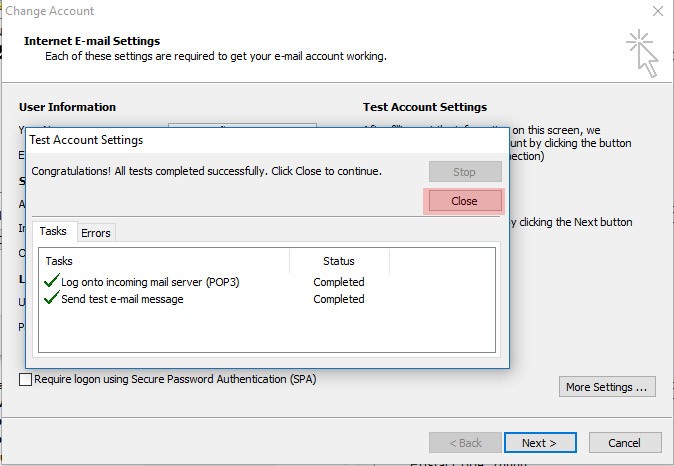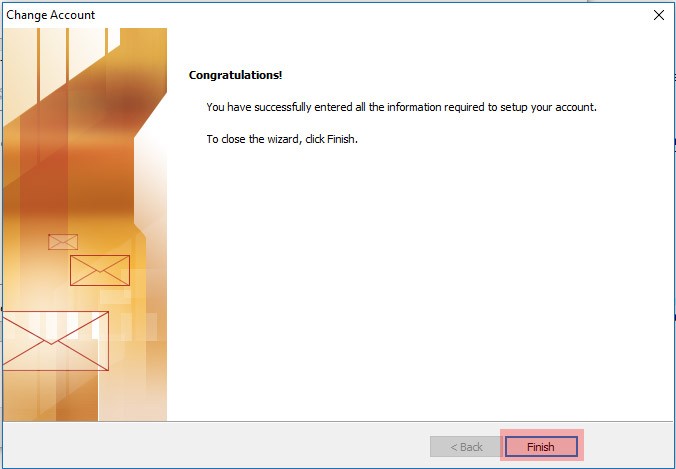Cách cài đặt tài khoản Gmail vào Outlook 2007 – 2010 – 2013
Bạn cảm thấy thú vị với các phiên bản của Outlook 2007, 2010, 2013 và muốn cài đặt nó với tài khoản Gmail của mình? Sau đây là hướng dẫn cách thêm tài khoản Gmail hoặc Gmail theo tên miền (Google Suite) của bạn vào Outlook sử dụng POP hoặc IMAP.
>> Xem thêm: Khác nhau giữa POP và IMAP trong thiết lập Email
- Gmail cho phép bên thứ ba đọc thư của người dùng
- Google đang thiết kế lại Gmail
- Gmail thêm tính năng lên lịch gửi email
Bắt đầu
Đăng nhập tài khoản Gmail của bạn và tới trang cài đặt (biểu tượng hình bánh răng gốc tay phải màn hình).
Chọn Tab “Chuyển tiếp và POP/IMAP” để bật POP/IMAP. Nếu trình duyệt bạn đang sử dụng là tiếng anh thì sẽ là “Forwarding and POP/IMAP” . Bạn có thể bật truy cập POP đối với tất cả các thư mới hoặc trong tài khoản Gmail của mình. Đối với lựa chọn thứ 2, bạn nên chọn keep Gmail’s copy in the Inbox để có thể nhận mail trên máy chủ Gmail.
Riêng với các tài khoản Google Suite (Google Apps tên gọi trước đây) bạn nên bật chế độ Less Secure tại link: https://www.google.com/settings/security/lesssecureapps để tránh tình trạng hỏi mật khẩu khi cấu hình. Lý do của tình trạng này vì Google Suite có chế độ bảo mật cao hơn hẳn so với Gmail nên trường hợp connect bằng Outlook được đánh giá có rủi ro tìm ẩn từ việc kết nối. Chính vì vậy trường hợp này thường không xuất hiện ở Gmail mà chỉ có ở Google Suite.
Nếu bạn là Admin của tài khoản Google Suite thì trước tiên bạn phải cho phép người dùng của mình chạy chế độ Less Secure tại link : https://admin.google.com/<tên miền của bạn>/AdminHome#ServiceSettings/notab=1&service=securitysetting&subtab=lesssecureappsaccess
Trong một số trường hợp bạn cấu hình Outlook không thành công nhiều lần. Google sẽ tự động bật hệ thống xác thực Captcha lên và bạn cần Unlock Captcha tại link: https://accounts.google.com/DisplayUnlockCaptcha và thử lại.
Thêm tài khoản vào Outlook
Nếu bạn vẫn chưa chạy Outlook (cài đặt và chưa mở lần nào), chọn Next để bắt đầu cài đặt và thêm tài khoản email của mình vào.
Chọn Yes để thêm tài khoản email vào Outlook. Giờ đây, bạn có thể điền tài khoản email của mình.
Hoặc nếu bạn đang sử dụng Outlook và muốn thêm tài khoản POP mới, kích vào Menu File rồi chọn Add Account dưới mục Account Information.
Cửa sổ “Add New Account” hiện ra và chọn Manually configure server settings or additional server types rồi kích Next.
Chọn Internet E-mail -> Next
Điền thông tin: tên người dùng, địa chỉ email và thông tin đăng nhập. Trong mục Server information, điền thông tin sau:
- Account Type: POP3
- Incoming mail server: pop.gmail.com
- Outgoing mail server: smtp.gmail.com
Nhớ kích vào mục Remember password để không phải điền nhiều lần (ở các bước sau). Sau khi đã điền đủ thông tin, kích More Settings
Chọn tab Outgoing Server, check chọn My outgoing server (SMTP) requires authentication và kích Use same settings as my incoming mail server.
Chọn tab Advanced và điền những thông tin sau:
- Incoming Server (POP3): 995
- Outgoing server (SMTP): 587
- Check “This server requires an encrypted connection (SSL)”
- Thiết lập Use the following type of encrypted connection thành TLS
- Bỏ check “Remove from server after” (nếu bạn không muốn mail của bạn tự xóa sau khoảng thời gian bao nhiêu ngày)
Kích OK để đóng cửa sổ. Sau đó, kích Next để hoàn tất cài đặt. Outlook sẽ kiểm tra cài đặt tài khoản để đảm bảo mọi thứ đang đi đúng hướng. Kích Close khi kết thúc.
Sau đó, sẽ có một màn hình successfully được hiển thị. Chọn Finish
Kết luận
Thêm Gmail vào Outlook sử dụng POP là cách dễ dàng với một vài bước đơn giản. Bạn có thể thêm rất nhiều tài khoản email với POP3 hoặc IMAP nếu bạn muốn. Chúc các bạn thành công!