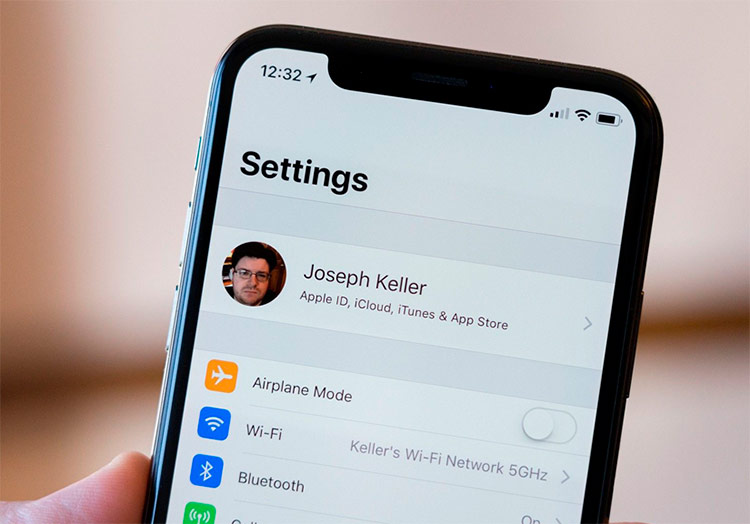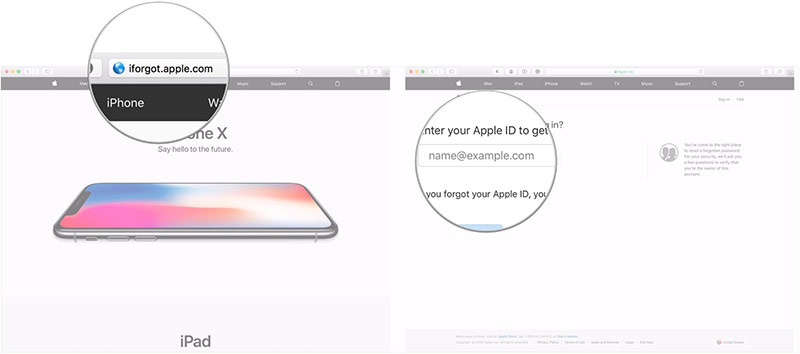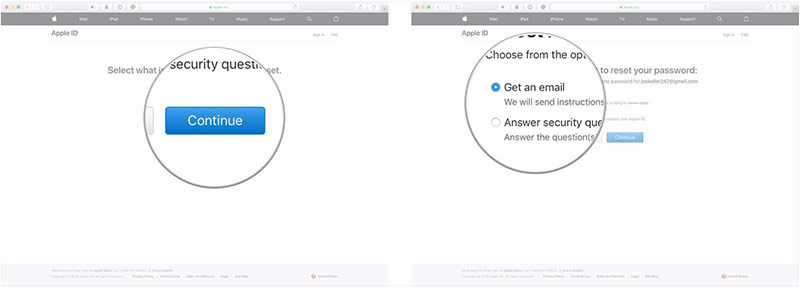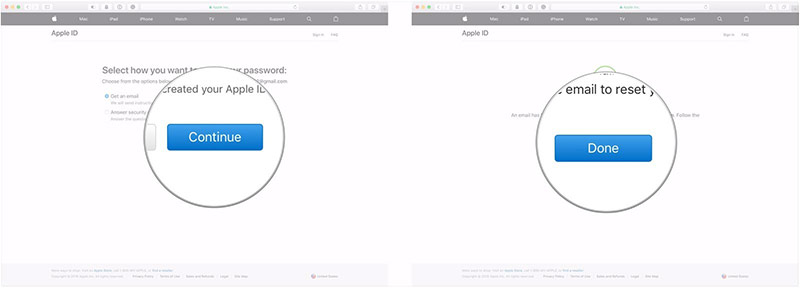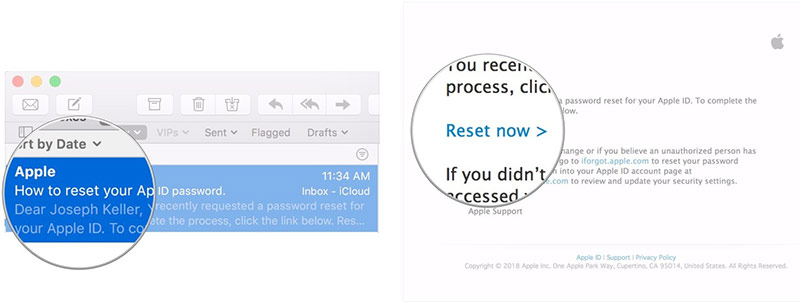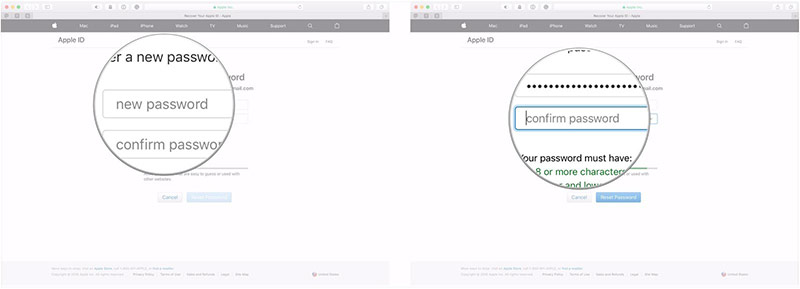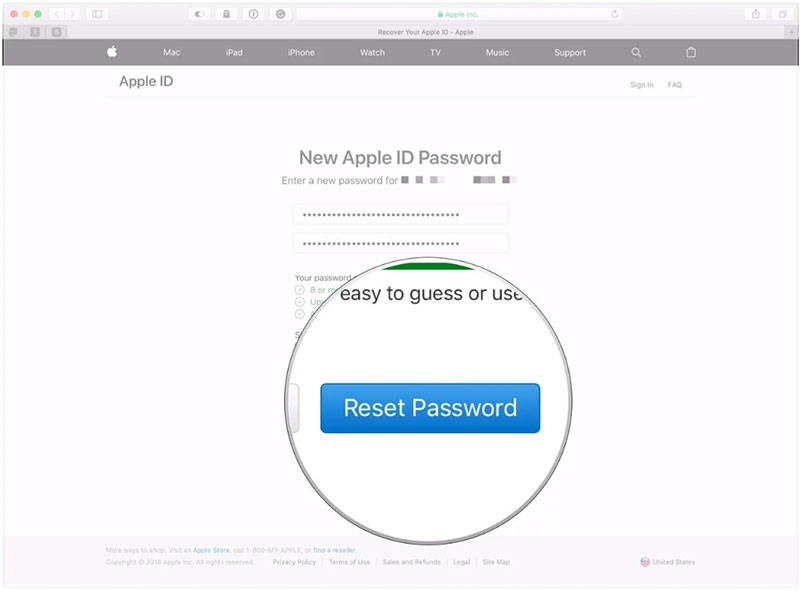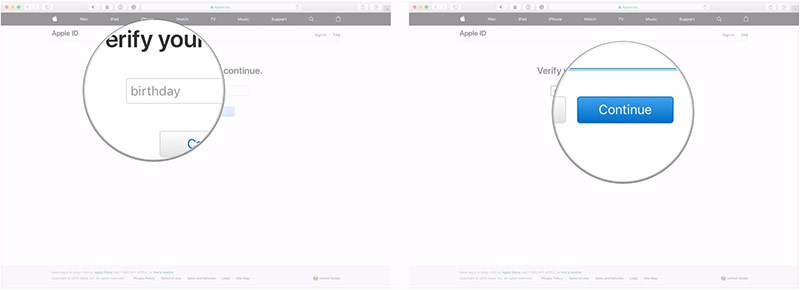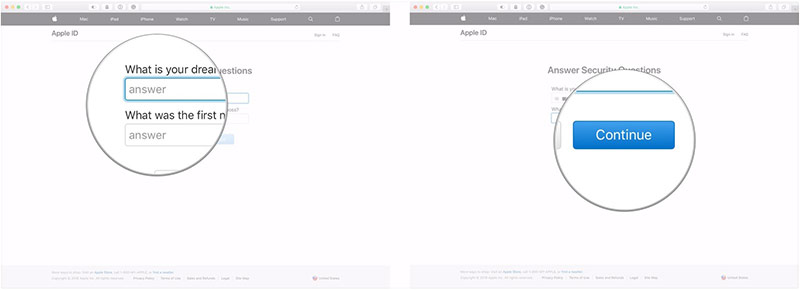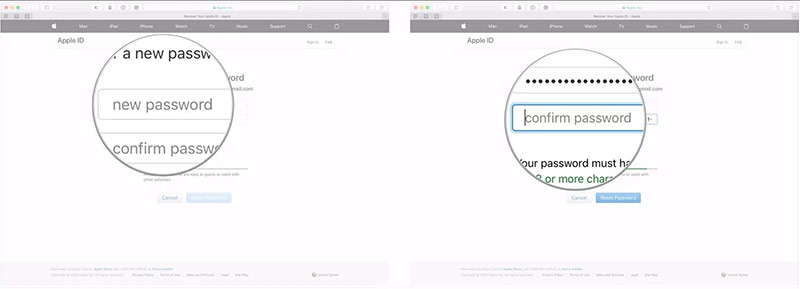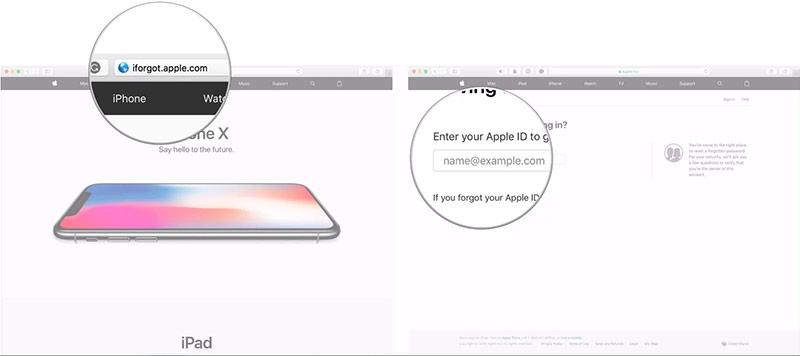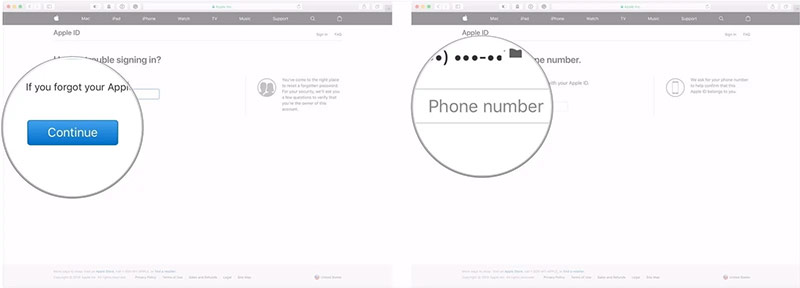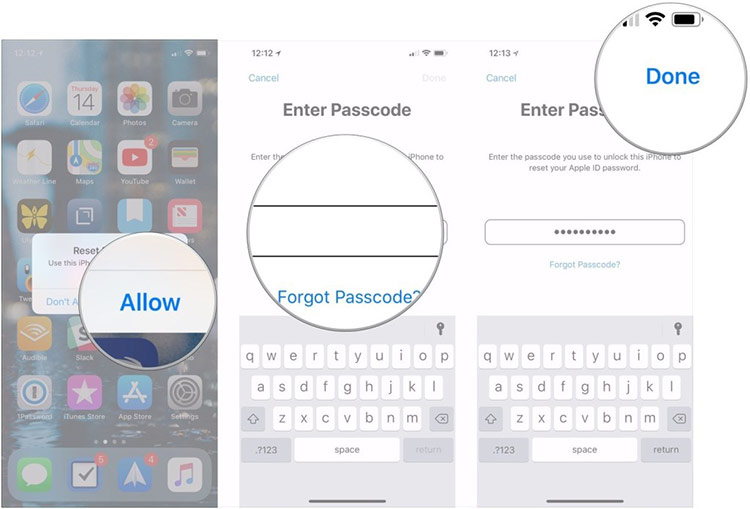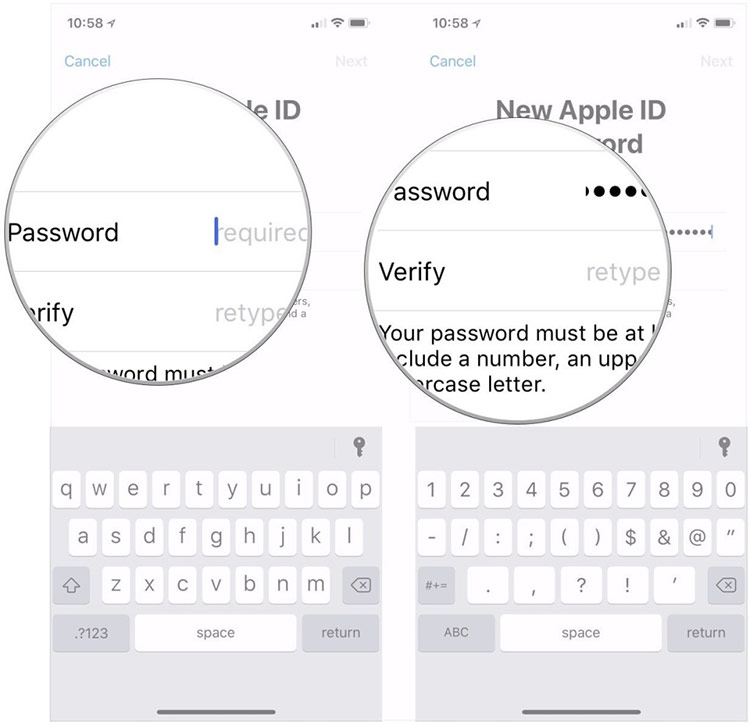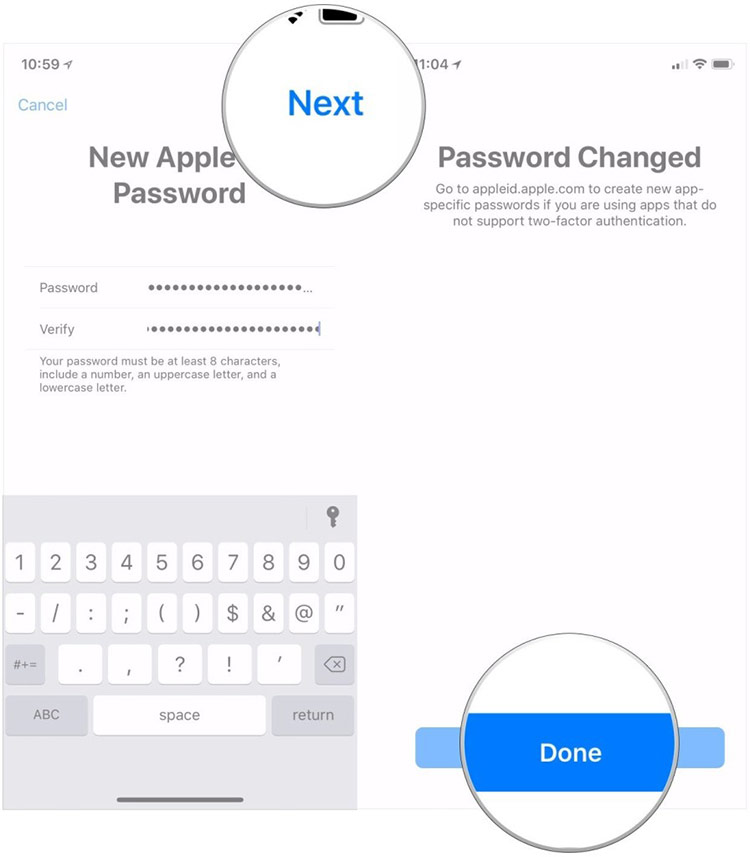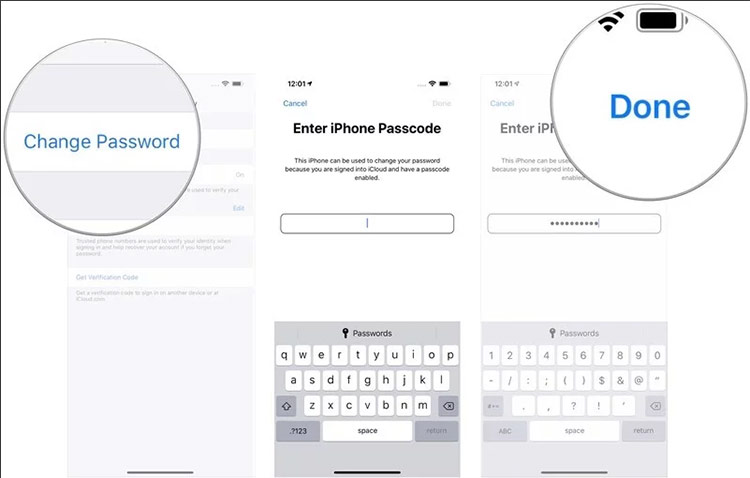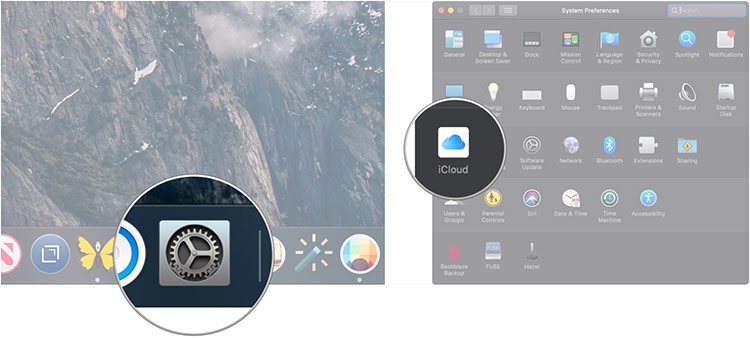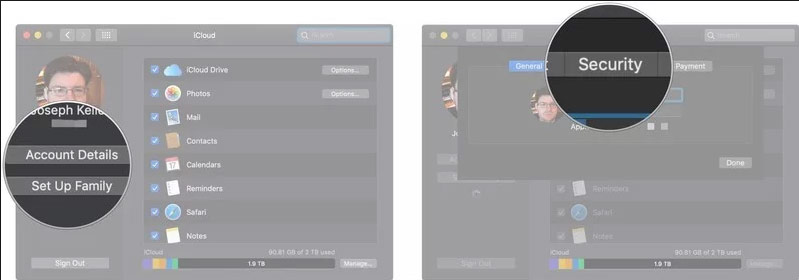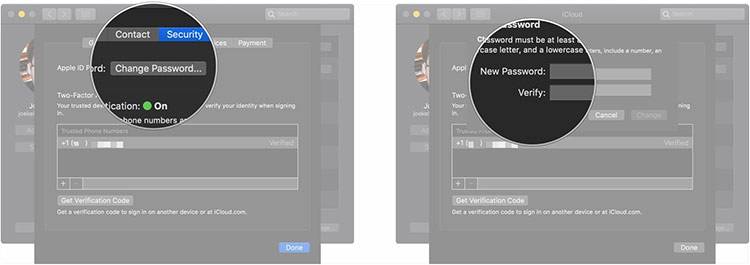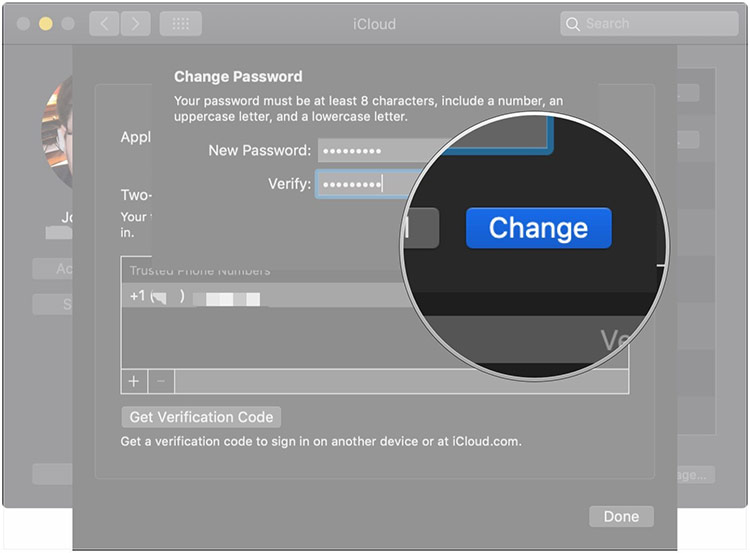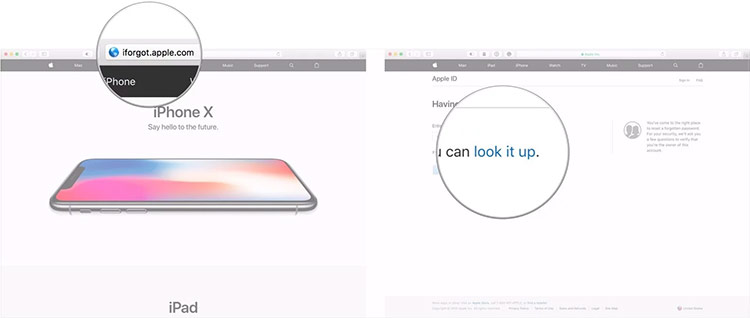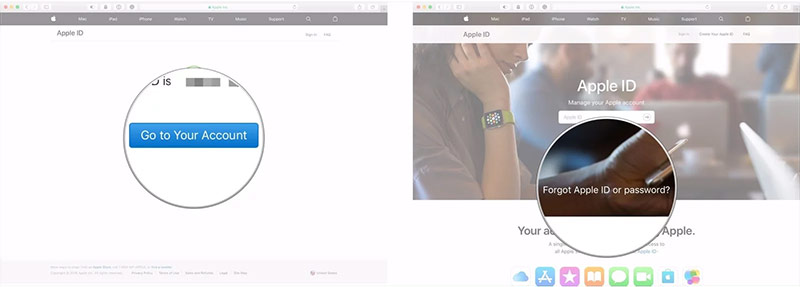Cách đặt lại mật khẩu Apple ID trên iPhone, iPad và máy Mac
Mật khẩu Apple ID rất quan trọng khi cần đăng nhập vào iCloud trên thiết bị mới, tải ứng dụng hoặc file từ App Store và iTunes. Nếu lỡ quên, bạn có thể cài đặt lại trên iPhone, iPad hoặc máy Mac theo những cách dưới đây, thậm chí ngay cả khi không nhớ Apple ID.
Đặt lại mật khẩu bằng địa chỉ email
Nếu bạn không bật xác thực hai yếu tố cho Apple ID, chỉ cần sử dụng địa chỉ email hoặc trả lời các câu hỏi bảo mật để thay đổi mật khẩu.
1. Truy cập trang iforgot.apple.com bằng bất kỳ trình duyệt web nào.
2. Nhập địa chỉ email Apple ID của bạn.
3. Nhấn vào Continue.
4. Chọn mục I need to reset my password.
5. Nhấn vào Continue.
6. Chọn Get an email để nhận email hoặc Answer security questions để trả lời câu hỏi bảo mật. (Trong ví dụ này bạn chọn mục Get an email).
7. Nhấn vào Continue.
8. Chọn Done.
9. Apple sẽ gửi cho bạn một email xác nhận với tiêu đề How to reset your Apple ID password.
10. Nhấn vào Reset now.
11. Nhập mật khẩu mới của bạn.
12. Xác nhận lại mật khẩu lần nữa.
13. Nhấn vào Reset Password.
Đặt lại mật khẩu bằng câu hỏi bảo mật
Nếu bạn quyết định chọn trả lời câu hỏi bảo mật thay vì nhận email, thực hiện 5 bước đầu như trên. Ở bước thứ 6, hãy chọn Answer security questions thay vì Get an email. Sau đó tiếp tục thực hiện các bước sau:
1. Xác nhận ngày sinh.
2. Nhấn vào Continue.
3. Trả lời hai câu bảo mật.
4. Nhấn vào Continue.
5. Nhập mật khẩu mới của bạn.
6. Nhập lại để xác nhận.
7. Nhấp vào Reset Password.
Cách đặt lại mật khẩu nếu đã bật xác thực hai yếu tố
Trong trường hợp này, bạn cần một trong các thiết bị được liên kết với tài khoản đó.
1. Truy cập trang iforgot.apple.com bằng bất kỳ trình duyệt web nào.
2. Nhập địa chỉ email Apple ID của bạn.
3. Nhấn vào Continue.
4. Nhập số điện thoại được liên kết với ID Apple.
5. Nhấp vào Continue. Bạn sẽ được yêu cầu chọn một trong các thiết bị được kết nối với tài khoản.
6. Chọn một trong các thiết bị đang liên kết với iCloud của bạn. Trong trường hợp này, chúng ta sử dụng iPhone.
7. Nhấn vào Allow.
8. Nhập mật khẩu của thiết bị.
9. Nhấn Done.
10. Nhập mật khẩu Apple ID mới.
11. Nhập lại để xác minh.
12. Nhấn vào Continue.
13. Nhấn Done.
Cách đặt lại mật khẩu Apple ID trên iPhone
Bạn có thể đặt lại mật khẩu Apple ID trực tiếp từ iPhone nếu điện thoại được đăng nhập iCloud và còn passcode trên điện thoại.
1. Mở Setting trên iPhone.
2. Nhấp vào banner Apple ID.
3. Chọn Password & Security.
4. Chọn Change Password.
5. Nhập passcode.
6. Chọn Done.
7. Nhập password mới vào mục New và Verify.
8. Chọn Change.
Cách đặt lại mật khẩu trên máy Mac
1. Mở System Preferences từ Dock hoặc thư mục Applications.
2. Nhấp vào iCloud.
3. Nhấp vào Account Details.
4. Nhấn vào Security.
5. Click vào Change Password…
6. Nhập mật khẩu máy Mac nếu được hỏi.
7. Nhập password mới vào hai mục New và Verify.
8. Nhấp vào Change.
Cách tra lại Apple ID
Ngay cả khi bạn quên địa chỉ email đã sử dụng với tài khoản iCloud, Apple cũng có thể giúp bạn tìm lại được.
1. Truy cập trang iforgot.apple.com bằng bất kỳ trình duyệt web nào.
2. Chọn look it up dưới phần địa chỉ email.
3. Nhập đầy đủ họ tên và địa chỉ email dự phòng. Lưu ý, cần sử dụng tên đầy đủ được liên kết với Apple ID của mình.
4. Chọn Continue. Nếu tên và email nằm trong hệ thống, bạn sẽ được điều hướng đến một trang với tựa đề Apple ID Found.
5. Chọn Go to Your Account để được điều hướng đến appleid.apple.com
6. Nhấp vào Forgot Apple ID or password? sau đó thực hiện theo các nước trên để khôi phục mật khẩu.
Theo: JOSEPH KELLER
Nguồn: iMore