Cách sửa lỗi 500 Internal Server Error trong WordPress
Bạn sẽ làm gì nếu website bị thông báo lỗi 500 Internal Server Error? Lỗi Internal Server Error là một trong những lỗi wordpress phổ biến nhất. Trong bài viết này ITC TODAY sẽ hướng dẫn bạn cách dễ dàng sữa lỗi Internal Server Error WordPress nhé.

Nguyên nhân dẫn đến lỗi Internal Server Error trong wordpress?
Lỗi Internal Server Error không chỉ xảy ra riêng với WordPress, nó có thể xảy ra đối với bất kì trang web nào chạy trên máy chủ web. Do tính chất chung của lỗi này, nó không cho nhà phát triển biết thêm bất cứ thông tin gì ngoài hình ảnh đi kèm bên dưới!
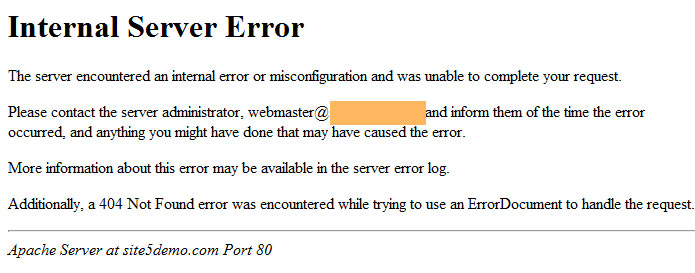
Lỗi Internal Server Error trong WordPress thường do các Plugin hoặc các functions website bạn đang dùng. Ngoài ra còn một số nguyên nhân khác có thể gây ra lỗi như: file .htaccess bị lỗi, giới hạn bộ nhớ PHP, Source code có vấn đề (hacker tấn công),…
Cách khắc phục lỗi 500 Internal Server Error
Lưu ý: trước khi thực hiện bất kỳ cách sửa lỗi nào bên dưới, bạn nên Backup toàn bộ source code dự phòng khi cần!
Cách 1: Kiểm tra xem file .htaccess có bị hỏng hay không
Điều đầu tiên bạn nên kiểm tra xem lỗi có phải từ file tệp .htaccess hay không?
- Bước 1: Đăng nhập vào Hosting Control Panel (Quản trị hosting) và truy cập File Manager. Ngoài ra, bạn còn có thể sử dụng phần mềm FTP client (FileZilla) để truy cập.
- Bước 2: Chuyển tới thư mục root của website bạn (Nếu bạn thấy thư mục wp-content, wp-admin, và wp-includes, thì bạn đã ở đúng vị trí rồi đấy ?)
- Bước 3: Tìm file .htaccess ở đây và hủy nó. Việc này có thể được thực hiện bằng cách đổi tên file. Ví dụ, đổi thành .htaccess_old
- Bước 4: Sau đó, tạo file mới .htaccess và thử upload code mặc định của WordPress lên. Lưu lại file.
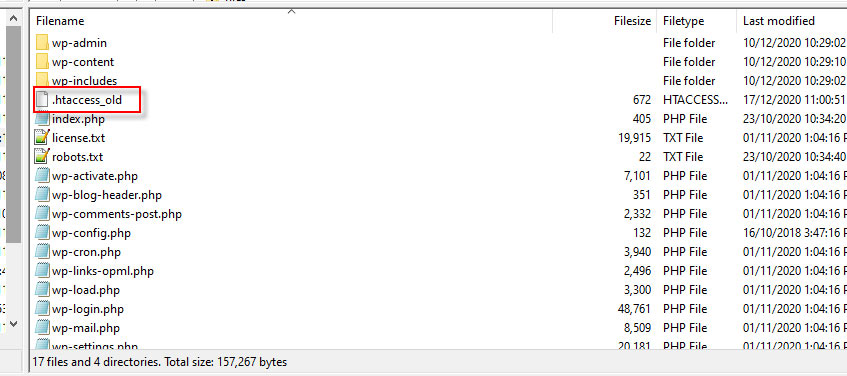
Sau khi bạn đã đổi tên tệp .htaccess, hãy thử truy cập trang web của bạn để xem điều này có giải quyết hay không. Nếu không hãy làm tiếp lựa chọn bên dưới!
Cách 2: Tăng giới hạn bộ nhớ PHP
Đôi khi lỗi Internal Server Error có thể xảy ra nếu bạn sử dụng hết giới hạn của bộ nhớ PHP của mình. Bạn có thể tăng giới hạn bộ nhớ PHP trong WordPress theo các bước sau:
- Tạo một tệp văn bản trống có tên là php.ini
- Dán mã này vào đó: memory = 64MB
- Lưu lại
- Tải nó vào thư mục /wp-admin/ thư mục của bạn bằng FTP (Filezilla)
Nếu việc tăng giới hạn bộ nhớ đã khắc phục được sự cố cho bạn, thì bạn chỉ mới khắc phục sự cố tạm thời, bạn phải cần tìm ra nguyên nhân làm cạn kiệt giới hạn bộ nhớ của mình
Nếu việc tăng giới hạn bộ nhớ PHP không khắc phục được sự cố cho bạn, thì bạn nên xem một số cách khác sau đây.
Cách 3: Hủy kích hoạt tất cả các plugin
Nếu không có giải pháp nào phía trên phù hợp với bạn, thì lỗi này có thể do 1 plugin nào đó gây ra. Đáng buồn thay bạn cũng không biết Plugin nào đang có vấn đề, vì vậy bạn phải hủy kích hoạt tất cả các plugin wordpress cùng một lúc.
Vô hiệu WordPress plugins qua File Manager hoặc FTP
- Bước 1: Chuyển tới thư mục gốc của WordPress và vào thư mục wp-content/plugins
- Bước 2: Xác định plugin lỗi và đổi tên thư mục đó để tắt nó đi (Nếu bạn biết Plugin nào đang gây ra, hoặc có thể đổi tên từng Plugin)
- Ví dụ, bạn có thể thêm .deactive vào cuối để bạn không quên là plugins đã bị vô hiệu. Nếu muốn xóa hoàn toàn, chỉ cần xóa thư mục đó là được.
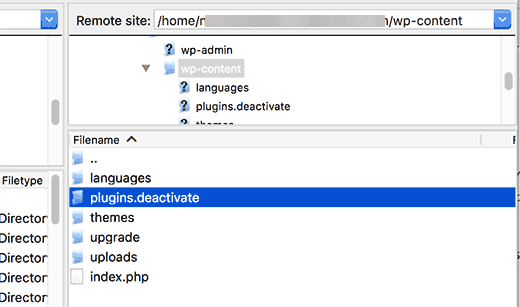
Nếu vô hiệu hóa tất cả plugin đã khắc phục được lỗi, thì bạn biết đó là một trong những plugin đang gây ra lỗi. Chỉ cần truy cập vào quản trị wordpress và nhấp vào “plugins” bây giờ bạn cần kích hoạt lại từng plugin một cho đến khi tìm thấy plugin gây ra sự cố, loại bỏ nó.
Cách 4: Đổi phiên bản PHP trên Hosting Control Panel
Bên cạnh bộ nhớ bị giới hạn, PHP không tương thích với plugins và scripts WordPress cũng là một trong những nguyên nhân của Internal Server Error. Biện pháp khắc phục: vào PHP Configuration trong Hosting Control Panel, thử chọn từng phiên bản PHP và Save lại để xem phiên bản nào phù hợp.
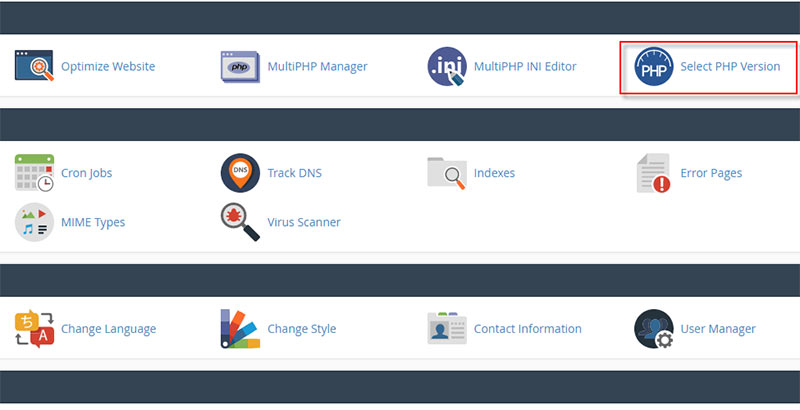
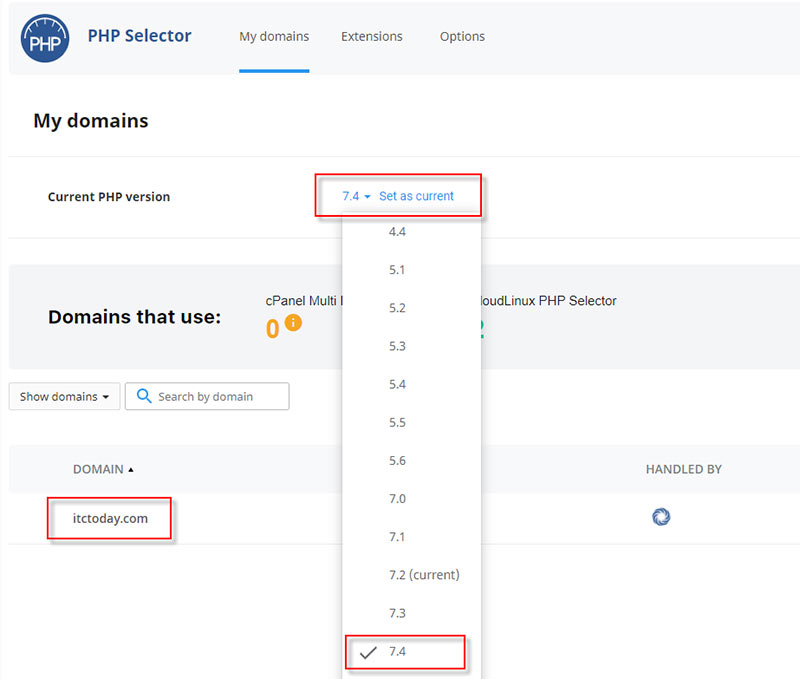
Trong trương hợp không có bản PHP nào sửa được lỗi, hãy đổi PHP version về ban đầu và tiếp tục làm bước sau.
Cách 5: Tải bản WordPress mới nhất về sau đó Upload lên lại
Nếu tùy chọn plugin không khắc phục được lỗi Internal Server Error, thì bạn nên download bản cài đặt wordpress mới nhất và upload 2 thư mục wp-admin, wp-includes và các tập tin lên (trừ thư mục wp-content và file wp-config.php)
Đầu tiên bạn cần truy cập trang web wordpress.org và nhấp vào nút “Get WordPress”
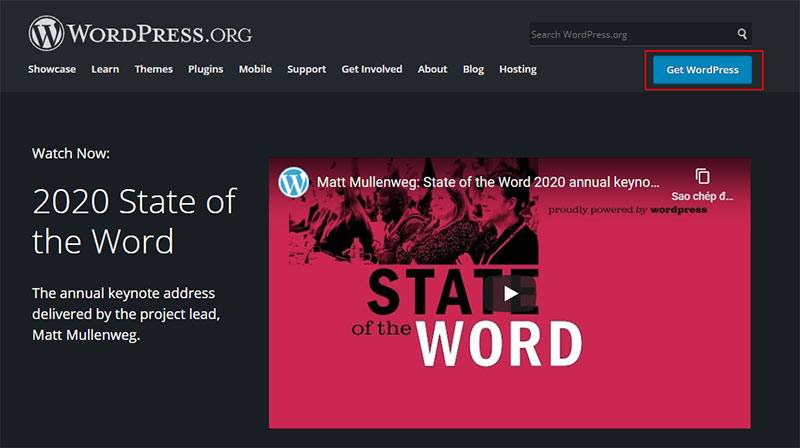
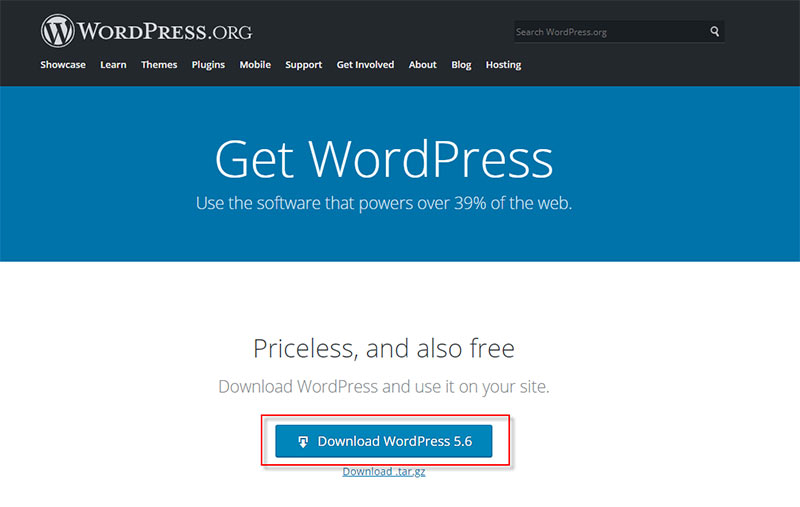
Bạn cần giải nén tệp sau khi download, tiếp theo bạn cần kết nối đến source web của mình bằng Filezilla hoặc Hosting Control Panel. Tương tự bạn vào thư mục root của trang web bạn, đây là thư mục có các thư mục wp-admin, wp-include và wp-content bên trong nó.
Ở cột bên trái hãy mở thư mục bạn vừa giải nén trên máy tính, bây giờ bạn cần chọn 2 thư mục wp-admin, wp-includes và các tập tin lên sau đó nhấp chuột phải và chọn upload.
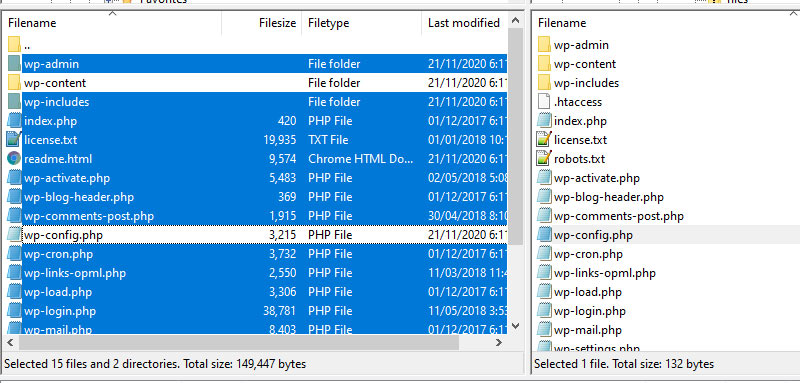
Lúc này phần mềm FTP sẽ chuyển các thư mục, tập tin đó lên máy chủ của bạn, nó sẽ hỏi bạn có muốn ghi đè lên các tệp hay không, bạn chọn “ghi đè” rồi chọn “luôn sử dụng hành động này”
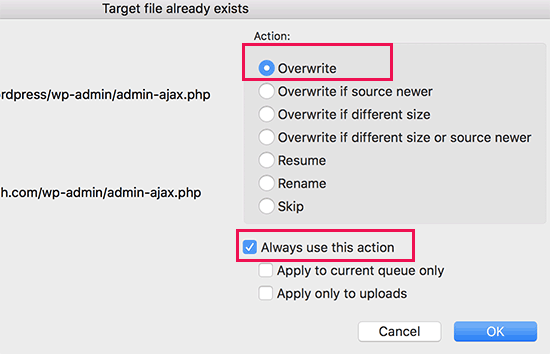
Bây giờ, bạn hãy thử quay lại web lỗi đã được khắc phục chưa nhé!
Cách 6: Kích hoạt hiển thị lỗi trong file wp-config.php
Bằng cách kích hoạt hiển thị lỗi, bạn có thể tìm thấy một phần chính xác đoạn code gây lỗi. Việc này có thể được thực hiện qua file wp-config.php
Bước 1: truy cập thư mục root của website
Bước 2: Mở file wp-config.php
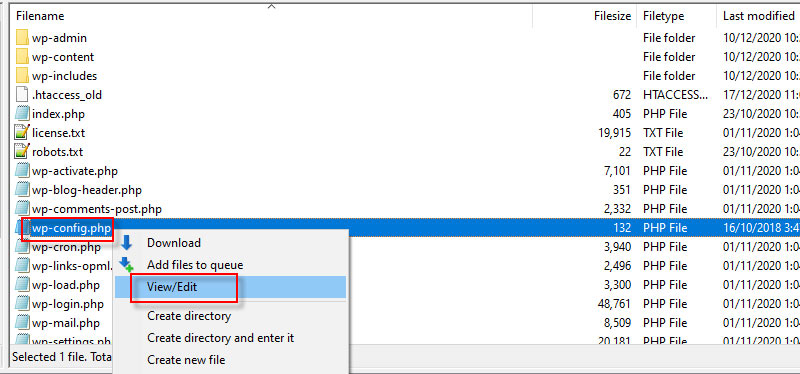
Bước 3: Thêm dòng sau vào file wp-config.php
define(‘WP_DEBUG’, true);
Bước 4: Lưu tệp (Chọn ghi đè bạn nhé)
Lúc này bạn hãy trở về màn hình và thấy lỗi đang gặp phải
Cách 6: Liên hệ nhà cung cấp hosting của bạn
Nếu tất cả phương pháp trên không khắc phục được Internal Server Error trên web của bạn thì đã đến lúc bạn nên liên hệ với đội ngũ hỗ trợ hosting, nơi bạn đăng ký và để họ kiểm tra nhật ký máy chủ và xác định nguyên nhân của lỗi.
Trong bài viết này ITC TODAY hy vọng sẽ giúp các bạn khắc phục lỗi Internal Server Error trong WordPress. Chúc các bạn thành công!










