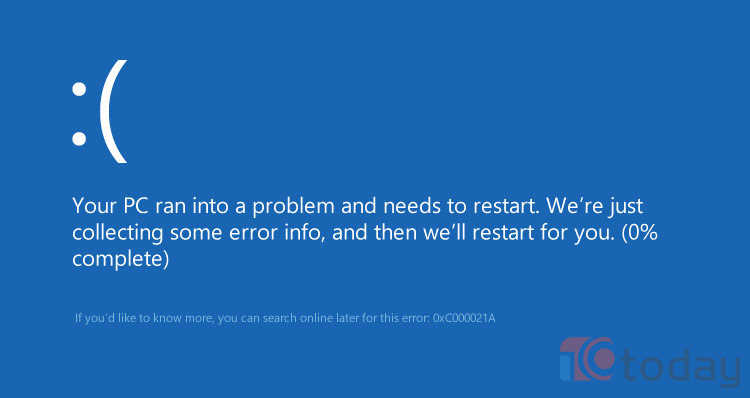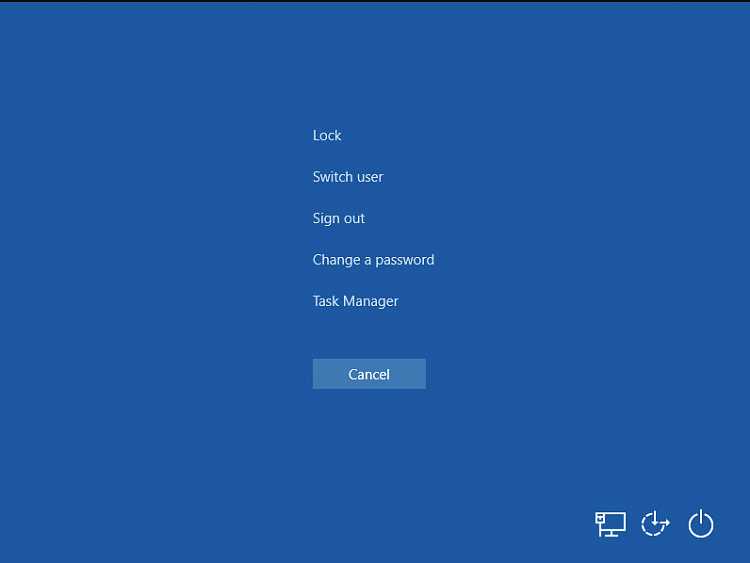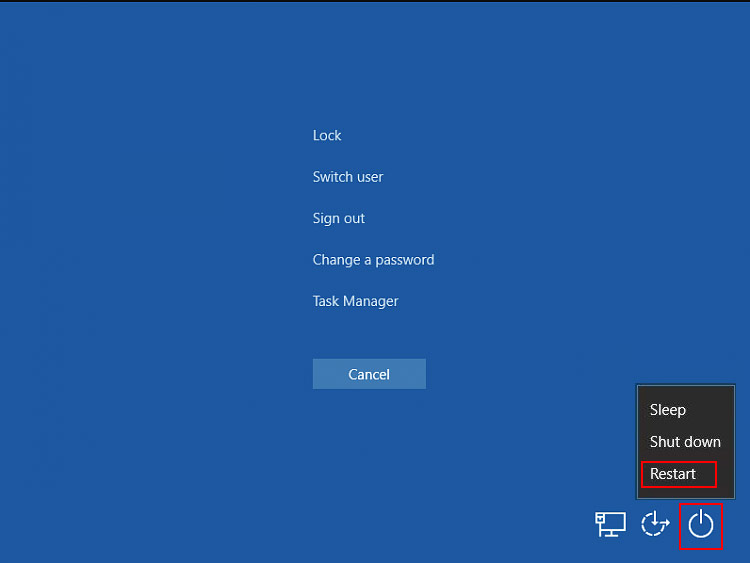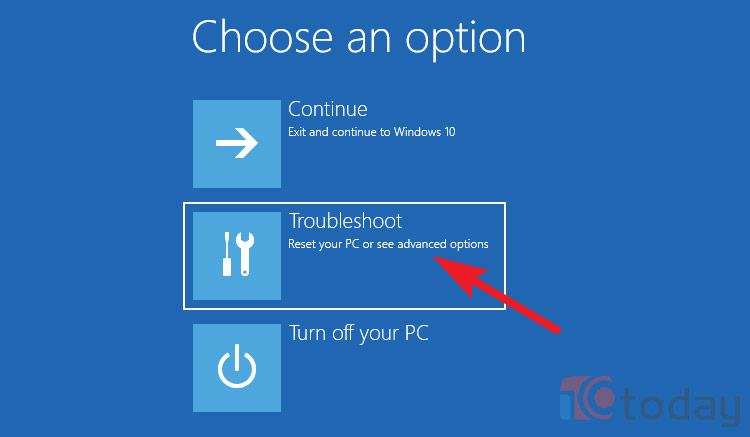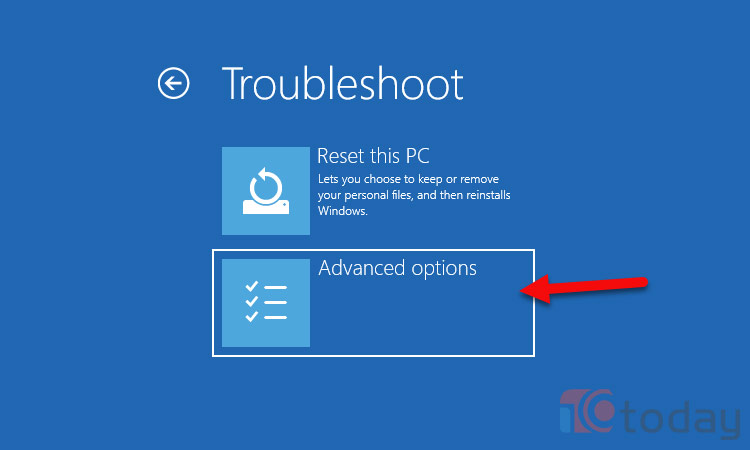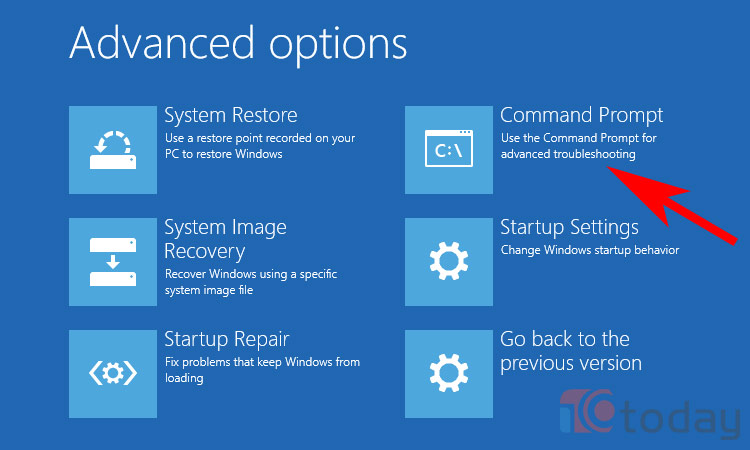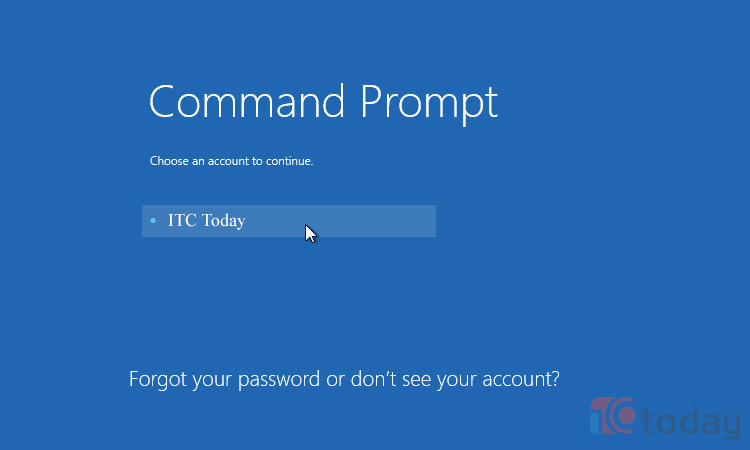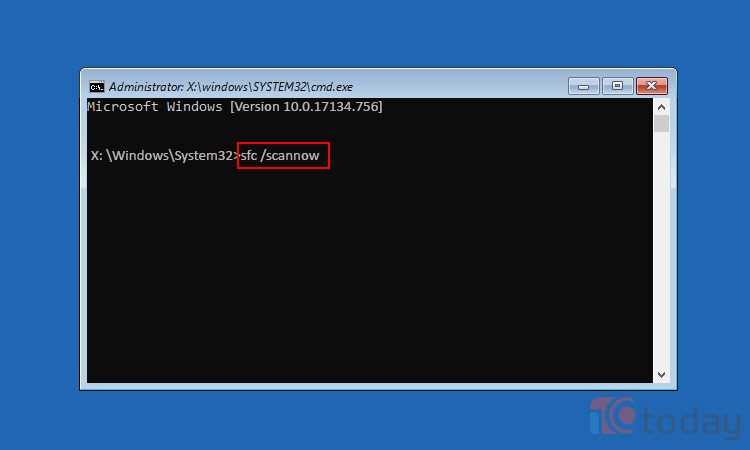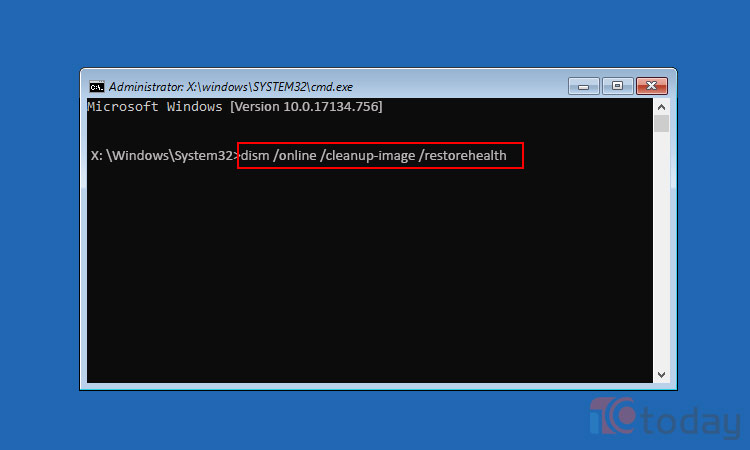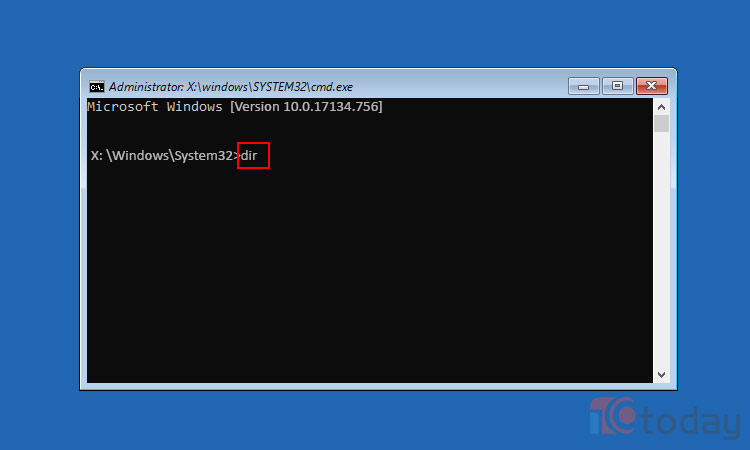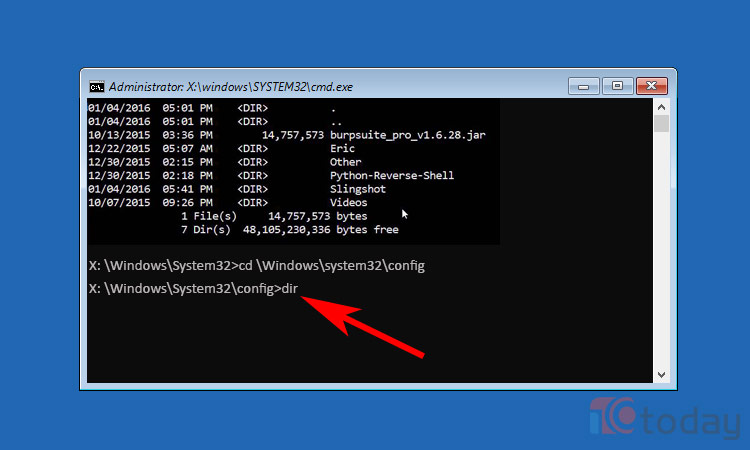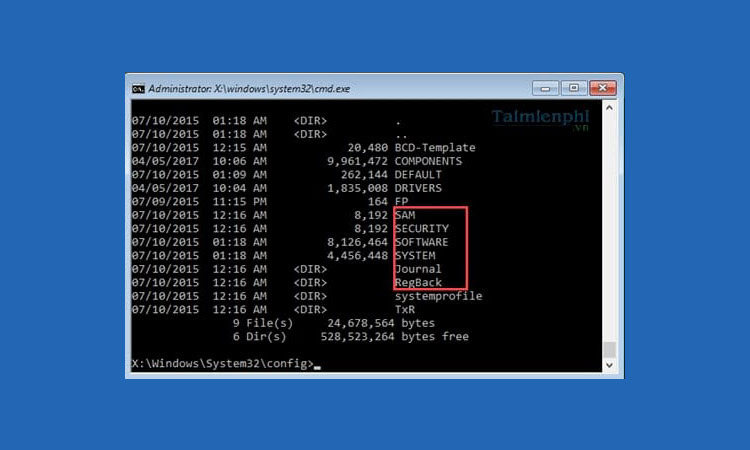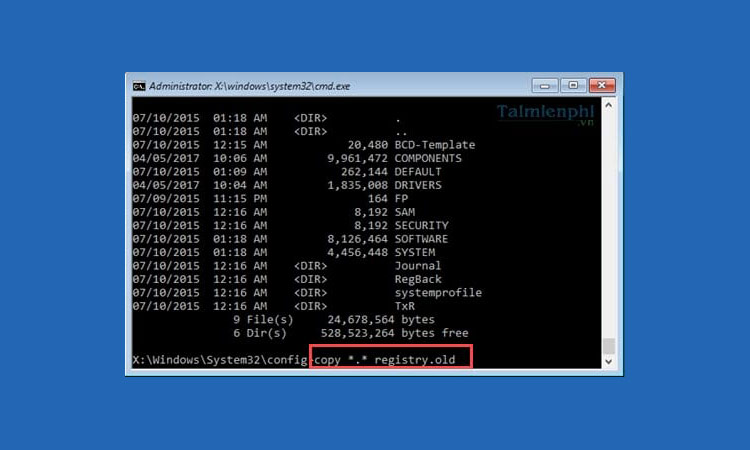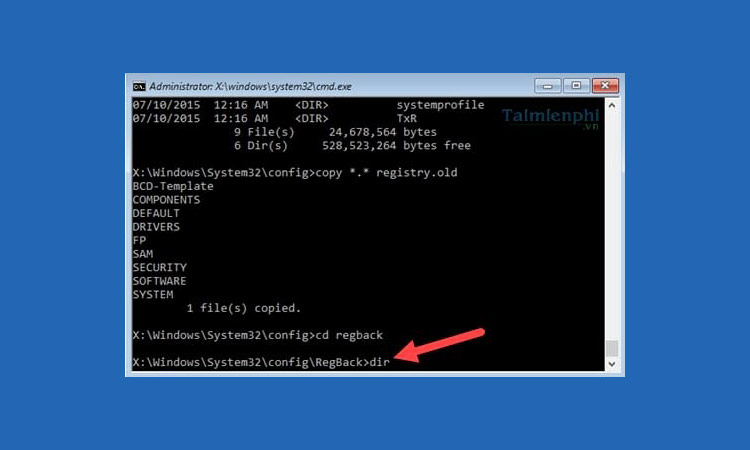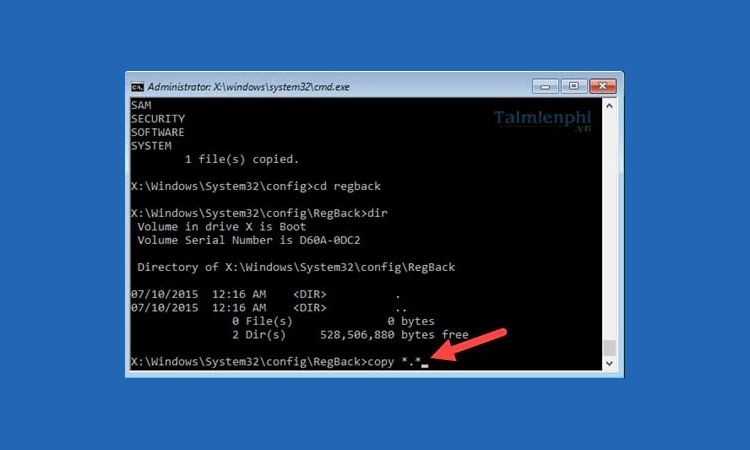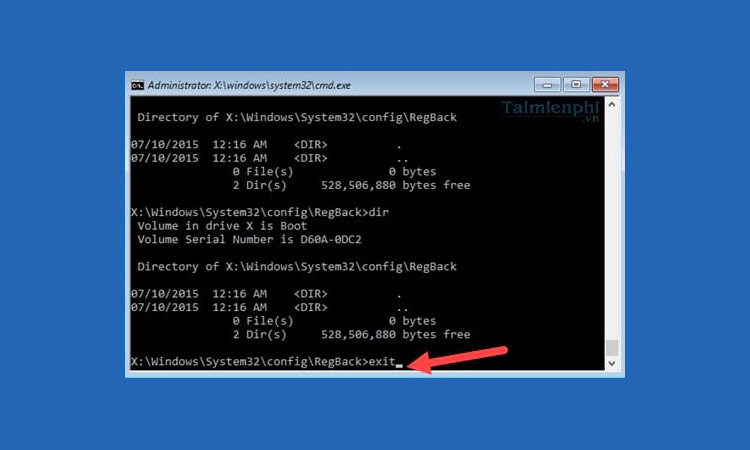Cách sửa lỗi màn hình xanh 0xC000021A trên Windows 10
Đang sử dụng máy tính bỗng nhiên bạn gặp hiện tượng màn hình xanh với thông báo lỗi 0xC000021a, sau đó thì bạn không thể nào vào được Windows 10 nữa. Vậy làm thế nào để khắc phục lỗi 0xC000021a trên Windows 10 cũng như khôi phục lại Windows như cũ, hướng dẫn sau đây sẽ giúp bạn làm điều đó.
Lỗi 0xC000021a hay còn được biết đến là lỗi màn hình xanh trên Windows 10 thực sự là một ác mộng với bất cứ ai sử dụng Windows không riêng gì Windows 10. Microsoft cũng đã có giải thích lỗi 0xC000021a do rất nhiều nguyên nhan dẫn dến, một phần có thể do phân vùng ổ đĩa có vấn đề, ổ cứng lỗi hoặc một vài nguyên nhân gây ra trong quá trình sử dụng và xuất hiện lỗi màn hình xanh khiến bạn không thể vào được Windows 10 của mình.
- Những điểm mới trên iOS 14.5 Beta 2: Khắc phục lỗi nghiêm trọng trên iPhone 12, bảo vệ quyền riêng tư trên iPad
- Màn hình Galaxy S20 Ultra bản chip Exynos gặp lỗi chuyển màu xanh lục
- Vì sao máy tính bị lỗi màn hình xanh và cách khắc phục bạn nên biết
Thông thường với các lỗi màn hình xanh khác bạn chỉ cần khởi động lại máy sau đó tìm nguyên nhân do phần mềm nào gây ra. Tuy nhiên với lỗi 0xC000021a trên Windows 10 khiến bạn không thể vào Windows 10 nghiêm trọng hơn rất nhiều. Trước khi quyết định cài Win 10 lại hay tiến hành reset Windows 10 bạn nên thử theo cách dưới đây để tiến hành khắc phục lỗi 0xC000021a trên Windows 10.
Hướng dẫn sửa lỗi màn hình xanh 0xC000021a Trên Windows 10
Nếu thông thường bạn vào được Windows thì việc vào Advanced Options để khôi phục khá đơn giản với phím tắt Ctrl + Alt Del để hiên thị màn hình như dưới đây.
Sau đó nhấn giữ Shift và click vào Restart là xong.
Tuy nhiên trong trường hợp nặng hơn mà ITC Today có nói ở trên cũng chính là vấn đề của bài viết này khiến bạn không thể nào vào Windows chúng ta sẽ phải tìm cách khác. Có 2 cách để bạn vào được Advanced Options để sửa lỗi 0xc000021a trên Windows 10.
Bước 1: Sau khi vào được Repair nếu làm một trong 2 cách đề xuất ở trên, tiếp tục chọn Choose an Option => Troubleshoot .
Bước 2: Click chọn Advanced options
Bước 3: Trong mục Advanced Options có 6 lựa chọn để tùy chỉnh với Windows 10 của bạn, để sửa lỗi 0xc000021a trên Windows 10 bạn chọn Command Prompt .
Bước 4: Hệ thống sẽ khởi động lại và tự động đưa bạn vào Command Prompt sau khi đăng nhập vào máy tính
Bước 5: Nhập chính xác mật khẩu máy tính vào rồi Continue để tiếp tục.
Ngay sau khi hoàn tất bước đăng nhập, giao diện màn hình Command Prompt sẽ hiện ra.
Bước 6: Trong Command Prompt gõ lênh: sfc /scannow để tiến hành quét toàn bộ máy nhé.
Bước 7: Ngay sau khi tiến hành quét máy, nếu không phát hiện được lỗi nào bạn tiếp tục gõ dism /online /cleanup-image /restorehealth để tiền hành hồi phục lại Windows 10.
Sau quá trình này bạn thử khởi động lại máy để xem đã vào lại được Windows chưa nhé. Như vậy lỗi 0xc000021a trên Windows 10 đã được khắc phục rồi!
Hướng dẫn sửa lỗi 0XC000021A trên Windows 10 bằng cách thiết lập config mới
Trong trường hợp áp dụng cách trên mà không thành công, bạn vẫn không thể vào được Windows 10 của mình thì hãy làm theo cách sau.
Bước 1: Tiếp tục vào Command Prompt theo hướng dẫn ở trên đã làm sau đó gõ lệnh dir .
Bước 2: Sau khi gõ dir xong, bạn tiến hành tạo Config bằng lệnh cd \Windows\system32\config
Bước 3: Sau khi tạo xong lại tiếp tục gõ dir.
Nếu trong mục Config chứa các file SAM, Security, Software, System, Journal, Regback tức là bạn đã tạo thành công.
Bước 4: Bước tiếp theo chúng ta tạo thêm một file Regback mới, gõ lệnh copy *.* registry.old
Bước 5: Sau đó gõ cd regback và dir
Bước 6: Tiếp tục gõ Copy *.* để tiến hành copy các mục có trong Regback.
Bước 7: Sau khi thực hiện bước này xong bạn gõ lệnh Exit và khởi động lại máy nhé
Chọn Continue để khởi động lại máy, và sau đó bạn kiểm tra xem đã vào được Windows chưa nhé.
Làm theo 2 cách trên của sẽ giúp bạn khắc phục lỗi 0xc000021a trên Windows 10, hy vọng bạn có thể mở lại Windows 10 bình thường tránh tình trạng phải cài lại Windows.
Theo: Công Lý
Nguồn: Tải Miễn Phí