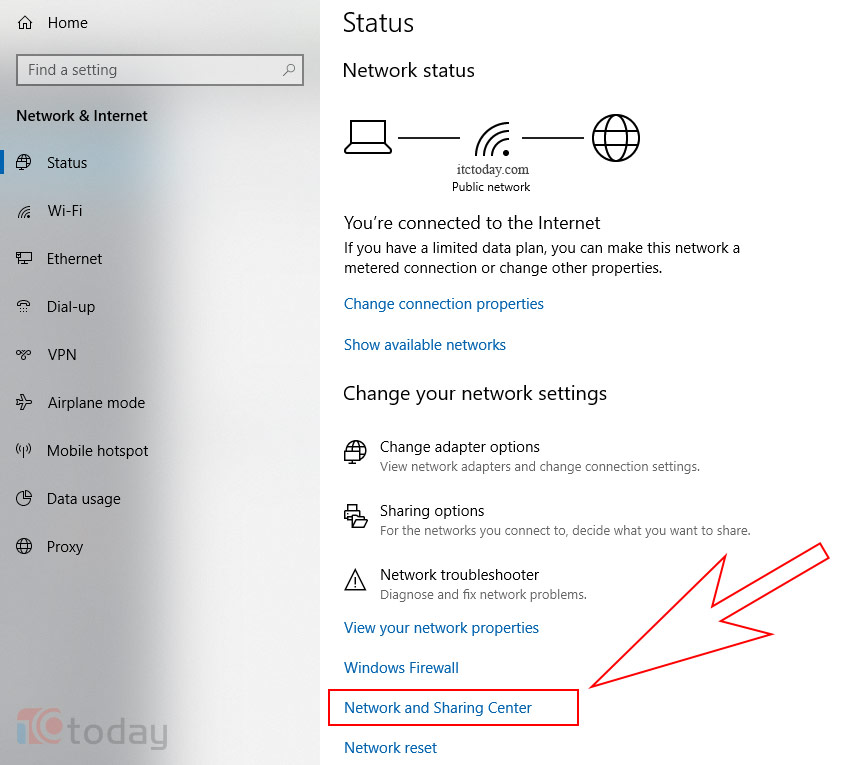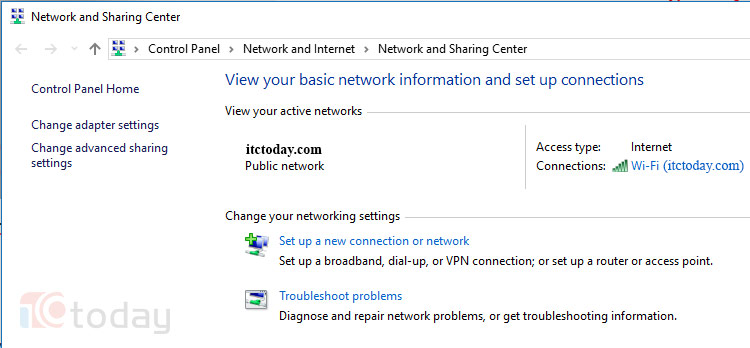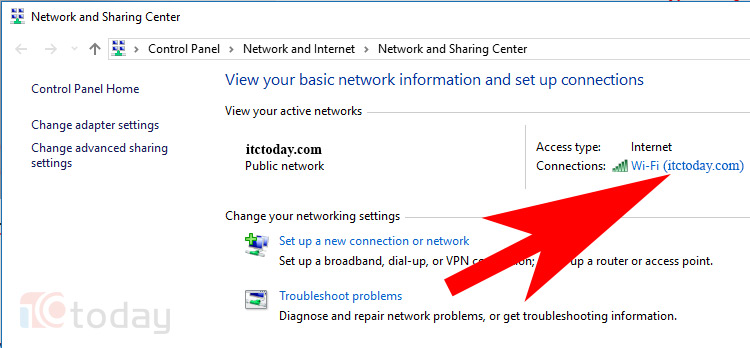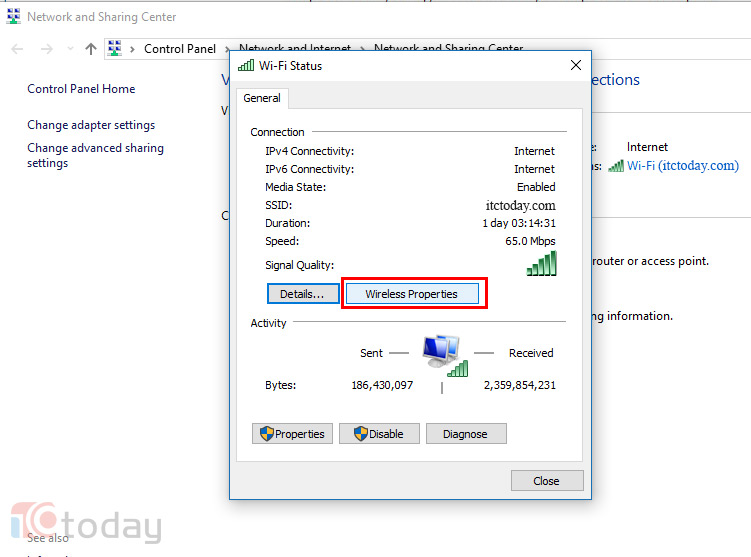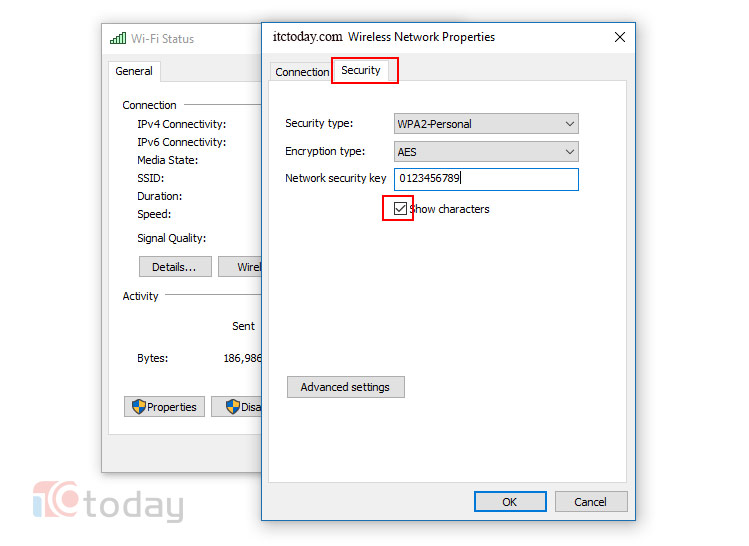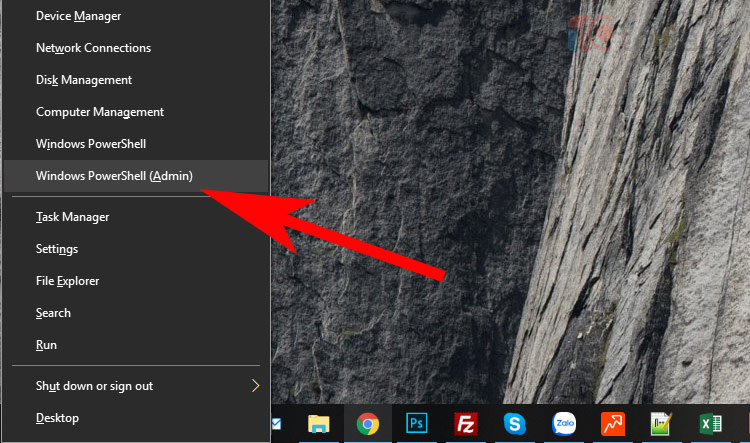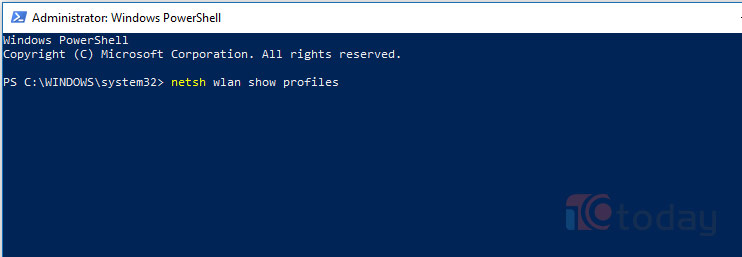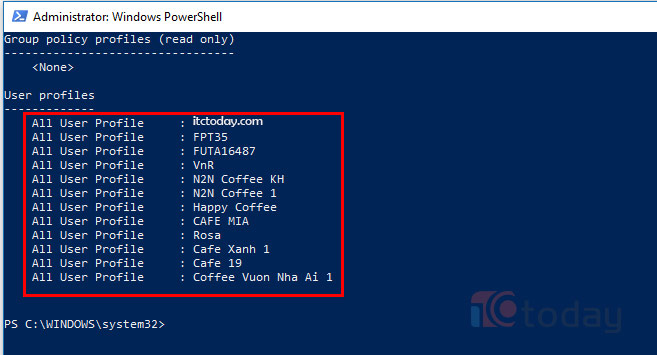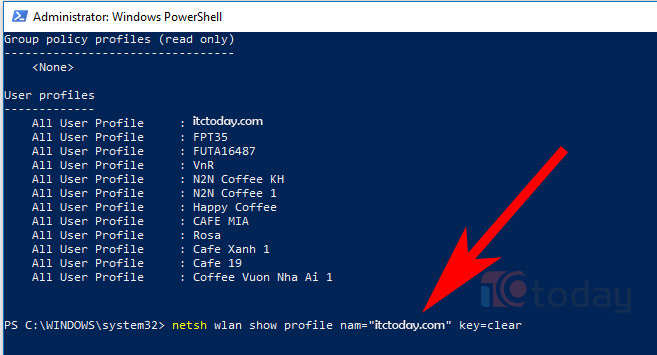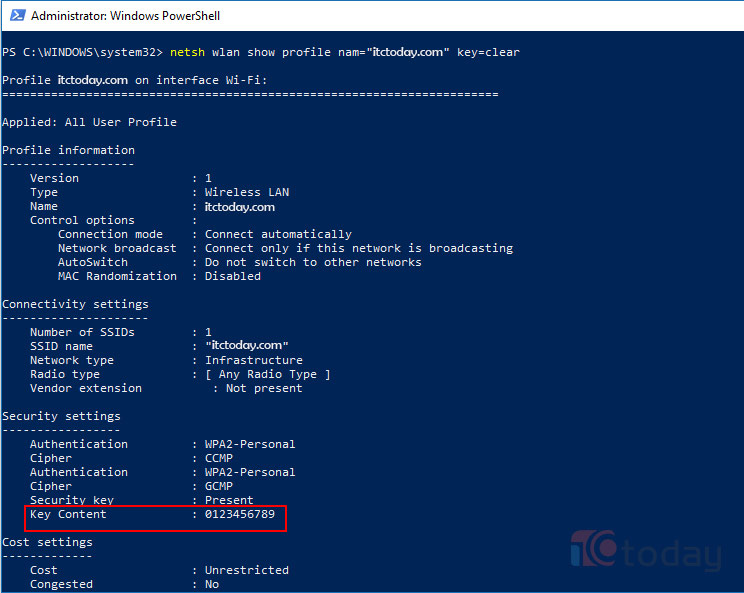Cách xem và hiển thị mật khẩu Wifi đã lưu trên Windows 7/8/10
Bạn bè cần mật khẩu WiFi nhưng bạn lại không nhớ, vậy làm thế nào chúng ta có thể xem lại mật khẩu wifi đó? Cách thức thực hiện ra sao?
Có rất nhiều cách để xem mật khẩu Wifi đã kết nối với máy tính. Trong bài viết này ITC Today sẽ hướng dẫn bạn đọc 2 cách để xem mật khẩu WiFi, cả 2 cách đều dễ dàng thực hiện nhưng tùy vào lựa chọn của bạn xem cách nào mà bạn cảm thấy dễ làm nhất. Với 2 cách xem mật khẩu Wifi đã kết nối trên Windows 10 dưới đây không chỉ áp dụng cho Windows 10 mà còn cho cả hệ điều hành khác như Windows 8 hay Windows 7.
Cách xem mật khẩu Wifi đã kết nối trên windows 10
Cách 1. Xem Mật Khẩu WiFi Đang Kết Nối Trên Windows 10
Bước 1: Ở thanh TaskBar gốc phải màn hình có biểu tượng sóng WiFi => click tiếp chuột phải vào trên biểu tượng wifi đó và chọn Open Network & Internet settings.
Bước 2: Tiếp theo, trong phần Change your network settings, chọn Network and Sharing Center.
Bước 3: Trong cửa sổ Network and Sharing Center, mặc định Wi-Fi bạn đang truy cập sẽ được highlight (kết nối)
Tiếp theo bạn Click vào tên wifi
Bước 4: Trong cửa sổ popup mới xuất hiện, chọn tùy chọn Wireless Properties.
Bước 5: chọn tab Security và check chọn Show Characters để xem mật khẩu Wi-Fi của bạn.
Cách 2: Xem Mật Khẩu WiFi Bằng Command Prompt / Powershell
Với cách xem này bạn không cần kết nối WiFi vẫn có thể xem được và ngoài ra bạn có thể xem mật khẩu Wifi đã kết nối trên Windows 10 với tất cả các WiFi đã kết nối trước đó.
Bước 1: Nhấn tổ hợp phím Windows + X rồi lựa chọn Windows Power shell (admin) để truy cập vào Powershell.
Lưu ý: Trong trường hợp máy tính bạn hiển thị Command Prompt bạn có thể sử dụng tương tự như Powershell.
Bước 2: Tại đây bạn gõ lệnh netsh wlan show profiles để xem toàn bộ WiFi đã kết nối trước đó.
Kết quả bạn có thể nhìn phía dưới chính là các mạng WiFi mà bạn đã kết nối, giờ chúng ta sẽ tiến hành xem mật khẩu Wifi đã kết nối trên Windows 10 với một trong các mạng này.
Bước 3: Để có thể xem mật khẩu Wifi đã kết nối trên Windows 10 với Powershell bạn nhập lệnh netsh wlan show profile name=”tên WiFi” key=clear
– Ở đây chúng tôi chọn xem WiFi itctoday.com nên cú pháp sẽ là:
netsh wlan show profile nam=”itctoday.com” key=clear
Bước 4: Ngay lập tức sẽ có một số dòng lệnh được chạy, bạn chỉ cần quan tâm đến dòng key Content tức là mật khẩu WiFi đó mà thôi.
Trên đây là 2 cách giúp bạn đọc có thể nhanh chóng xem mật khẩu Wifi đã kết nối trên Windows 10, xác định được WiFi đang sử dụng hoặc đã kết nối có mật khẩu là gì. Với 2 cách trên sẽ giúp người dùng tìm mật khẩu WiFi của mình đơn giản và nhanh chóng hơn. Mỗi cách đề có ưu và nhược điểm trong việc tìm mật khẩu WiFi nhưng tốt hơn hết bạn nên biết cả 2 cách để áp dụng cho nhiều trường hợp khác nhau.
Chúc bạn thành công!