Hướng dẫn 3 cách sửa lỗi Full Disk 100% trên Windows hiệu quả nhất
Khi xảy ra lỗi Full Disk sẽ khiến laptop bị chậm chạp, đơ, giật, lag khiến người dùng cảm thấy vô cùng khó chịu, thậm chí ảnh hưởng trực tiếp đến hiệu quả công việc. Vậy để khắc phục lỗi trên thì mời bạn tham khảo 5 cách trong bài viết dưới đây.
Lỗi Full Disk hầu như rất khó khắc phục, các giải pháp thường thấy chỉ có hiệu quả một thời gian rồi lại quay trở về tình trạng như cũ, ổ vẫn cứ đơ và disk 100. Lỗi này xuất hiện từ bản win 8 đến 10 nguyên nhân do Microsoft tăng cường bảo mật và chống phiên bản lậu (chỉ cài chính chủ). Vậy nên cách tốt nhất để khắc phục là xóa hoàn toàn phân vùng cài và cả phân vùng boot (format sâu 2 phân vùng này). Đồng thời ổ đĩa không bị bad, vì chỉ cần bad nhẹ cũng xảy ra lỗi cài đặt, sau đó cài bằng usb và dĩ nhiên chạy trong dos.
Dưới đây là 5 cách cụ thể nhất để khắc phục lỗi Full Disk 100% trên Windows:
Cách 1: Set Ram ảo bằng thủ công thay vì để chế độ tự động
Việc để Ram ở chế độ Automatically (tự động) là một trong những nguyên nhân khiến máy tính bị dính lỗi Full Disk. Vậy nên thay vì để chế độ Auto thì bạn nên Set cứng RAM ảo. Cách thực hiện như ảnh ở dưới:
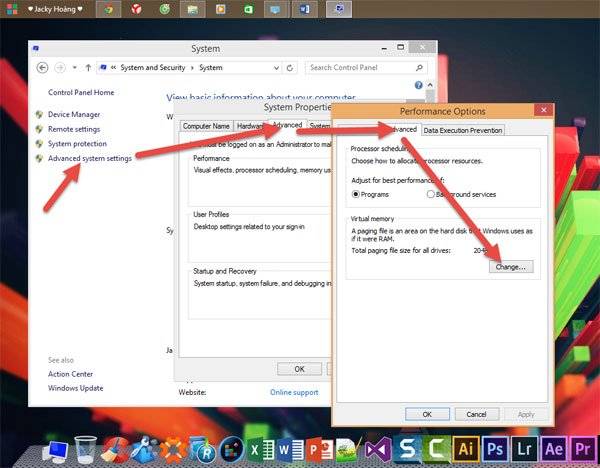
Tại Tab Virtual Memory, bỏ dấu tick ở Automatically manage paging file size for all drives. Chọn ổ đĩa cài Hệ điều hành của bạn (thường là ổ C). Sau đó tích vào Custom size. Ở mục Maximum size và Initial size, set cứng cho Ram ảo bằng 1/2 Ram thật.
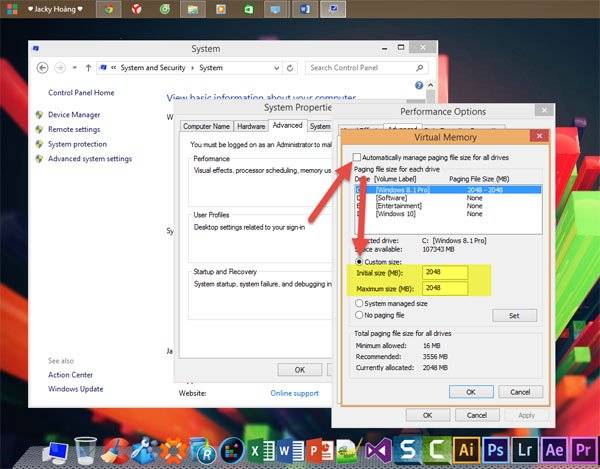
Sau cùng ấn OK để lưu, và khởi động để thay đổi có hiệu lực.
Cách 2: Xử lý Troubleshooting
Vào Control Panel, gõ Troubleshooting trên ô tìm kiếm và nhấn vào Troubleshooting.
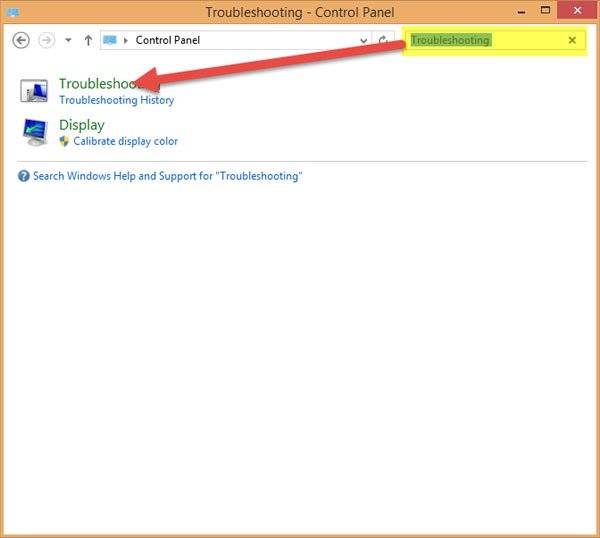
Khi cửa sổ mới hiện ra, nhấn vào System and Security:
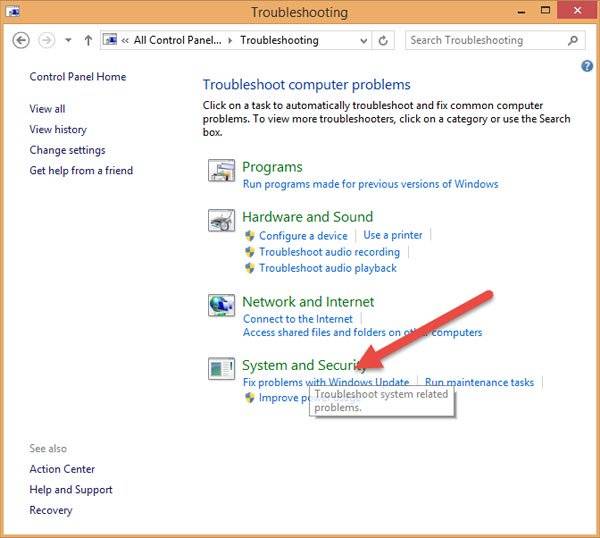
Cửa sổ mới hiện ra, kích vào System Maintenance:
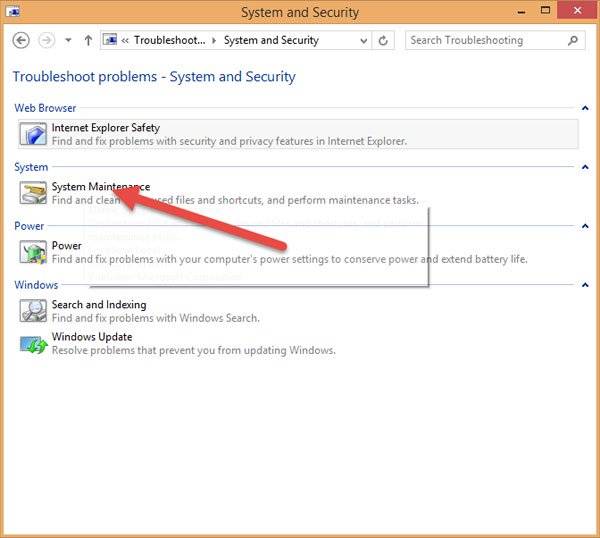
Nhấn Next:
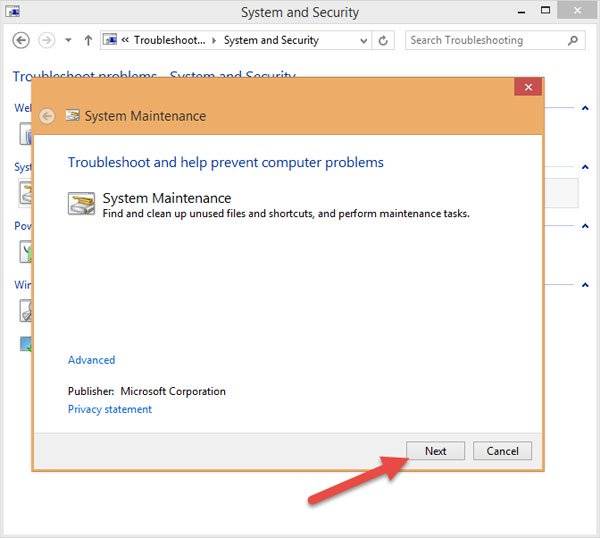
Sau đó, để máy làm việc làm việc đến khi xuất hiện thông báo System Maintenance như hình thì nhấn vào mục Try troubleshooting as an administrator:
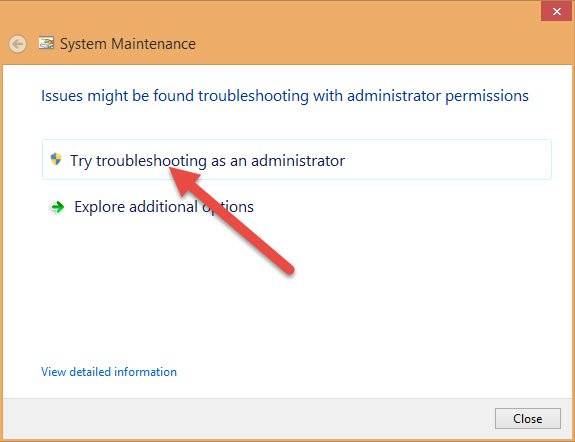
Cách 3: Tắt Maintenance
Vào Control Panel, chọn System and Security và Action Center:
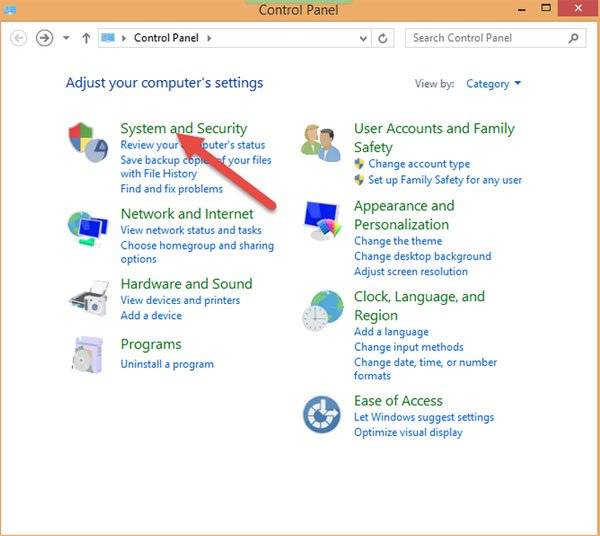
Sau đó, nhấp chuột vào mũi tên ở phần thiết lập Maintenance, chọn Settings:
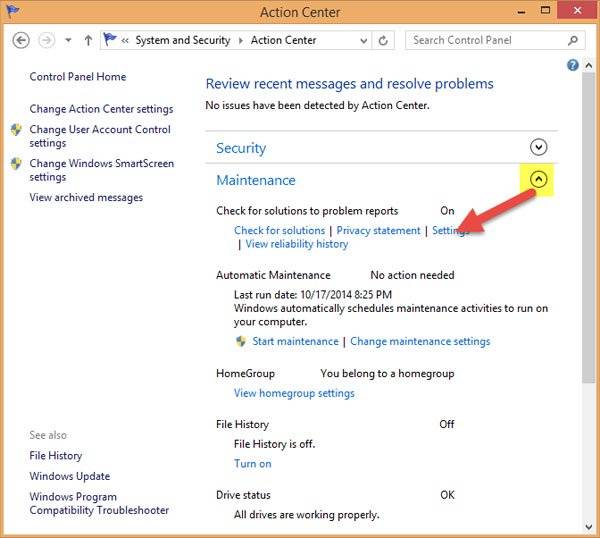
Nhấn chọn Never check for solutions (Not recommended) và OK:
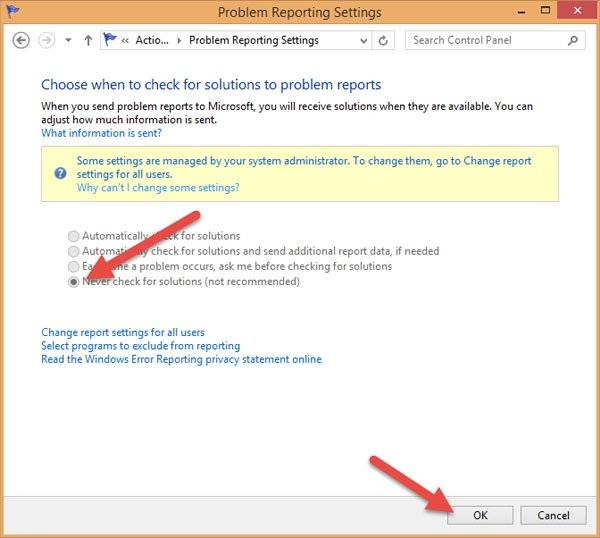
Theo: Nhung Đỗ
Nguồn: techz.vn









