Hướng dẫn cách tắt bàn phím laptop để dùng bàn phím rời vô cùng đơn giản

Trong một vài trường hợp, người dùng không muốn sử dụng bàn phím trên laptop. Hoặc cũng có thể bàn phím laptop gặp trục trặc, cần phải tắt để tránh việc chập phím, ảnh hưởng đến máy tính. Vậy làm sao để tắt bàn phím laptop nhanh và đơn giản?
Không phải bao giờ việc gõ bằng bàn phím laptop cũng tiện lợi cho người dùng. Nhiều dòng máy có kích thước nhỏ, đồng nghĩa với bàn phím cũng không được lớn, ảnh hưởng đến các thao tác. Vì thế mà người dùng thường mua bàn phím rời gắn vào máy để sử dụng. Bên cạnh đó, nếu bàn phím tích hợp của bạn bị sự cố sẽ dẫn đến hiện tượng chập phím, ảnh hưởng đến máy tính của bạn. Để tránh việc hỏng hóc, liệt phím, cách tốt nhất là tắt chúng đi. Bài viết dưới đây sẽ hướng dẫn người dùng cách tắt bàn phím laptop đơn giản.
Cách 1: Tắt ngay trên Windows
Bước 1: Bật Start Menu bằng phím cửa sổ có biểu tượng Windows.
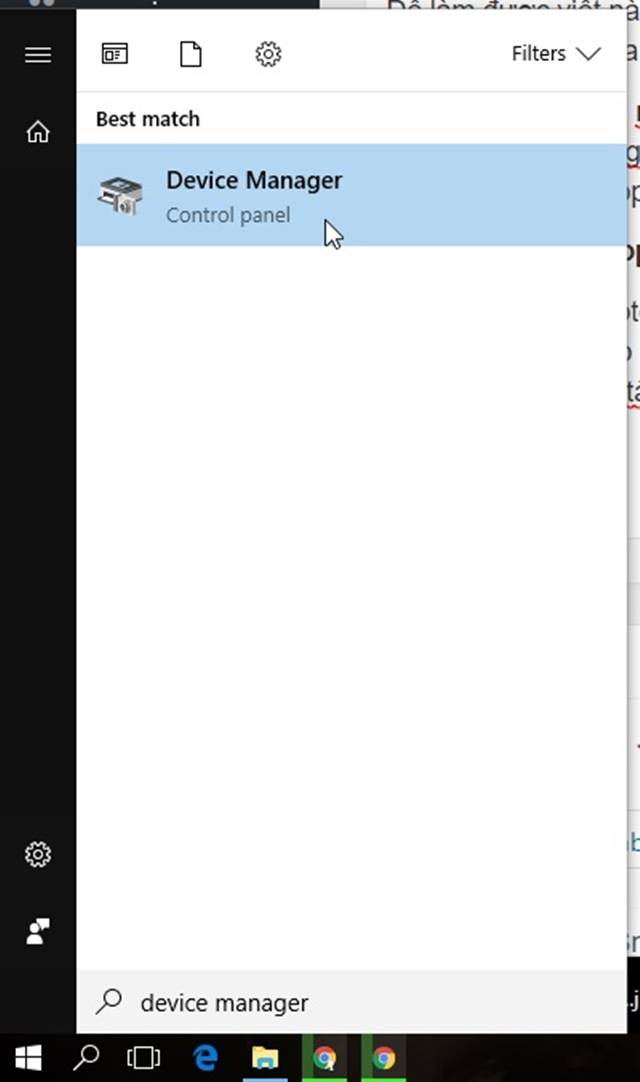
Bước 2: Gõ tìm kiếm Device Manage hoặc bấm Alt+X.
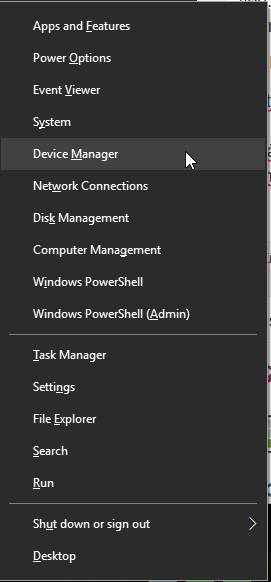
Bước 3: Đến mục Keyboard, ấn vào biểu tượng dấu cộng (+) để có thể tắt bàn phím laptop.
Bước 4: Khởi động lại máy để kiểm tra xem bàn phím laptop đã bị vô hiệu hóa hay chưa.
Lưu ý: Cách làm này có thể xóa hoàn toàn driver của bàn phím khỏi Windows. Vì thế, bạn chỉ nên dùng nó trong trường hợp bàn phím đã hỏng nặng. Nếu muốn kích hoạt lại, bạn có thể tìm lại driver cho bàn phím bằng cách tìm tên model của laptop trên trang chủ nhà sản xuất.
Cách 2: Tắt tạm thời bằng phần mềm
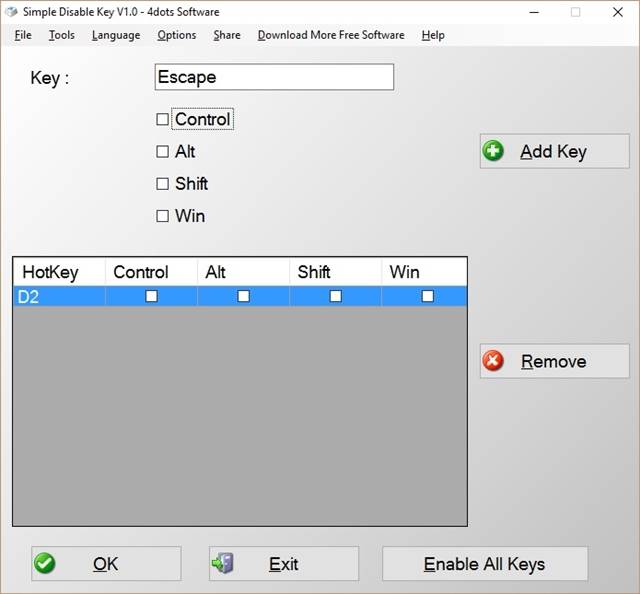
Đây là cách khá nhiều người sử dụng. Bạn có thể tải về phần mềm Simple Disable Key 3.0. Cách sử dụng không quá phức tạp, chỉ cần chỉ định nút cần tắt hoặc tắt cả bàn phím. Ngoài ra, phần mềm này còn có nút bật nhanh cả bàn phím nếu bạn muốn sử dụng lại.
Trong trường hợp muốn bật bàn phím laptop, bạn có thể tham khảo cách sau đây.
Bước 1: Nhấp chuột phải vào biểu tượng Computer, chọn Manage.
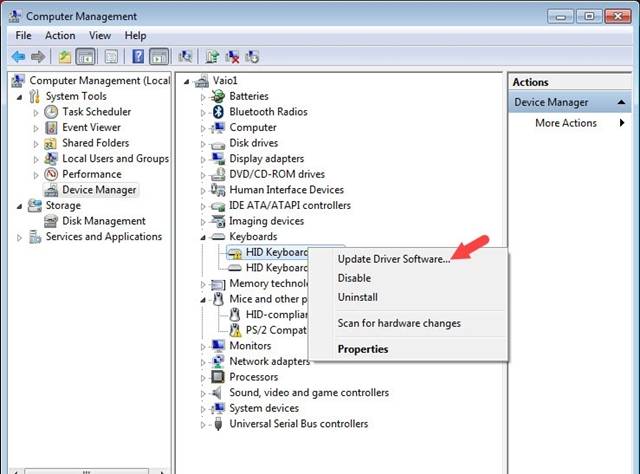
Bước 2: Nhấp chuột phải vào driver laptop có biểu tượng chấm than, chọn Update Driver Software.
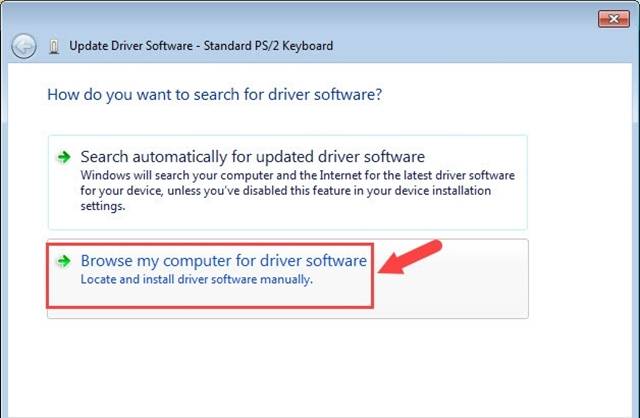
Bước 3: Chọn Browse my computer for driver software.
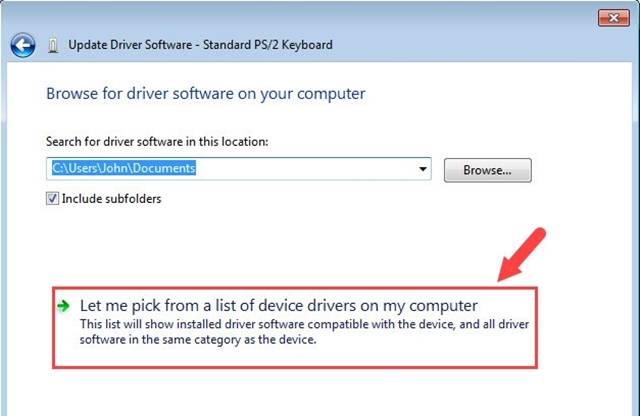
Bước 4: Chọn Let me pick.. on my computer.
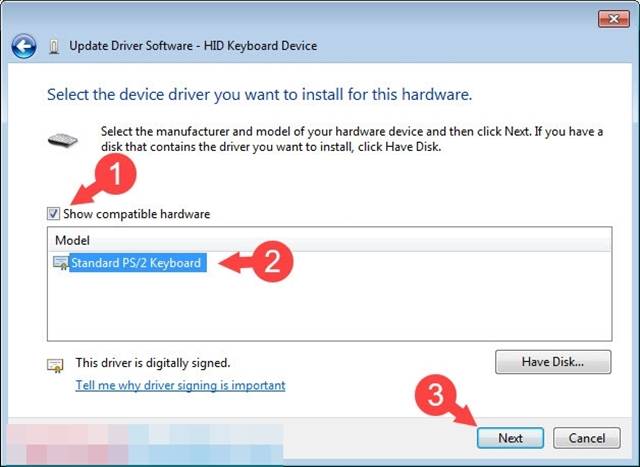
Bước 5: Chọn Show compatible hardware và chọn driver gốc rồi ấn Next.
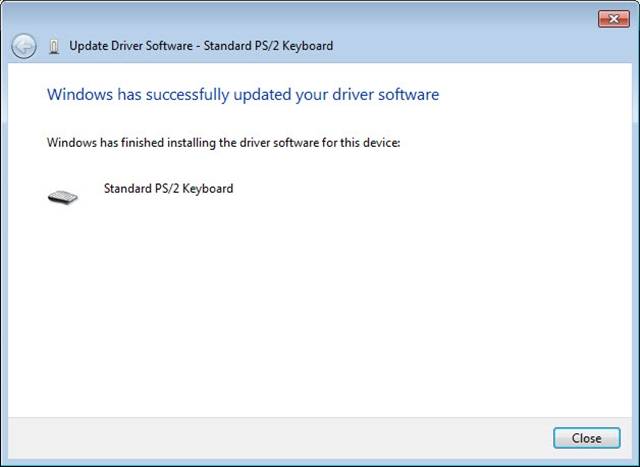
Sau khi thông báo Successful hiện lên có nghĩa là driver bàn phím laptop đã được cài đặt lại thành công. Bạn hãy thử xem bàn phím laptop của mình đã sử dụng được bình thường hay chưa.
Theo: MP
Nguồn: techz.vn










