Làm cách nào để kiểm tra RAM trên MacBook, iMac

RAM là một trong những thành phần quan trọng của một máy tính, khi bạn làm một tác vụ nào đó trên máy tính của bạn, hệ thống sẽ yêu cầu phần bộ nhớ RAM để xử lý các tác vụ đó. Nếu một ngày nào đó, RAM của bạn gặp vấn đề, thì sẽ ảnh hưởng không nhỏ tới máy tính. Vậy làm sao để kiểm tra chính xác lỗi bạn đang gặp phải có liên quan tới RAM không? Hay làm sao để kiểm tra xem RAM của bạn có còn bình thường không ? Hôm nay mình sẽ hướng dẫn anh em cách kiểm tra tình trạng của RAM trên các hệ máy MACOS.
Đầu tiên là mình sẽ hướng dẫn anh em xem coi máy mình có bao nhiêu RAM và đang chạy như thế nào:
Để xem coi máy mình đang có bao nhiêu RAM, anh em click vào biểu tượng Apple bên góc trái của màn hình, chọn About this MAC, ở mục Over View dòng Memory, anh em sẽ thấy dung lượng RAM trên máy mình là bao nhiêu, đang chạy ở bus bao nhiêu và loại RAM là gì.
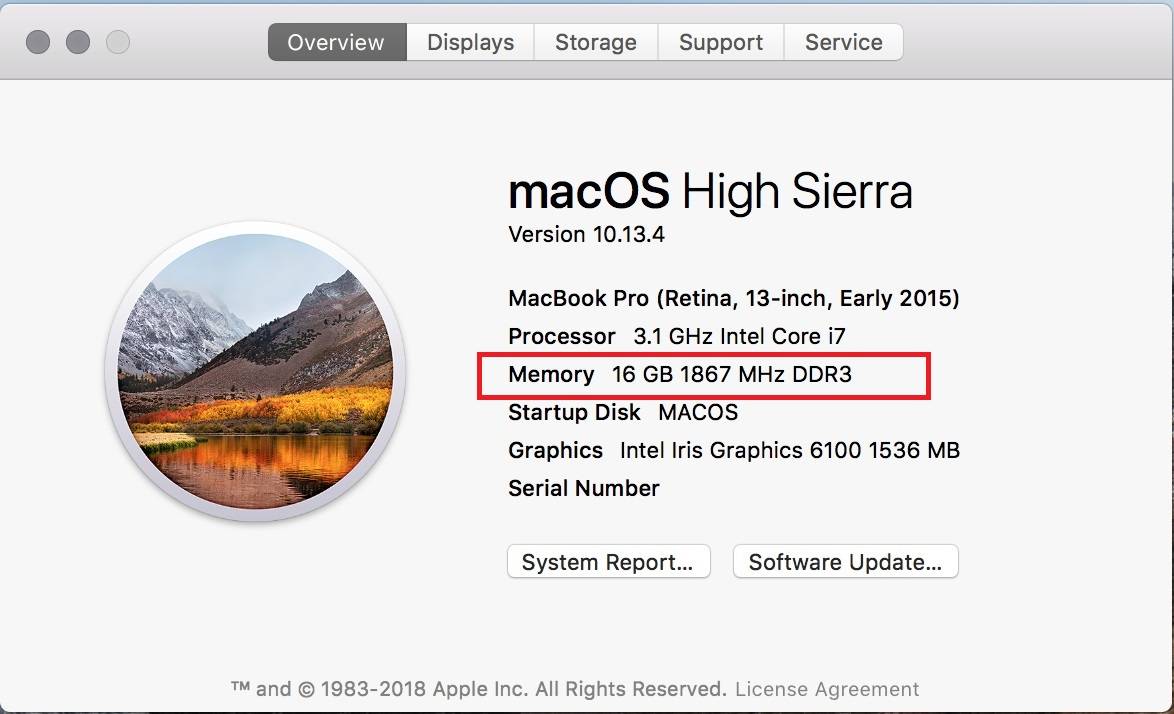
Các thông số này sẽ rất cần thiết nếu anh em muốn nâng cấp thêm RAM cho MAC của mình, tuy nhiên điều này chỉ khả dĩ nếu như máy của anh em là những dòng cũ, vì các dòng mới thì RAM thường hàn chết trên main rồi.
Tiếp theo anh em click vào System Report…
Ở đây anh em sẽ xem được chi tiết hơn các thông số như: bao nhiêu slot RAM, tình trạng RAM như thế nào, máy có thể nâng cấp được nữa không ( Upgradeable Memory )
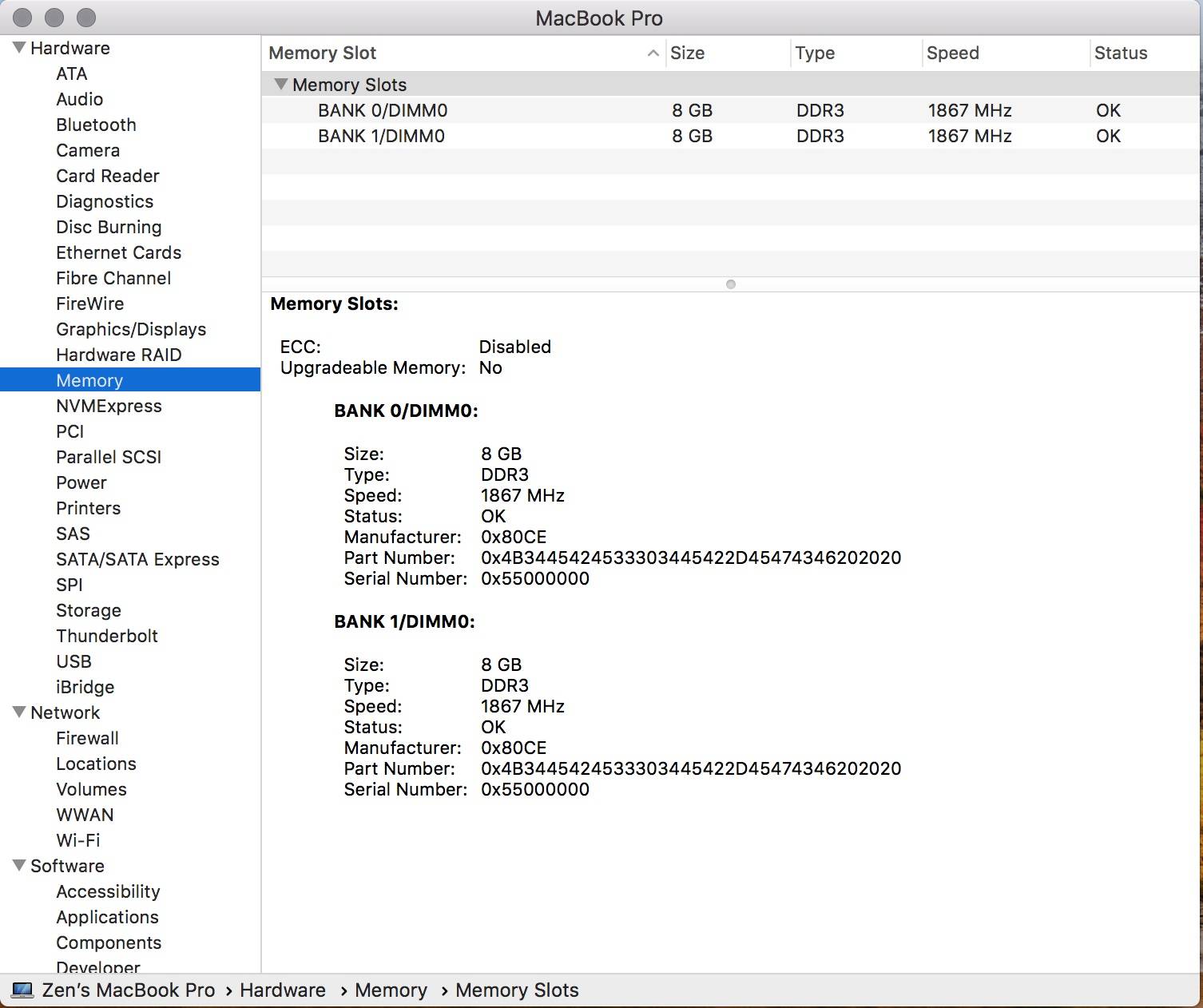
Làm sao để xác định ứng dụng nào đang chiếm dụng nhiều RAM:
Nếu trên Win, việc xác định ứng dụng nào đang chiếm dụng RAM khá dễ dàng bằng Task Manager, còn trên Mac, anh em sẽ có một nơi chuyên để xem các hoạt động của hệ thống. Để truy cập vào chỗ này, anh em search trong spotlight “Activity Monitor”
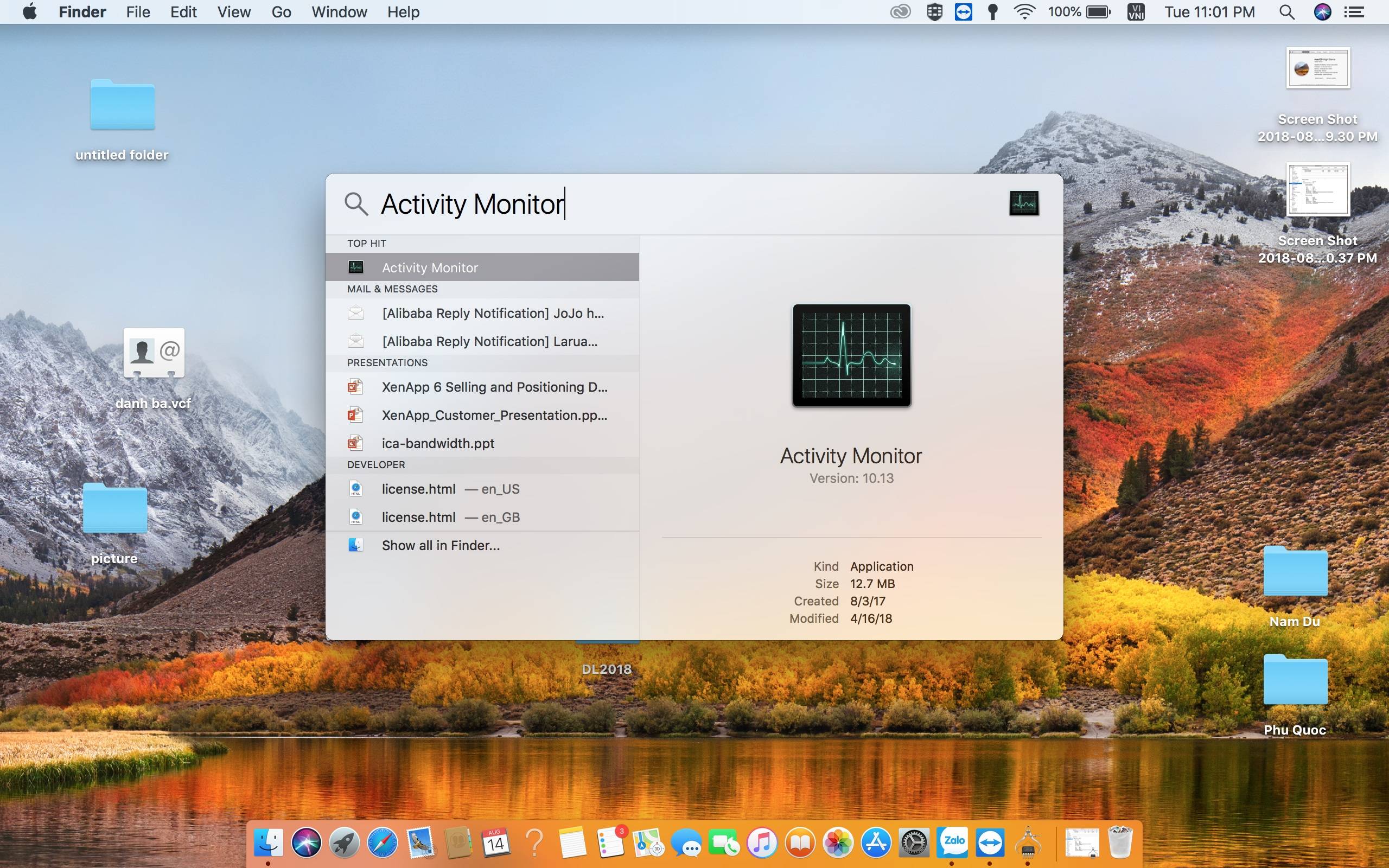
Sau đó, anh em click vào tab Memory, ở đây sẽ hiển thị cho anh em thấy ứng dụng nào đang chiếm dụng nhiều RAM và nó cũng hiện ra các thông số như RAM của hệ thống là bao nhiêu, đã xài bao nhiêu, cache bao nhiêu…
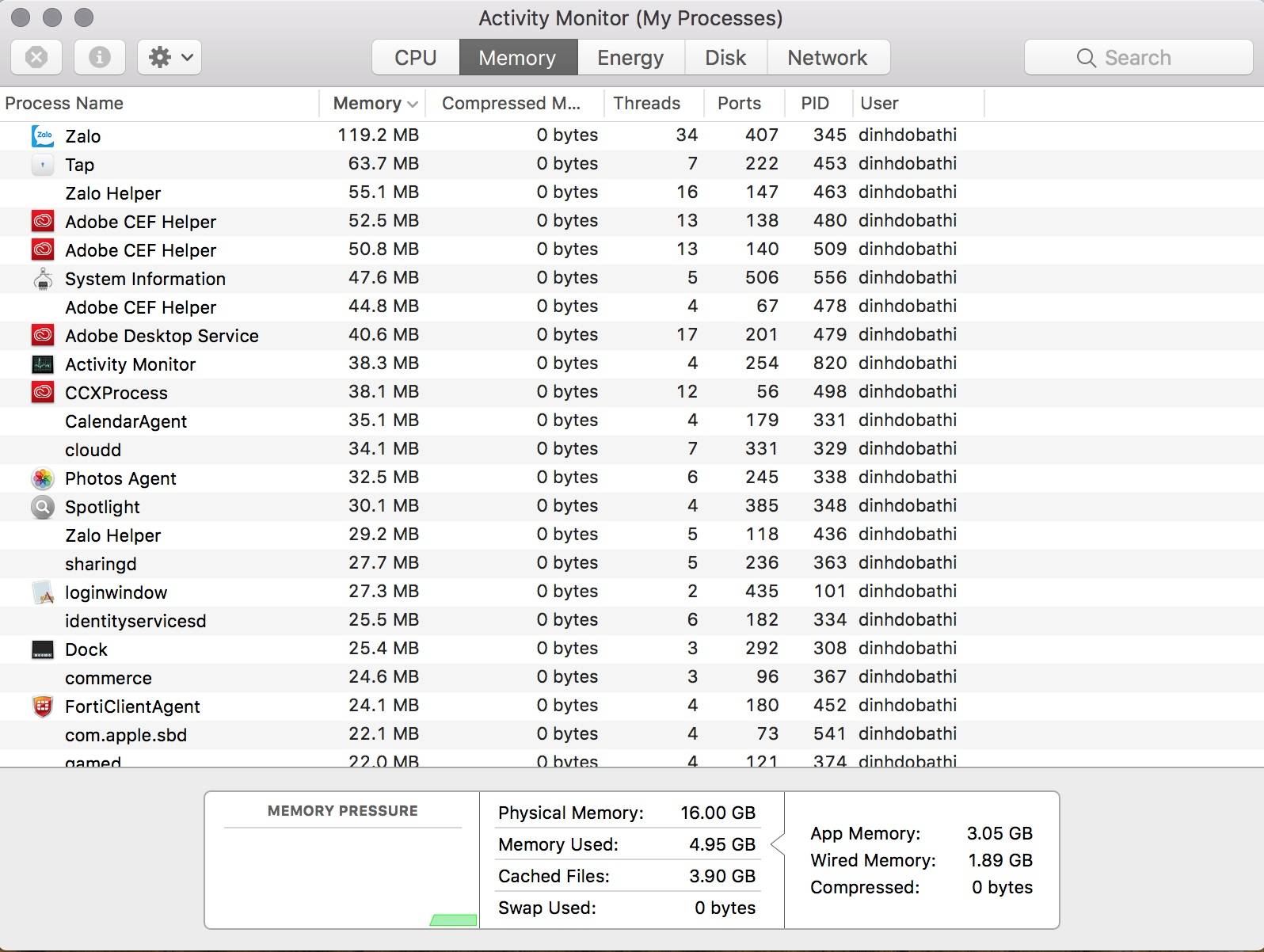
Làm thế nào để kiểm tra RAM của máy có bị lỗi hay không:
Các lỗi có thể liên quan tới RAM: bên dưới là các lỗi thường gặp khi RAM trên máy MAC của bạn gặp vấn đề, nó không phải 100% chính xác, tuy nhiên, khi bạn gặp chúng, hãy nghĩ đến RAM như một trong những thứ cần phải kiểm tra :
- Các ứng dụng thường bị crash, hoặc mở lâu hơn bình thường.
- Máy của bạn bị đứng, hoặc bị treo ở bước khởi động mà không có bất kì thông báo nào.
- Máy của bạn bỗng nhiên chậm hơn rất nhiều so với trước đây.
- Các file và thiết lập dễ bị crash trong lúc hoạt động.
- Các vấn đề trên xảy ra ngay cả khi bạn mới vừa cài lại MACOS
- Xuất hiện 3 tiếng beep trong lúc khởi động máy.
Sau đây là hai cách để anh em có thể kiểm tra RAM của mình:
1. Dùng diagnostics tools của MAC:
Để chạy được cái này, khi khởi động Windows, anh em bấm giữ nút D (khoảng 10s) để vào được Diagnostics của máy.
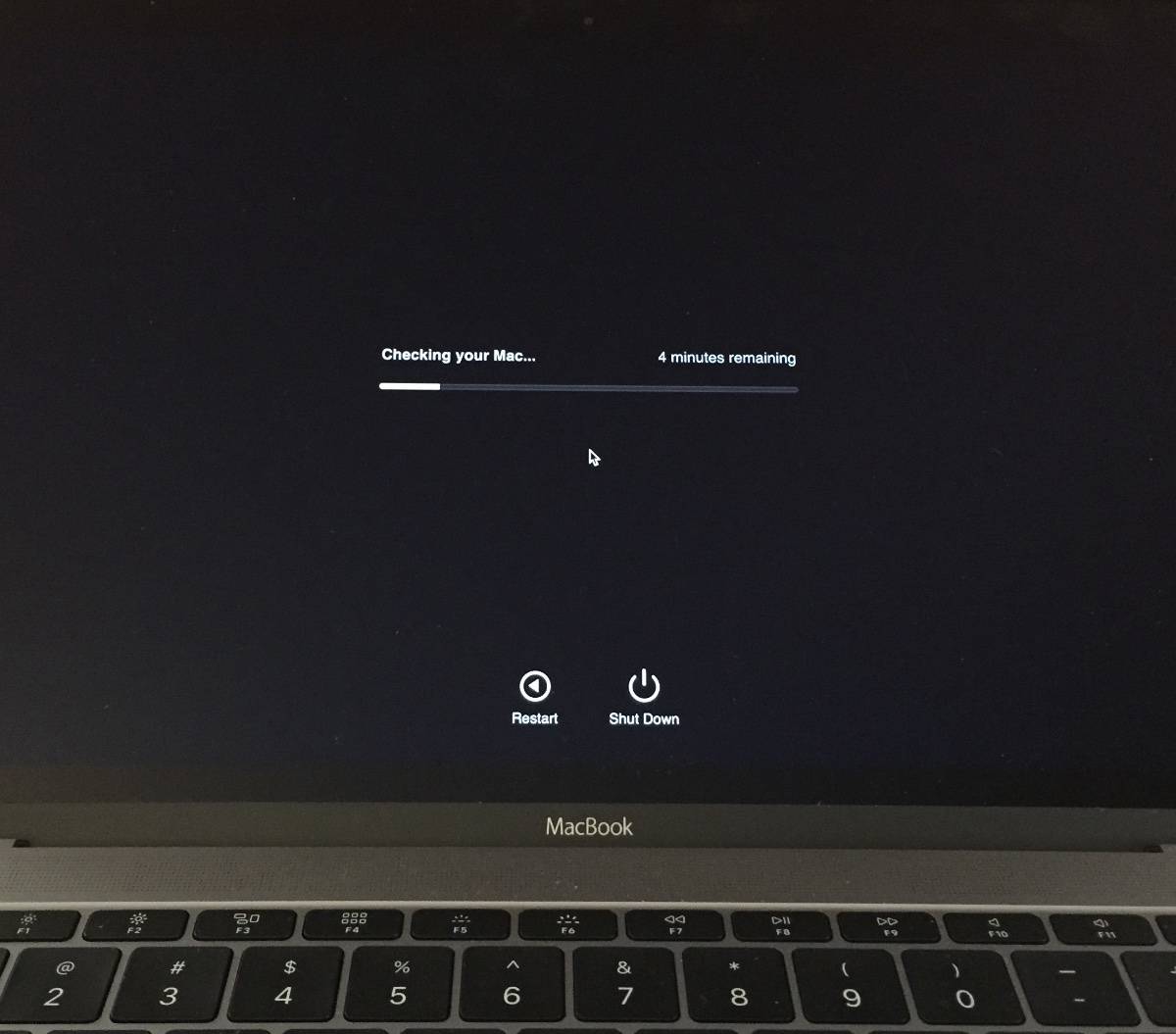
Sau đó nếu có lỗi, anh em sẽ được thông báo ở màn hình tiếp theo
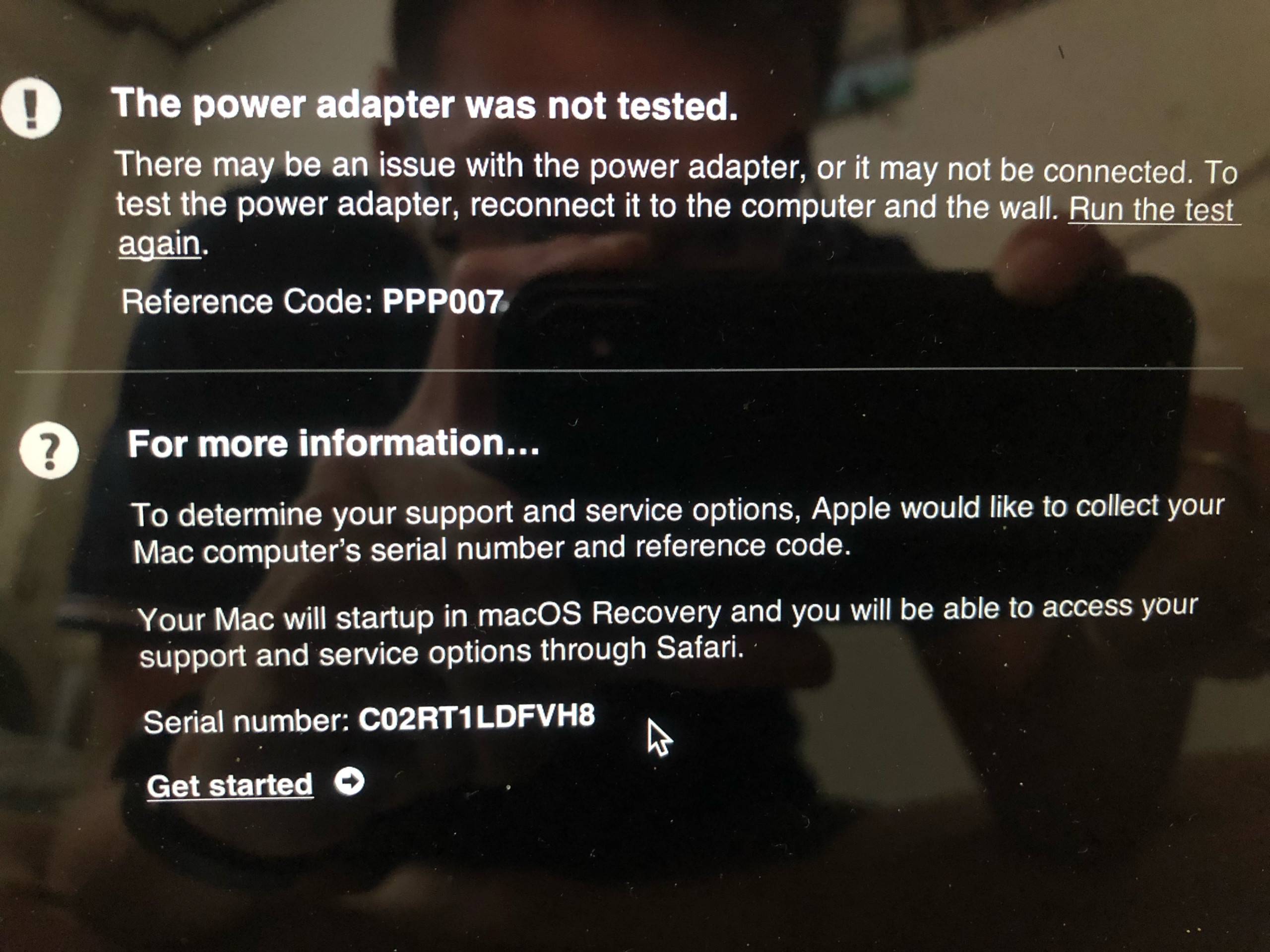
2. Dùng phần mềm memtest86 :
Nếu anh em muốn kiểm tra chi tiết hơn, anh em có thể sử dụng phần mềm memtest86, đây là một trong những phần mềm mạnh mẽ nhất để test RAM cả bên Windows và MAC.
Để sử dụng, anh em cần phải tạo 1 usb chứa phần mềm memtest86, anh em thực hiện các bước sau nhé:
1. Download tool Etcher
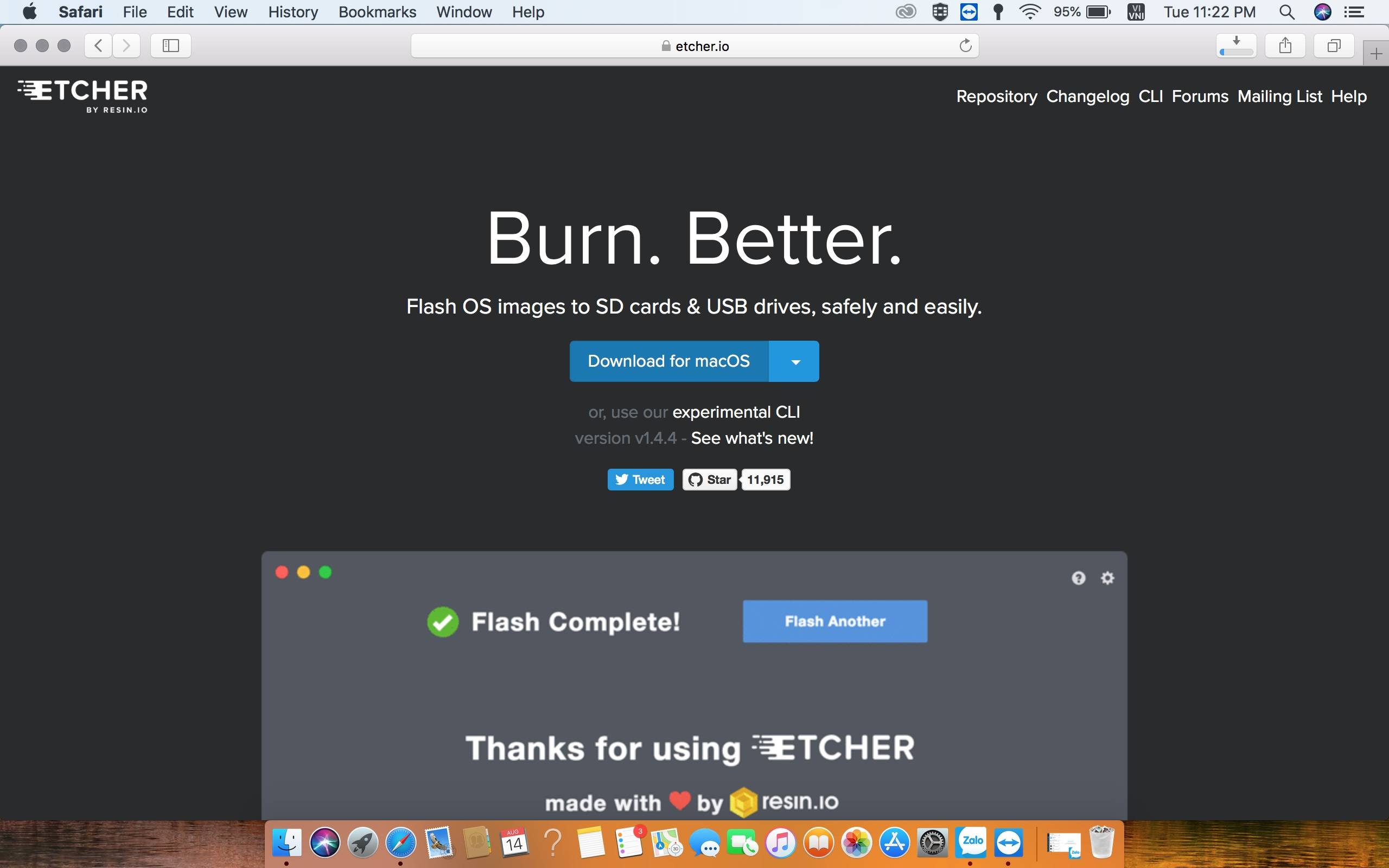
2. Cài đặt nó và download tiếp file img dành cho MAC tại đây và giải nén nó bằng cách double click
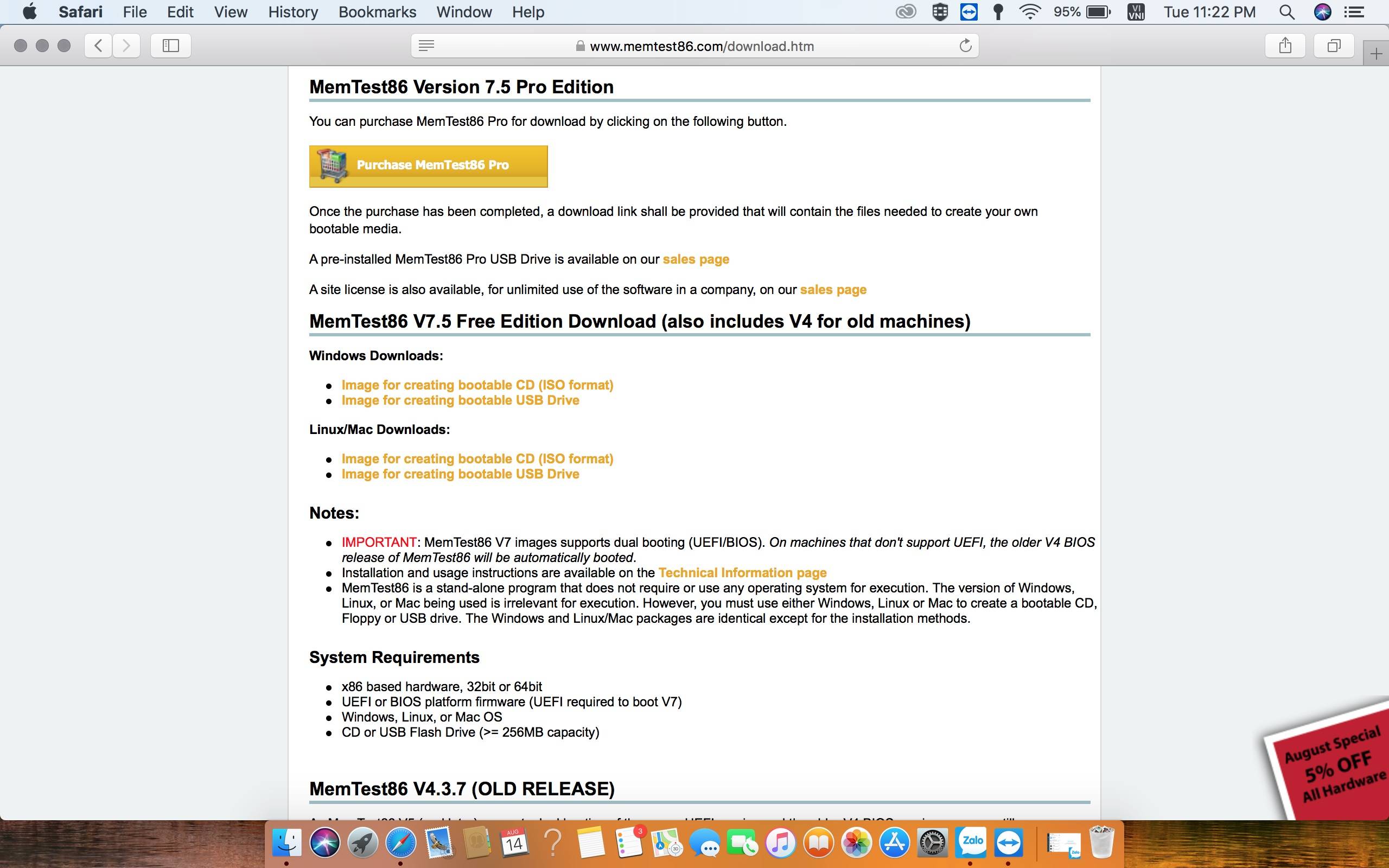
3. Anh em mở phần mềm Etcher lên và cắm 1 usb vào (dung lượng cỡ 2-4gb là dư sức), chọn file img vừa giải nén ra ở trên và chọn usb vừa cắm vào và chọn Flash nhé.
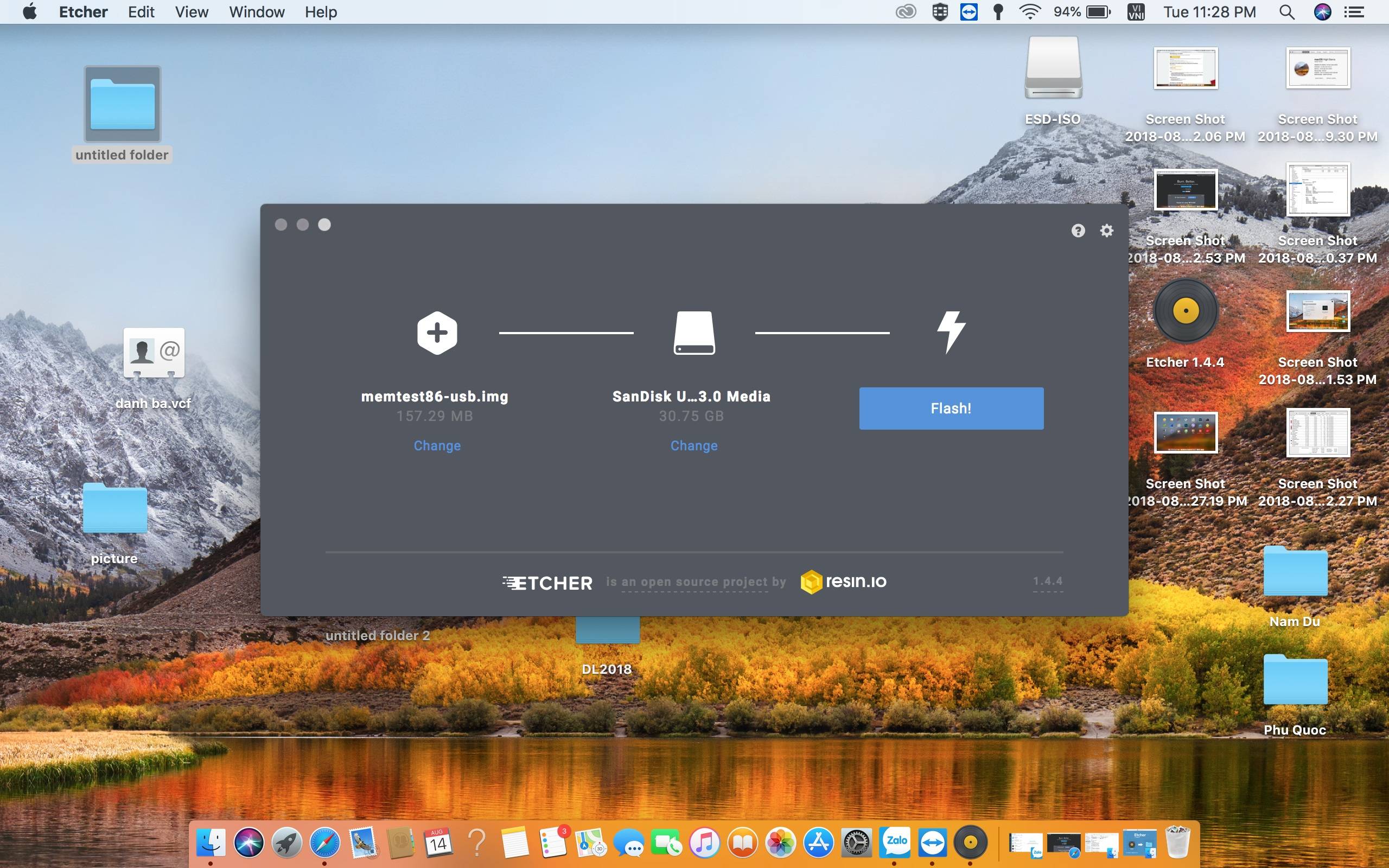
Sau đó nó sẽ hỏi password, anh em điền pass đăng nhập máy vào nhé
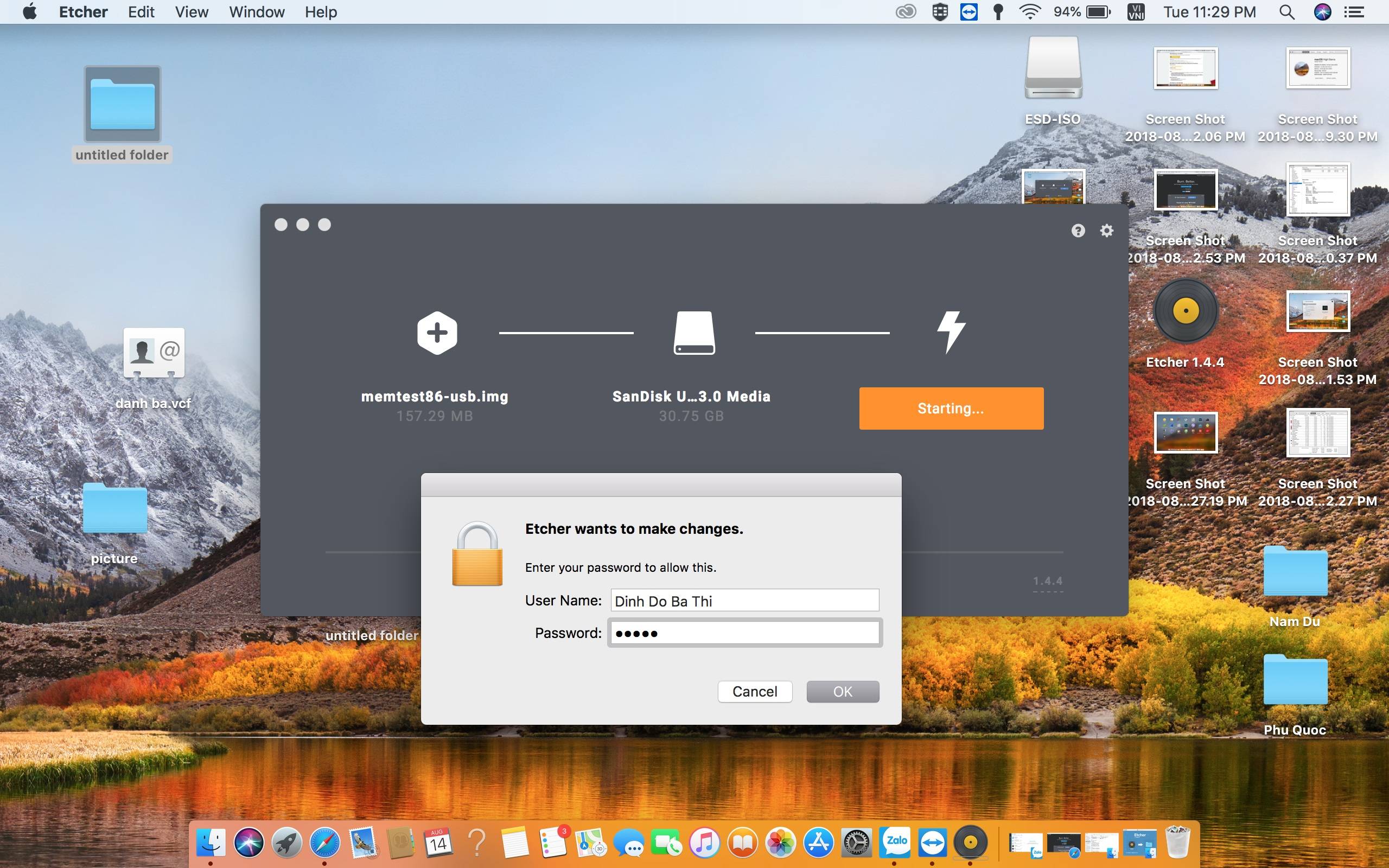
Sau khi làm xong, anh em restart lại máy, bấm giữ phím Options để hiện ra menu boot và chọn EFI boot nhe
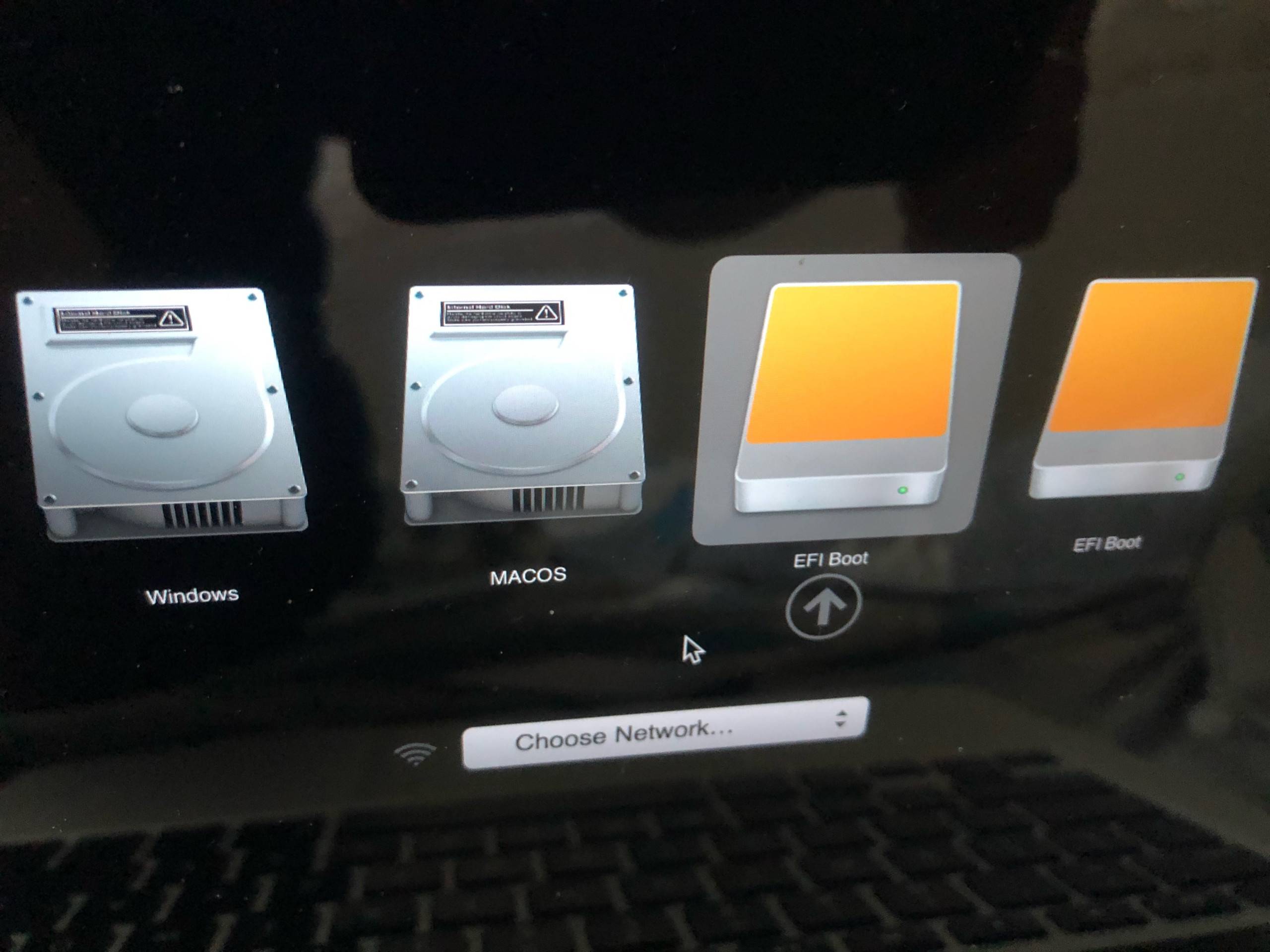
Tiếp theo snh em sẽ thấy tiến trình check RAM, và nếu có nó sẽ hiện ra các thông báo liên quan
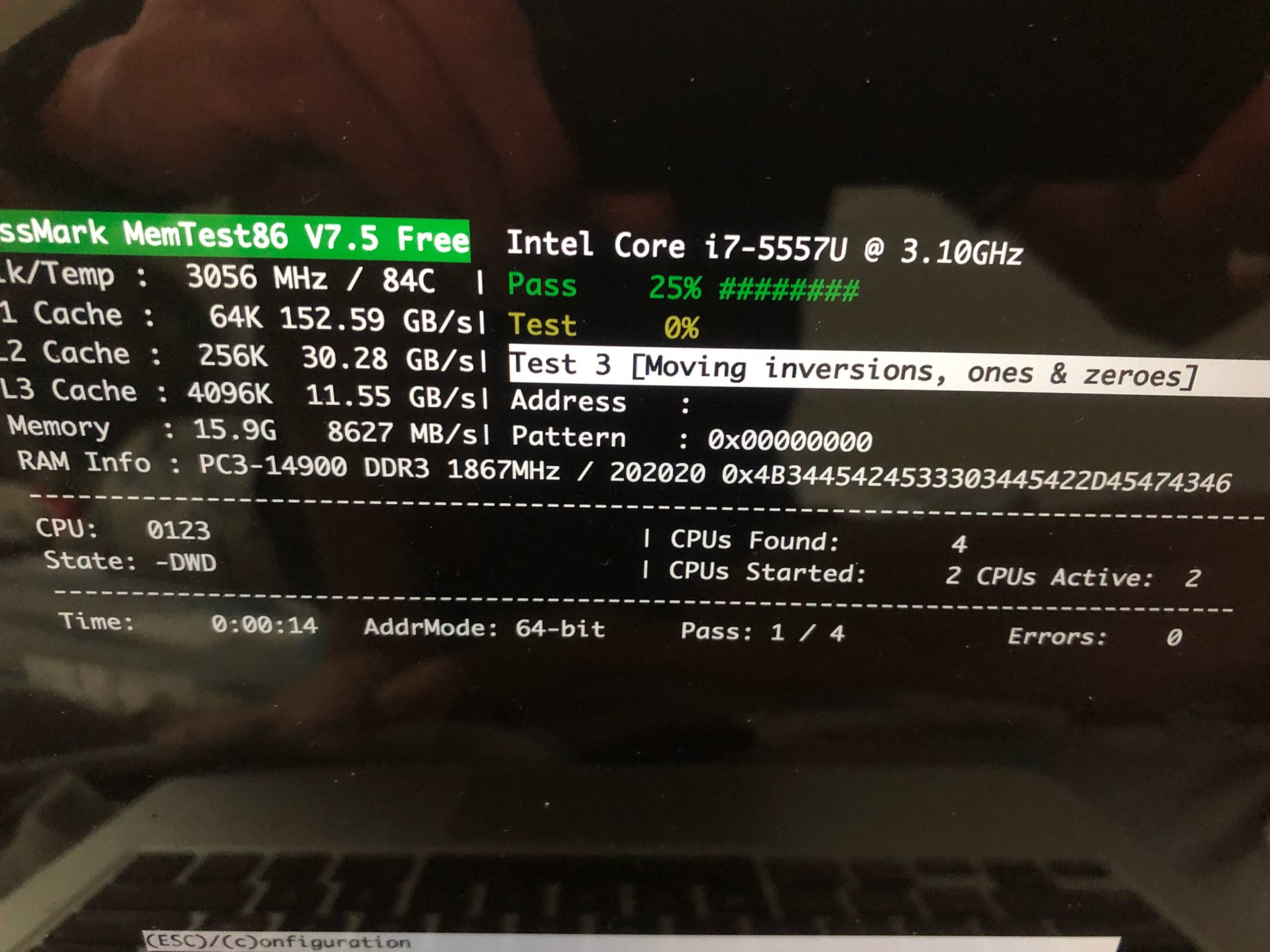
Sau khi xong, anh em cũng có thể chọn lưu lại kết quả để có thể sử dụng khi cần thiết.
Theo:
Nguồn: tinhte.vn









