Làm thế nào để tìm lại dữ liệu bị mất
Bạn lỡ tay xoá sạch những dữ liệu quan trọng trên máy tính của mình? Đừng hốt hoảng mà hãy thử làm theo các cách sau để lấy lại dữ liệu nhé!
Kiểm tra lại sọt rác
Đây là điều đầu tiên bạn cần làm. Nếu thao tác xoá bình thường như nhấn chuột phải chọn Delete (đối với Windows), Move to trash (đối với OS X)
- Đừng nghĩ MacOS an toàn, một mã độc tống tiền đặc biệt nguy hiểm đang tấn công hệ điều hành này
- Vì sao iPhone bỗng dưng xuất hiện hai chấm màu xanh, cam?
- Cách xóa các ứng dụng rác mặc định trên Android mà không cần root thiết bị
hoặc nhấn phím Delete trên bàn phím thì khả năng lấy lại dữ liệu rất cao.
Bạn chỉ cần truy cập vào Recycle Bin (đối với Windows), Trash (với OS X) và nhấn chuột phải lên các file vừa lỡ tay xoá và chọn Restore (Windows) hoặc Put Back (OS X).
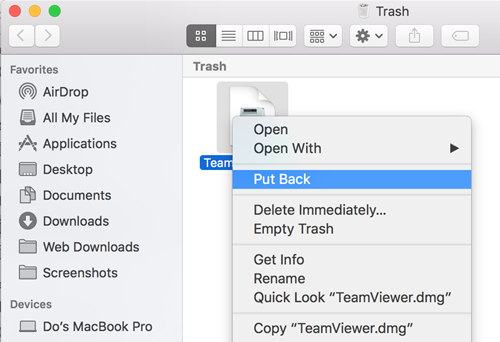
Nếu trong trường hợp bạn xoá triệt để (nhấn Shift + Delete) thì không thể áp dụng cách này vì dữ liệu này đã bị xoá vĩnh viễn. Do đó, hãy áp dụng các cách tiếp theo.
Sử dụng bản sao lưu
Nếu bạn thường xuyên sao lưu dữ liệu cho máy tính của mình thì hãy áp dụng cách này. Việc bật chức năng sao lưu dữ liệu mặc định cho máy tính là một việc làm tốt, giúp bạn không phải lo sợ dữ liệu bị mất đi nếu máy tính đột ngột bị hỏng hoặc do nhiều nguyên nhân khác.
Nếu dùng Windows, bạn nên bật các tính năng File History hay Windows Backup để làm việc này (tham khảo thêm cách sử dụng công cụ này tại đây hoặc các cách sao lưu – phục hồi trên Windows 10 tại đây). Cao cấp hơn thì có thể dùng đến các công cụ sao lưu dữ liệu chuyên nghiệp cài thêm, chẳng hạn như EaseUS Todo Backup, Redo Backup and Recovery, Cobian Backup, Macrium Reflect…
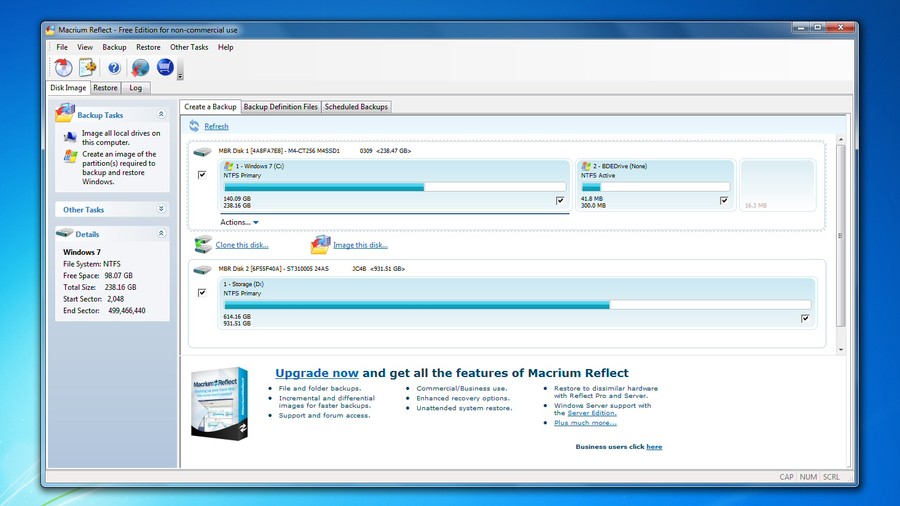
Nếu dùng Mac OS X thì bạn chỉ cần kích hoạt chức năng Time Machine và để cho việc sao lưu tự động theo thời gian định sẵn thì không lo sợ việc mất dữ liệu quan trọng nữa.
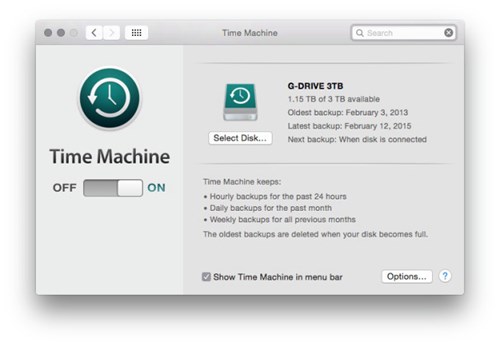
Sử dụng các công cụ khôi phục dữ liệu bị xoá
Trong trường hợp bạn không sao lưu dữ liệu thường xuyên, từ đó không thể tìm lại dữ liệu bị mất được thì hãy áp dụng cách tiếp theo là dùng đến các công cụ phục hồi dữ liệu (data recovery tool). Các công cụ phục hồi file dữ liệu cung cấp lựa chọn tìm kiếm kỹ lưỡng hơn, có thể quét đến từng cung từ (sector) trong ổ cứng. Các công cụ này phù hợp với tìm kiếm dữ liệu trong trường hợp ổ cứng hỏng hoặc phân vùng (partition) ổ cứng lỗi nhưng cũng có thể tìm ra những file đã xóa. Tuy nhiên, với điều kiện là các sector này không bị những dữ liệu khác chép đè lên. Tức nếu lỡ xoá một file dữ liệu nào đó theo kiểu Shift + Delete, thì bạn tuyệt đối không nên thực hiện bất cứ thao tác copy/paste nào nữa mà hãy nhanh chóng dùng các công cụ phục hồi thì mới có cơ hội lấy lại dữ liệu bị mất.
Hiện có nhiều công cụ dành cho Windows, chẳng hạn như Undelete 360, MiniTool Partition Recovery, Wise Data Recovery… để bạn làm được điều này. Các công cụ này đa phần đều hỗ trợ khôi phục các dữ liệu từ các thiết bị lưu trữ như ổ cứng, USB hay thẻ nhớ nếu bạn “lỡ tay” format (định dạng lại).
Theo kinh nghiệm, bạn nên sử dụng công cụ Recuva Portable (bản tự chạy, không cần cài đặt) để làm việc này. Tiện ích này có khả năng khôi phục hầu như mọi dữ liệu, trong đó có khả năng khôi phục và cho xem trước các dữ liệu phổ biến như hình ảnh, video hay tài liệu… Điều quan trọng nhất, tiện ích này miễn phí với mọi người dùng và dung lượng khá nhỏ.
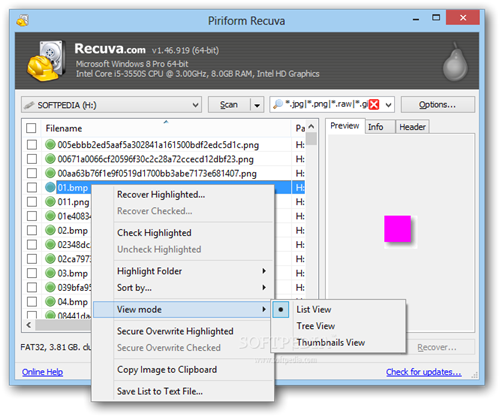
Nếu các cách trên không thể tìm lại dữ liệu bị mất vì nhiều lý do, chẳng hạn như ổ cứng bị hư, bị “bad sector”… thì không còn cách nào khác bạn phải nhờ đến các dịch vụ khôi phục dữ liệu chuyên nghiệp.










