Cách kiểm tra ổ cứng bị bad sector trên Windows không cần phần mềm
Lỗi ổ cứng là điều khó trách khỏi khi sử dụng máy tính lâu năm. Hiện có khá nhiều phần mềm giúp bạn kiểm tra ổ cứng bị bad sector (lỗi) hay không. Nhưng bạn hoàn toàn có thể làm điều trên Windows 10 bằng công cụ có sẵn mà không cần đến những phần mềm bên thứ ba. Đó chính là công cụ Error checking hay Check Disk Tool trong FIle Explorer hay lệnh chkdsk trong CMD. Trong bài viết này, mình sẽ tìm hiểu về cách kiểm tra và sửa lỗi ổ cứng trên Windows 10 bằng tiện ích này. Nhưng trước hết, mình cần hiểu một chút vể lỗi bad sector ổ cứng là gì cái đã.
Bad sector ổ cứng là gì
Sector có thể hiểu là đơn vị lưu trữ dữ liệu nhỏ nhất trên ổ cứng. Bad sector có nghĩa là những sector trên ổ cứng bị lỗi, khả năng đọc ghị bị chậm đi hay không thể đọc ghi được nữa. Điều này ảnh hưởng đến dữ liệu nếu nó được ghi trên những sector bị lỗi trên ổ cứng. Cụ thể là bạn không thể đọc, ghi file được hay hệ điều hành bị chậm, lỗi.
Ổ cứng bị bad sector có thể chia 2 loại là do lỗi vật lý và lỗi phần mềm. Nghe từ lỗi bad sector do “vật lý” có lẽ bạn cũng biết lỗi này liên quan đến phần cứng. Bad sector vật lý có thể do lỗi từ nhà sản xuất hoặc do tác động trong quá trình sử dụng và không thể sửa được.
Còn lỗi bad sector do phần mềm thì có thể sửa được bằng phần mềm có sẵn trên hệ điều hành hoặc phần mềm bên ngoài. Trên Winodws, mình sẽ dùng tiện ích Chkdsk trong giao diện CMD và Error checking để kiểm tra lỗi ổ cứng. Và đây cũng là nội dung chính của bài hôm nay.
Chkdsk trên Windows là gì
Chkdsk là một tiện ích được tích hợp sẵn, có thể đươc dùng để kiểm tra và sửa lỗi ổ cứng bị bad sector trên Windows. Không chỉ để kiểm tra ổ cứng trong, chkdsk còn cho phép bạn quét kiểm tra lỗi USB, ổ cứng gắn ngoài miễn phí mà không cần dùng đến các phần mềm bên thứ ba.
Bạn có thể sử dụng chkdsk trên Windows 10 và các phiên bản Windows cũ hơn như 7, 8. Thông qua giao diện độ họa (GUI) – Error checking trong File Explorer. Hoặc giao diện dòng lệnh chkdsk trong Command Prompt.
Theo Microsoft, bạn nên định kỳ sử dụng chkdsk để kiểm tra ổ cứng bị lỗi hay không. Cách sử dụng chkdsk như nào thì bạn ráng kéo xuống dưới chút nhé :).
Tính năng chính của chkdsk
Chkdsk có thể giúp bạn:
Kiểm tra và sửa lỗi một số lỗi cơ bản các ổ FAT/FAT32, NTFS.
Đánh dấu các bad sector để hệ điều hành tránh không sử dụng.
Hỗ trợ kiểm tra ổ cứng gắn ngoài (HDD, SSD), USB, cả thẻ nhớ SD nữa…
Cách kiểm tra ổ cứng bị bad sector trên Windows 10
Bạn có thể sử dụng chkdsk để kiểm tra ổ cứng và sửa lỗi chúng trên các phiên bản Windows khác. Còn ở đây mình sẽ sử dụng nó trên Windows 10.
Trước tiên mình thực hiện kiểm tra lỗi (Error checking) trên giao diện đồ họa Windows 10. Sau đó mới thực hiện trên CMD.
Kiểm tra lỗi ổ cứng trên giao diện đồ họa Windows 10
1.Mở This PC hay File Explorer trên máy tính của bạn.
2. Click chuột phải vào phân vùng ổ đĩa bạn muốn kiểm tra và sửa lỗi => chọn Properties => chọn Tab tools

Ở đây có 2 công cụ giúp bạn kiểm tra ổ cứng (Error checking) và tối ưu hóa ổ cứng (Optimize and defragment drive). Bạn sẽ dùng Error Checking trong bài viết này. Còn về Optimze and Defragment Drive là công cụ chống phân manh ổ cứng đã được gocinfo.com giới thiệu trước rồi.
3. Bây giờ, chọn vào Error checking => chọn Scan drive để bắt đầu kiểm tra và sửa lỗi ổ cứng có bị bad sector hay không. Có thể bạn sẽ cần quyền admin khi sử dụng công cụ này.
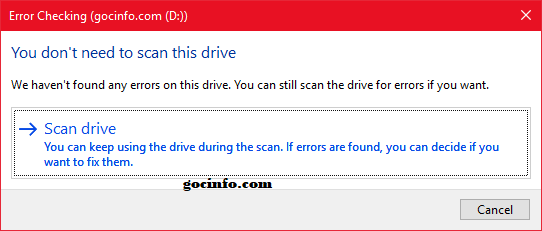
4.Tùy theo tốc độ cũng như dung lương của ổ cứng mà quá trình quét kiểm tra sẽ nhanh hay lâu. Sau khi quét xong, bạn sẽ nhận được thông báo hiển thị kết quả kiểm tra ổ cứng.
Nếu ổ cứng không bị bad sector hay lỗi lầm gì. Bạn sẽ thấy dòng chữ “No errors were found” – Không có lỗi nào đã được tìm thấy. Bây giờ chỉ cần Close lại mà làm việc khác thôi.
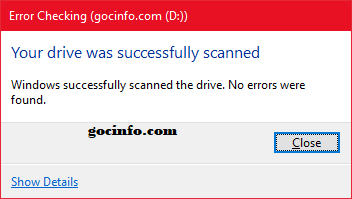
Thiệt đáng mừng khi ổ cứng của mình cũng còn OK khi không tìm thấy lỗi gì. ?
Nếu có kiểm tra ổ cứng có lỗi, Windows sẽ tự động sửa lỗi ổ cứng cho bạn. Bạn chỉ cần làm theo các hướng dẫn trên màn hình Windows. Dĩ nhiên Windows chỉ giúp sửa các lỗi ổ cứng nhẹ, lỗi bad sector phần mềm. Giúp đánh dấu sector lỗi để hệ điều hành không dùng tới.
Theo cá nhân mình, nếu ổ cứng lỗi bad sector nặng, bạn nên cân nhắc chuẩn bị sắm ổ cứng mới để an toàn cho dữ liệu. Việc sửa lỗi này chỉ là biện pháp tạm thời thôi.
Kiểm tra ổ cứng bị bad bằng chkdsk trong CMD
Việc kiểm tra và sửa lỗi ổ cứng bằng lệnh chkdsk trong CMD cũng có tác dụng tương tự như trong giao diện đồ họa.
Nhưng nó có ưu điểm hơn là bạn có thể kiểm tra ổ cứng ở nhiều lúc. Tức là trong Windows cũng được, khi cài đặt hay sửa lỗi Windows (trong Advanced startup) cũng được. Điều này rất hữu ích khi bạn cần kiểm tra ổ cứng khi cài Windows hay Windows không khởi động được.
Bạn có thể sử dụng lệnh chkdsk trong CMD (hay PowerShell) ở:
Trong Windows như bình thường (Windows + X => Chọn Command Prompt (admin))
Trong lúc cài đặt Windows (khi thấy Windows Setup bấm Shift + F10)
Trong Advanced Startup => Troubleshoot => Advanced options => Command Prompt
Ở đây mình vẫn vào Windows bình thường nên dùng chkdsk trong CMD hoặc PowerShell. (Start => tìm Powershell => click phải Run as admin).
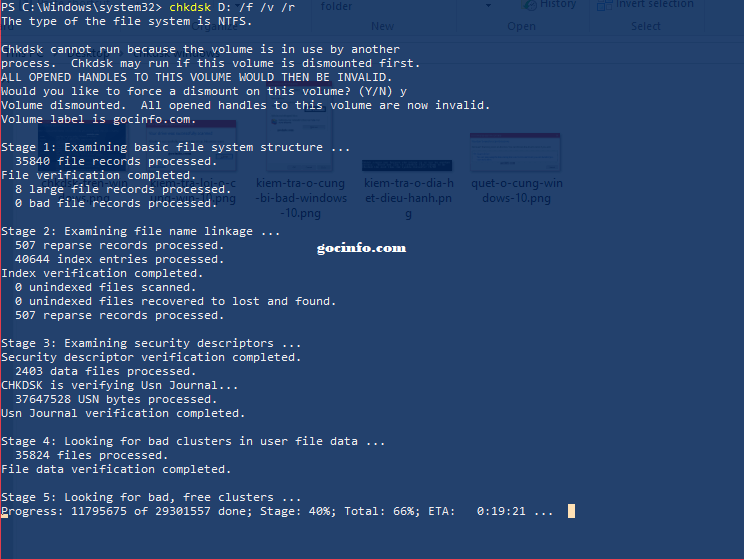
Tiếp thẹo bạn nhập vào lệnh sau để kiểm tra ổ cứng bị bad sector và sửa lỗi (nếu có) cho nó luôn:
chkdsk D: /f /v /r /x
Trong đó:
chkdsk là cú pháp lệnh kiểm tra và sửa lỗi ổ cứng.
D là ký tự ổ đĩa mình đang kiểm tra lỗi. Nhớ thay thế thành ký tự ổ đĩa bạn cần quét. VD ổ C, E, F,..
/f tùy chọn cho phép sửa lỗi trên ổ cứng
/v hiện thị tiến trình quét ổ của chkdsk. Có thể dùng hoặc không.
/r định vị các bad sector và phục hồi lại thông tin có thể đọc được.
/x buộc ổ đĩa bạn đang quét phải dismount, tức lúc này ổ đĩa sẽ không dùng được cho đến khi quét xong.
Bây giờ, bạn chỉ cần nhấn enter. Lệnh chkdsk sẽ được thực thi theo các tùy chọn mà bạn đã nhập. Nếu có dùng tùy chọn /v các tiến trình quét ổ cứng sẽ được hiển thị. Nếu không dùng /x, có thể bạn sẽ gặp thông báo đề nghị dismount ổ đĩa khi cần thiết. Chỉ cần gõ “y” (yes) để tiếp tục.
Kết quả quét kiểm tra lỗi ổ cứng của mình đã xong. Cũng như khi kiểm tra bằng Error checking. Windows không tìm thấy lỗi nào trên ổ cứng của mình. Windows were not found errors.

Quét kiểm tra ổ cứng khi khởi động
Nếu bạn dùng lệnh chkdsk để kiểm tra lỗi ổ cứng ở ổ địa chứa hệ điều hành. Thường là ổ đĩa C. Lúc này có thể Windows sẽ không thể quét ngay mà đợi đến khi khởi động lại máy để quét. Vì ổ đĩa đang được dùng bởi hệ điều hành. Có thể bạn sẽ gặp thông báo yêu cầu.quét ổ cứng khi khởi động. Hãy nhập Y (yes) để đồng ý hay N (no) để hủy.
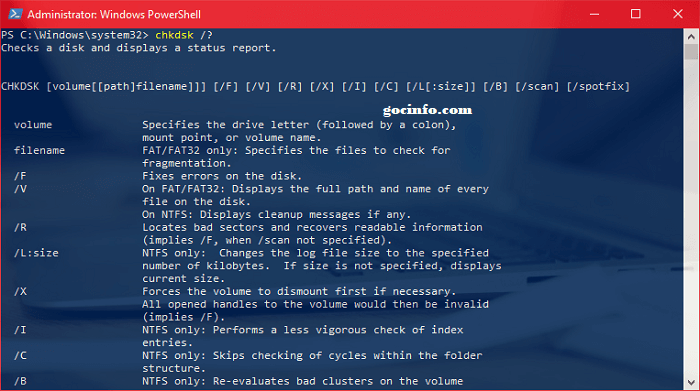
Ngoài ra, lệnh chkdsk còn nhiều tham số tùy chọn khác. Bạn có thể gõ chkdsk /?để hiện thị và xem các trợ giúp nếu cần.
Lời kết
Trên đây là những thông tin về bad sector ổ cứng và tiên ích chkdsk trên Windows 10 mà gocinfo gửi đến bạn. Cũng như cách kiểm tra ổ cứng bị bad sector hay không. Và sửa lỗi nếu ổ cứng bị lỗi mềm bằng công cụ Error checking (checking tool) hay lệnh chkdsk trong PowerShell Windows 10.
Bạn nên cân nhắc rằng chkdsk trên Windows chỉ giúp sửa lỗi bad sector do phần mềm. Và không phải lỗi nào chkdsk cũng sửa được. Nếu ổ cứng bị lỗi nhiều hoặc bạn muốn quét kiểm tra kỹ hơn. Hãy tham khảo một số phần mềm kiểm tra bad sector ổ cứng bên thứ ba xem sao.
Cá nhân mình nghĩ, nếu ổ cứng bị bad sector nặng, các công cụ hay phần mềm chỉ giúp khắc phục tạm thời thôi. Bạn nên sao lưu dữ liệu trên máy tính và chuẩn bị mua ổ cứng mới đi để đảm bảo an toàn dữ liệu của mình.
Theo:
Nguồn: gocinfo









