“Tay không” dọn dẹp Windows 10 mà không cần đến phần mềm của bên thứ ba
3 tháng 1 lần, hãy chạy đủ các bước này để Windows 10 của bạn “nhẹ nhàng” hơn!
Mặc dù có nhiều cải tiến và nâng cấp nhưng có vẻ chức năng dọn dẹp và tối ưu hóa hệ thống của Windows 10 vẫn bị Microsoft “bỏ sót”, bằng chứng là các tùy chọn dọn dẹp và tối ưu nằm rải rác mà không được tập trung lại một khu vực cố định, chính vì vậy người dùng thường khó nhận biết và sử dụng khi cần.
- Vì sao iPhone bỗng dưng xuất hiện hai chấm màu xanh, cam?
- Cách xóa các ứng dụng rác mặc định trên Android mà không cần root thiết bị
- Đây là tính năng cực hữu ích cho “dân cài win dạo” mà đến hôm nay mới được Microsoft xem xét

Nắm được điều này, các phần mềm dọn rác cho Windows vẫn tiếp tục “ăn nên làm ra” sau nhiều phiên bản Windows được phát hành. Tuy nhiên, cách làm này vô cùng nguy hiểm vì nó tiềm ẩn nhiều rủi ro. Bởi vì đó là các phần mềm nên chúng sẽ làm việc tự động, và chẳng ai chắc chắn được rằng nó sẽ không vô tình xóa nhầm một số tập tin hệ thống quan trọng hay các dữ liệu khác trên máy tính.
Chính vì vậy, dọn “rác” Windows thủ công bằng tay không chính là một lựa chọn khôn ngoan. Với cách này, có thể bạn sẽ không thể dọn dẹp sạch sẽ được Windows, song nó sẽ phần nào giảm thiểu một lượng “rác” phát sinh lâu ngày và góp phần giúp Windows hoạt động nhanh, ổn định hơn.
1. Xóa dữ liệu tạm trong thư mục Temp
“Temp” là thư mục chứa một số dữ liệu lưu tạm. Chẳng hạn khi bạn cài đặt một phần mềm từ tập tin *.msi thì có thể dữ liệu bên trong sẽ được giải nén vào thư mục Temp. Ngoài ra, khi duyệt web, nếu bạn tùy chọn chỉ mở xem đối với một tập tin cần tải về thì mặc định tập tin đó sẽ được tải vào đây. Song có thể sau khi sử dụng xong, những dữ liệu đó vẫn chưa được xóa đi gây tốn dung lượng ổ cứng. Do đó, nếu muốn xóa bỏ tất cả các dữ liệu “rác” nằm trong Temp, bạn có thể làm như sau:
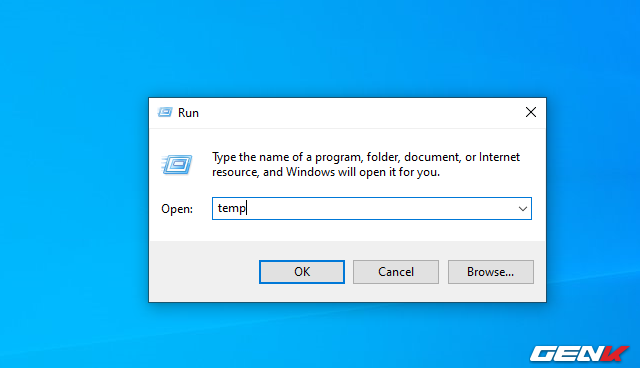
Nhập lệnh “temp” vào hộp thoại RUN và nhấn OK.
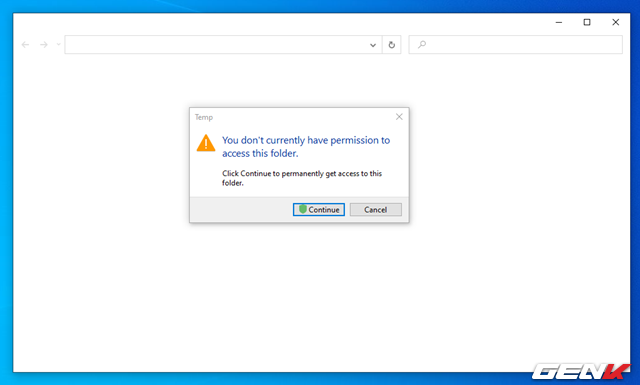
File Explorer mở ra, kèm theo đó là hộp thoại xác nhận quyền truy cập. Hãy nhấn Continue.
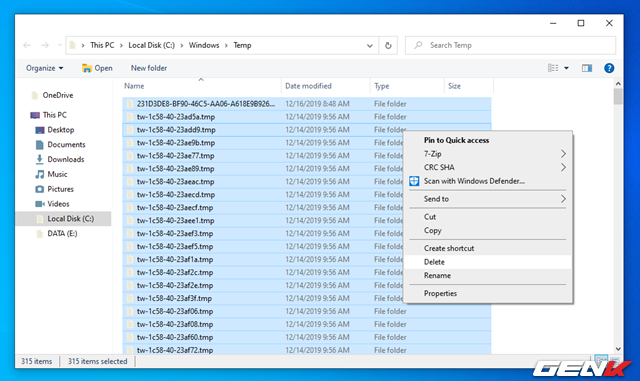
Windows sẽ tiến hành liệt kê tất cả các dữ liệu rác có liên quan đến từ khóa mà bạn nhập. Xong, hãy nhấn tổ hợp phím tắt Ctrl + A để chọn tất cả và nhấn Delete xóa chúng là xong.
Có thể sẽ có một số tập tin không xóa được thì bạn cứ việc bỏ qua.
2. Dọn sạch Recycle Bin
Recycle Bin không phải là thư mục hay tập tin. Chúng ta sẽ nhắc sơ lại chức năng Recycle Bin, đơn giản khi bạn xóa một hoặc nhiều tập tin hay thực mục, hệ thống sẽ “chuyển” chúng vào Recycle Bin.

Đây là “nơi” đặc biệt “giúp” lưu trữ lại các dữ liệu bị xóa cho đến khi bạn xóa chúng vĩnh viễn hoặc khôi phục lại khi cần thiết. Tuy nhiên, có thể bạn sẽ “quên” sự tồn tại của Recycle Bin trên desktop và biết đâu nó đang “chứa” hàng GB dữ liệu cũ trong đó.
3. Xóa các ứng dụng, phần mềm không còn sử dụng
Các phần mềm, ứng dụng không còn được sử dụng nhưng nếu không gỡ bỏ thì chúng vẫn tồn tại các dịch vụ và tập tin chạy ngầm trên hệ thống. Và nếu chẳng may các dữ liệu này xung đột với các dữ liệu hay tập tin của phần mềm, ứng dụng khác thì chúng lại trở thành “gánh nặng” cho hệ thống. Do đó việc tháo gỡ các ứng dụng, phần mềm không còn sử dụng là điều nên làm.
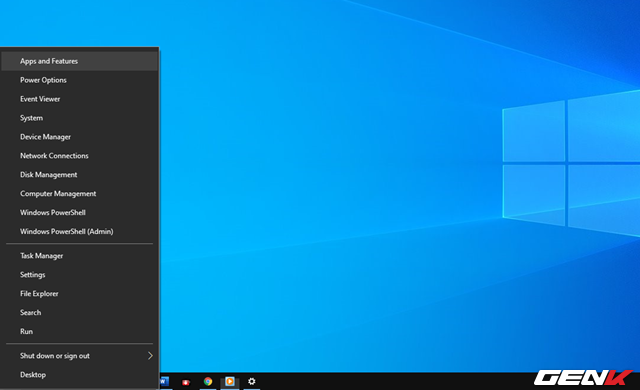
Nhấn phải chuột vào nút Start và chọn Apps and Features.
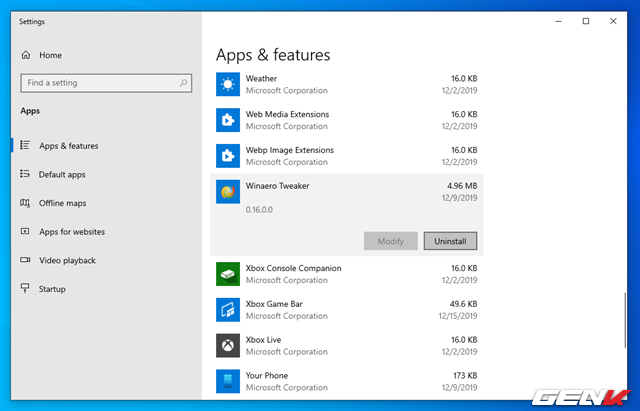
Danh sách các ứng dụng, phần mềm được cài đặt trên máy tính sẽ hiện ra. Bạn hãy tìm đến ứng dụng, phần mềm mình không sử dụng và tháo gỡ nó (Uninstall) là xong.
4. Sử dụng công cụ Disk Cleanup
Disk Cleanup là một trong những công cụ “bảo dưỡng” được tích hợp trên Windows trong suốt một khoảng thời gian dài. Công cụ này cho phép người dùng có thể giải phóng thêm không gian trên máy tính bằng cách “dọn sạch” các tập tin tạm thời và tập tin hệ thống gần như không còn giá trị sử dụng nhưng chiếm dung lượng khá lớn, chẳng như các tập tin cài đặt và update phiên bản Windows trước.
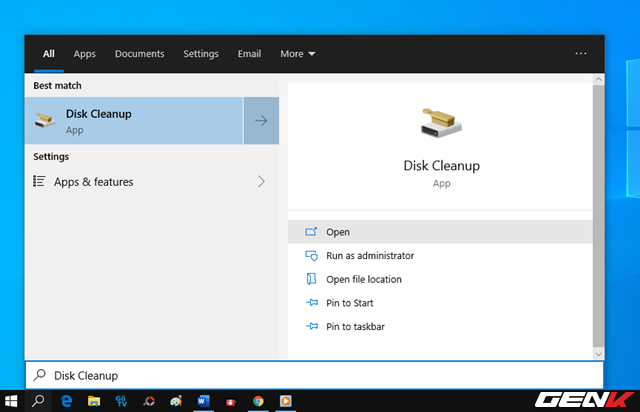
Nhập từ khóa “Disk Cleanup” vào Search và nhấp vào kết quả như hình.
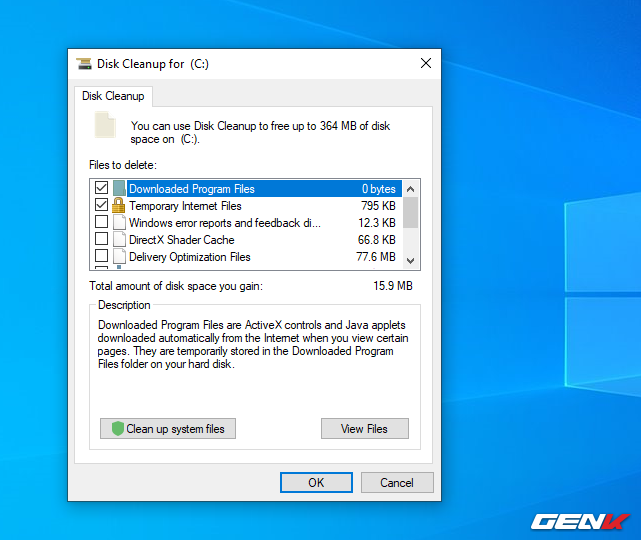
Sau khi chọn phân vùng quét, Disk Cleanup sẽ hiển thị các tùy chọn dọn dẹp để bạn lựa chọn.
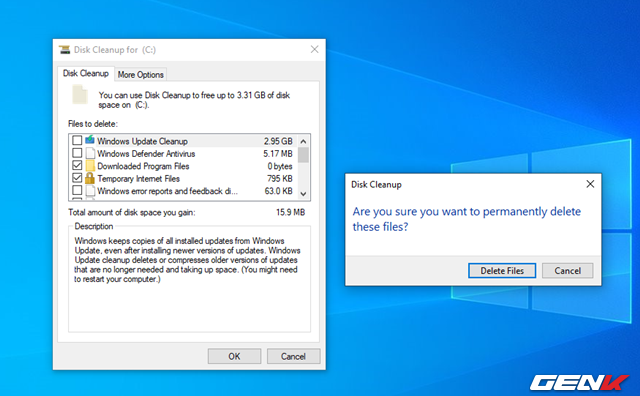
Quá trình dọn dẹp diễn ra khá nhanh và an toàn nên bạn có thể an tâm sử dụng.
5. Chống phân mảnh phân vùng ổ cứng
Sau khi thực hiện xong các bước dọn dẹp ở trên, việc cuối cùng bạn cần làm chính là thực hiện việc chống phân mảnh các phân vùng ổ cứng. Và Disk Defragmenter sẽ giúp bạn.
Theo mặc định thì Defragment and Optimize Drives được thiết lập làm việc tự động mỗi 1 giờ sáng thứ Tư hàng tuần. Tất nhiên bạn cũng không cần để máy tính chạy suốt đêm vì trường hợp máy tính không hoạt động thì tiện ích sẽ tự động chuyển việc dồn đĩa sang thời điểm máy tính ở trạng thái rỗi (idle) trong lần kế tiếp.
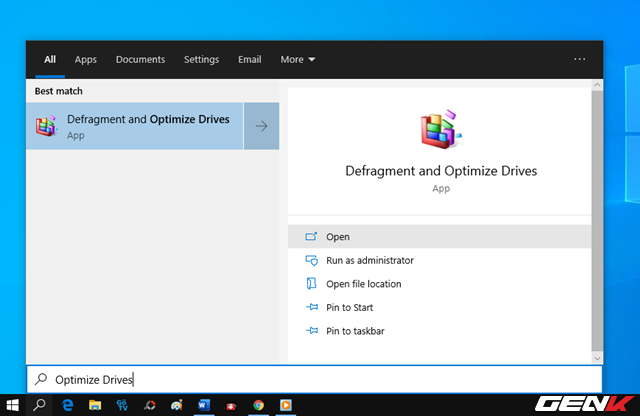
Nhập từ khóa “Optimize Drives” vào Search và nhấp vào kết quả như hình.
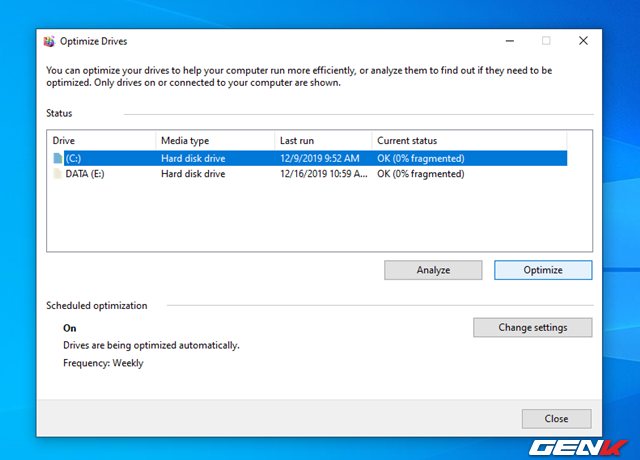
Nhấp chọn phân vùng hệ thống (thường là “C”) rồi nhấn Optimize.
Khá đơn giản phải không? Hi vọng bài viết sẽ có ích cho bạn.
Theo: Trí Thức Trẻ
Nguồn: genk.vn










