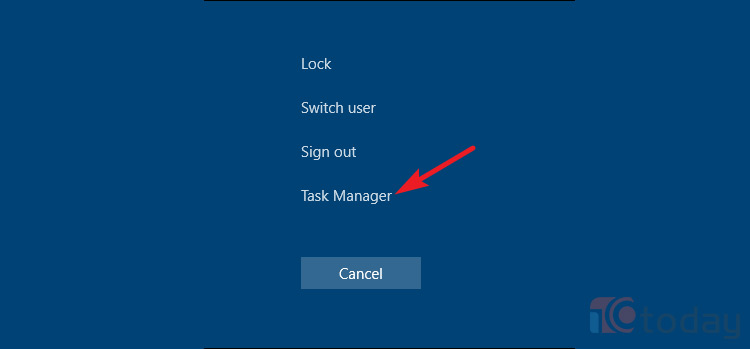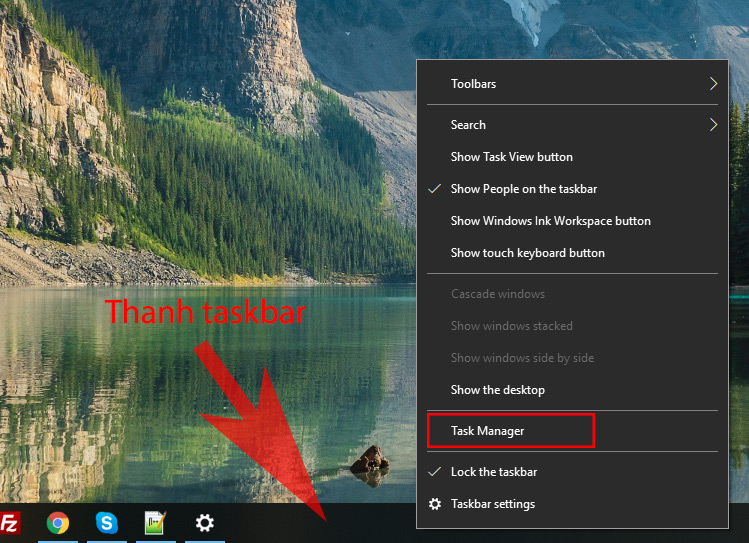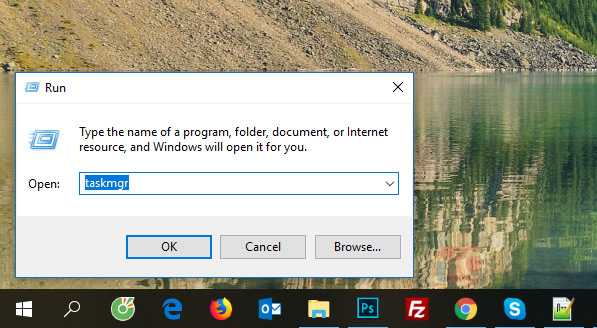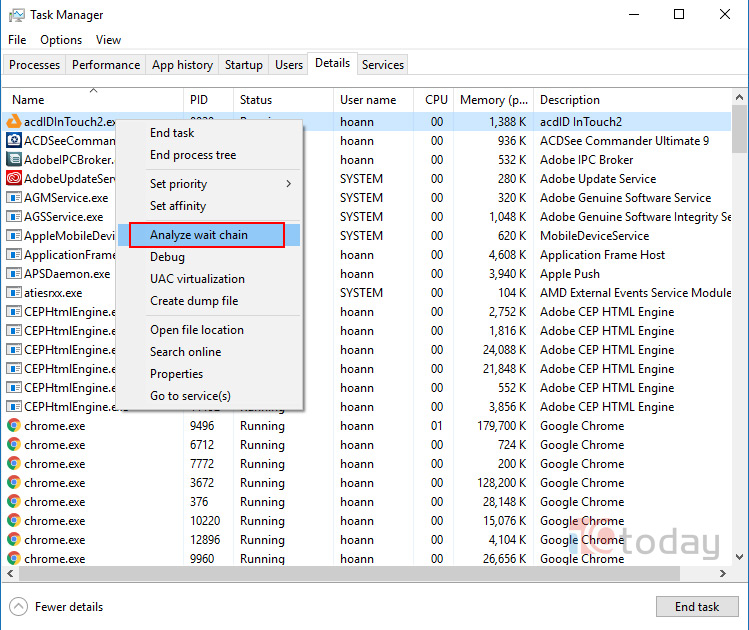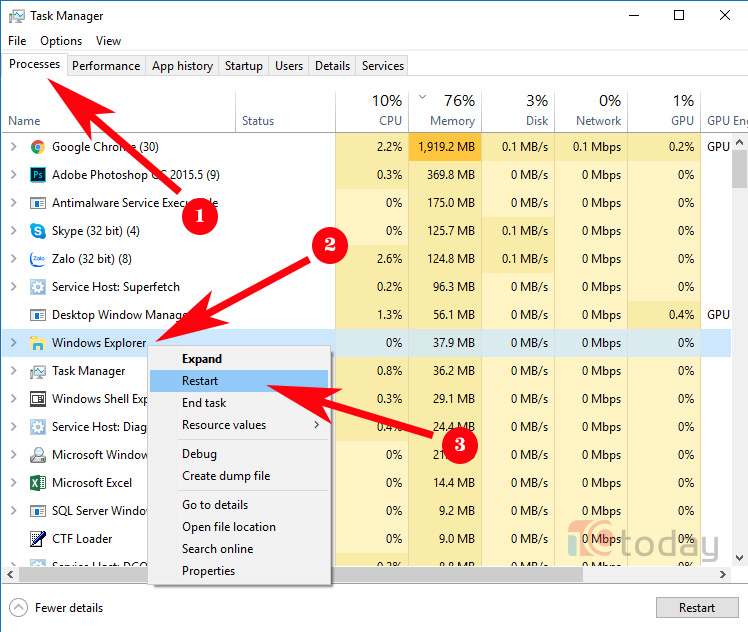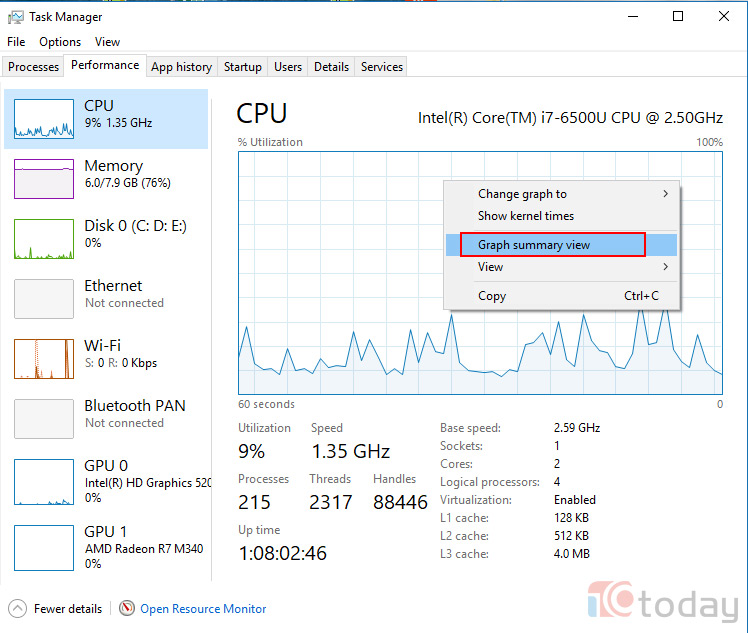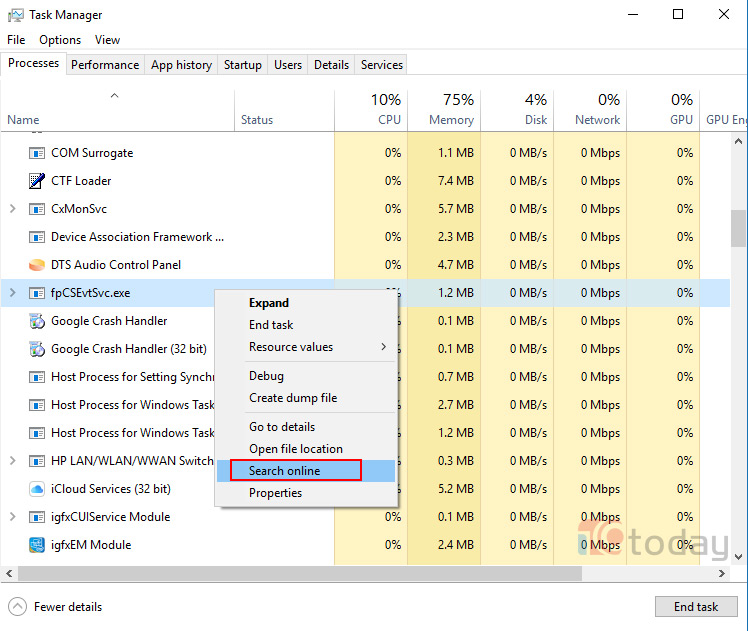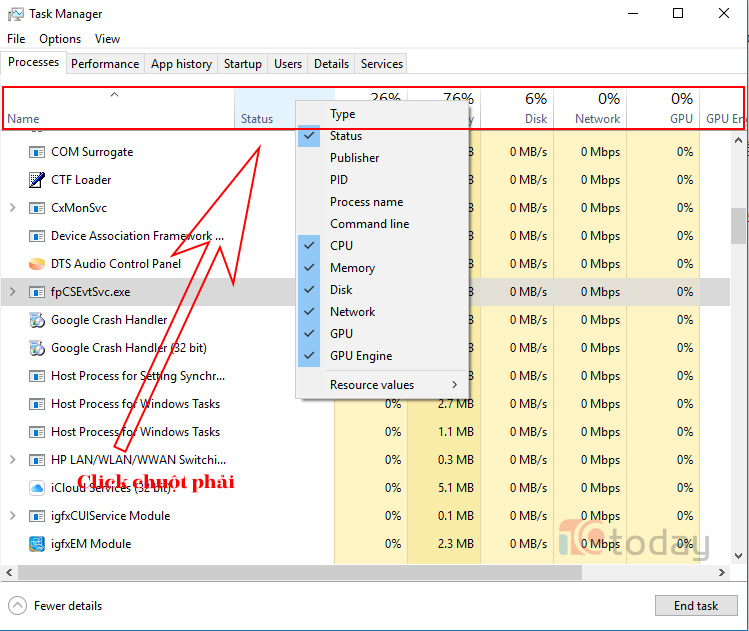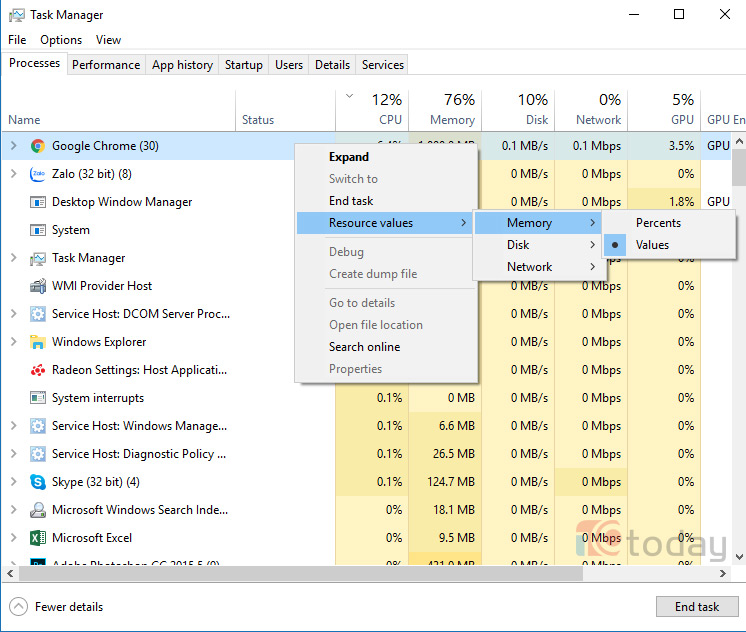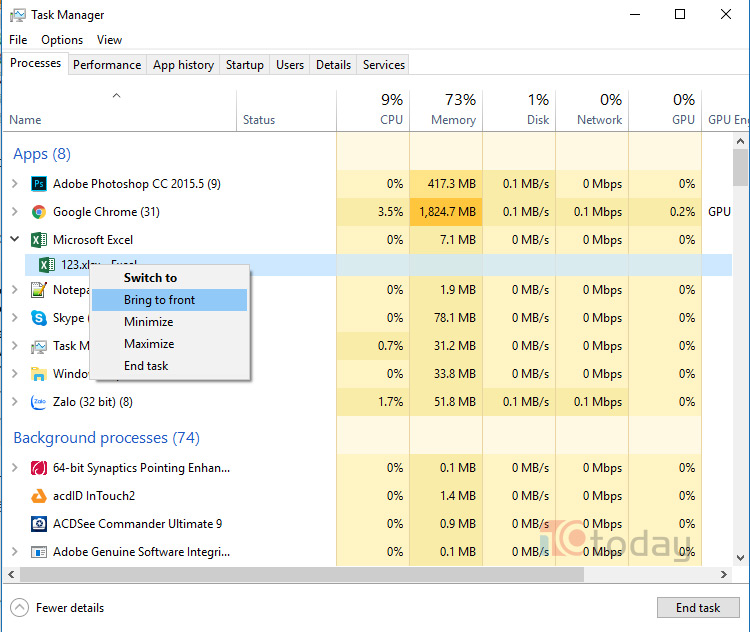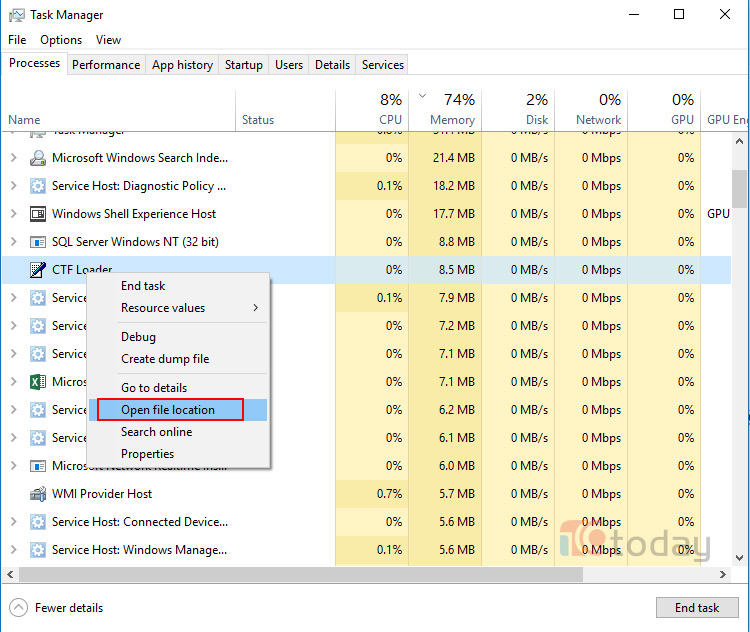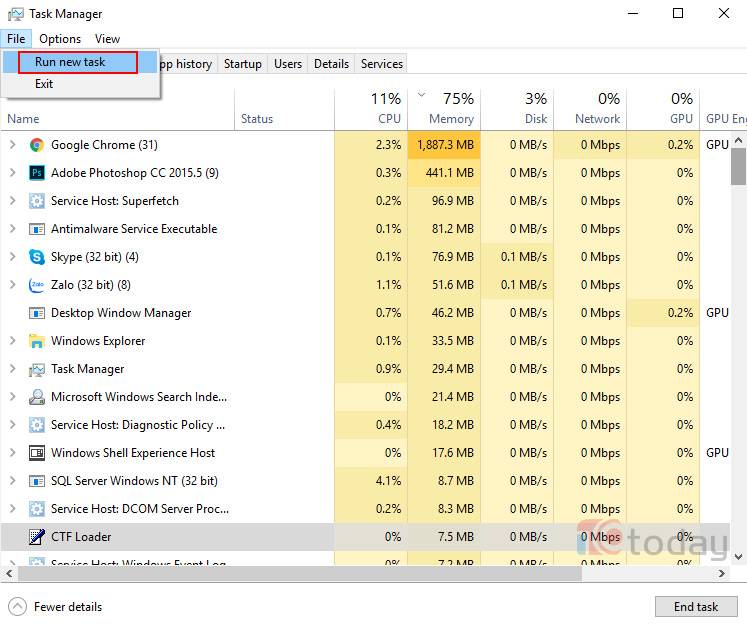Top 10 thủ thuật Task Manager có thể bạn chưa biết
Có thể nói Task Manager là công cụ sửa lỗi hữu ích trên hệ điều hành Windows, tuy nhiên nhiều người dùng thậm chí là người dùng lâu năm cũng chưa biết hết các tính năng, thủ thuật Task Manager. Bài viết dưới đây sẽ giới thiệu đến quý bạn đọc 10 thủ thuật Task Manager có thể bạn chưa biết.
Thường thì khi nếu một ứng dụng nào đó bị treo hoặc bị đóng băng trong, tất cả những gì bạn cần làm để khắc phục lỗi là kill process để đóng ứng dụng đó lại. Và để làm được điều này bạn sẽ phải nhờ đến sự hỗ trợ của Task Manager.
Trên hệ điều hành Windows 8, Microsoft đã cải tiến lại Task Manager với nhiều tính năng mới, tuy nhiên việc cải tiến này đã “vấp phải” sự phản đối của nhiều người dùng. Trên Windows 10, Task Manager cũng được cải tiến và dễ sử dụng hơn và với Top 10 thủ thuật Task Manager có thể bạn chưa biết sẽ đem đến cho bạn những cách sử dụng trình quản lý tác vụ giúp bạn kiểm soát những chương trình đang hoạt động trên máy tính tốt hơn.
1. Mở Task Manager
Cách 1:
Sử dụng tổ hợp phím Ctrl + Alt + Del
Đây là cách mở Task Manager đơn giản nhất mà hầu hết người dùng đều biết. Tuy nhiên trên Windows 10, bạn không thể sử dụng tổ hợp phím Ctrl + Alt + Del để mở Task Manager trực tiếp. Thay vào đó sử dụng tổ hợp phím này để mở một cửa sổ mới, tại đó có tùy chọn Task Manager. Nhiệm vụ của bạn là click chọn để mở Task Manager.
Cách 2:
Sử dụng tổ hợp phím Ctrl + Shift + Esc
Sử dụng tổ hợp phím Ctrl + Shift + Esc để mở Task Manager trực tiếp mà không cần thông qua các tùy chọn khác.
Cách 3:
Thông qua thanh Taskbar
Kích chuột phải vào khoảng trống bất kỳ trên thanh Taskbar, sau đó chọn Task Manager.
Cách 4:
Thông qua Power User Menu (hay còn gọi mà Menu WinX)
Nhấn tổ hợp phím Windows + X hoặc kích chuột phải vào nút Start để gọi Power User Menu, sau đó click chọn Task Manager.
Cách 5:
Thông qua cửa sổ lệnh Run
Nhấn tổ hợp phím Windows + R để mở cửa sổ lệnh Run, sau đó nhập taskmgr vào đó rồi nhấn Enter để mở Task Manager.
Hoặc cách khác bạn có thể nhập taskmgr vào thanh địa chỉ File Explorer hoặc trong khung Search trên Start Menu.

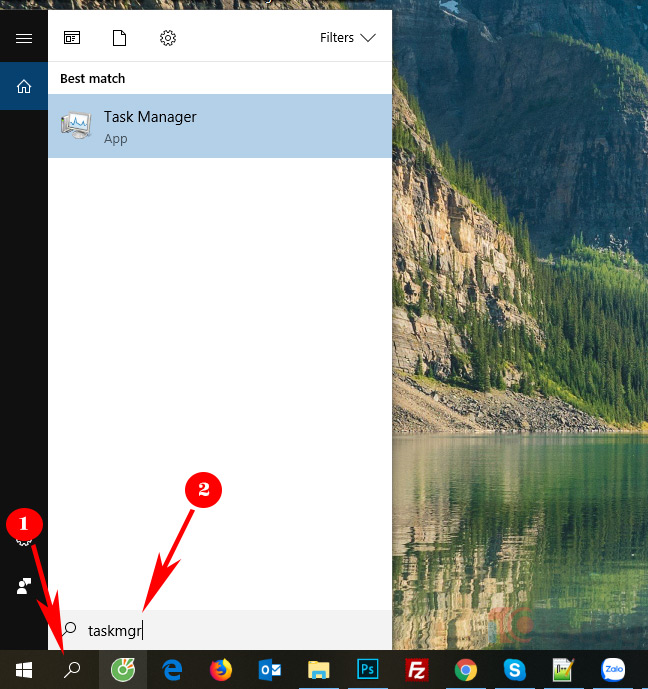
2. Tìm Ra Nguyên Nhân Gây Ra Lỗi Các Ứng Dụng Bị Treo, Đóng Băng
Nếu bình thường thì chẳng mấy khi người dùng sử dụng Task Manager, thậm chí là không sử dụng, trừ khi nếu có ứng dụng nào đó bị treo hoặc bị đóng băng, khi đó có thể sử dụng Task Manager để kill ứng dụng đó lại. Tuy nhiên nếu những lần sau khi mở mà bạn vẫn gặp phải lỗi tương tự, rất có thể chương trình không bị đóng băng hay bị treo mà chỉ đơn giản là cần một khoảng thời gian để xử lý nhiệm vụ.
Lạm dụng việc kill một ứng dụng đang hoạt động có thể dẫn đến tình trạng bị mất dữ liệu, thậm chí nếu nghiêm trọng hơn bạn không thể khôi phục lại mọi thứ về đúng vị trí ban đầu. Đó là lý do tại sao bạn nên kiên nhẫn chờ đợi để xem ứng dụng bị đóng băng đó có thể tự khôi phục hay không.
Tính năng Analyze Wait Chain trong Task Manager có thể giúp bạn xác định được nguyên nhân tại sao ứng dụng không phải hồi (và process là thủ phạm chính). Tính năng này chỉ có sẵn trong tab Details.
3. Khởi Động Lại Windows Explorer
Đôi khi trong một số trường hợp nếu một số phần trên hệ thống không hồi đáp (chẳng hạn như thanh Taskbar, File Explorer, Start Menu, …), nhưng các ứng dụng hoạt động tốt. Trong trường hợp này áp dụng giải pháp khởi động lại máy tính có thể khắc phục được lỗi, tuy nhiên chỉ cần khởi động lại Windows Explorer cũng có thể khắc phuc được lỗi. Khởi động lại Windows Explorer sẽ kill tác vụ của bạn và tự động khởi động lại.
Nếu Windows bị đóng băng nhưng các ứng dụng khác vẫn hoạt động bình thường bạn có thể áp dụng giải pháp khởi động lại Windows Explorer để sửa lỗi.
4. Theo Dõi Hiệu Suất Và Tài Nguyên Hệ Thống
Task Manager không chỉ cung cấp cho bạn tổng quan các process và ứng dụng đang chạy mà còn cung cấp một số công cụ để giám sát hiệu suất hệ thống và cách phân bổ các tài nguyên hệ thống của bạn.
Một số tùy chọn trong tab Performance:
– Resource Monitor: click chọn Open Resource Monitor ở góc dưới cùng cửa sổ để mở Resource Monitor, tại đây bạn có thể xem các dữ liệu hệ thống trong thời gian thực: thread được sử dụng, thời gian phản hồi của ổ đĩa, các process ngốn bao nhiêu RAM, … .
– Overview Modes: kích chuột phải vào vị trí bất kỳ trong thanh sidebar ở khung bên trái, chọn Hide Graphs để ẩn các đồ thị và chọn Summary View để không hiển thị bất cứ thứ gì trên thanh sidebar.
Hoặc cách khác là kích chuột phải vào bất kỳ vị trí nào ở khung bên phải, chọn Graph Summary View để không hiển thị bất cứ thứ gì trên đồ thị hiện tại.
– Diagnostic Info: với bất kỳ tài nguyên hệ thống nào được chọn (chẳng hạn như CPU, bộ nhớ RAM, ổ đĩa, …), kích chuột phải vào đó và chọn Copy để tải ảnh chụp chẩn đoán vào clipboard. Dán vào bất kỳ đâu, chẳng hạn như trên Notepad, hoặc email, … để tìm ra nguyên nhân và khắc phục lỗi.
– Network Details: lựa chọn một mạng, kích chuột phải vào đó chọn View Network Details để xem thông tin chi tiết về thời gian thực sử dụng mạng, tốc độ gửi và nhận các link, …
– Other Useful Details: mỗi loại tài nguyên có các chi tiết thú vị, có thể hữu ích, chẳng hạn như System Uptime trong CPU, RAM Slots Used trong Memory và Read/Write Speeds trong Disk.
5. Tìm Kiếm Trực Tuyến Các Process Đáng Ngờ
Giả sử bạn phát hiện các process đáng ngờ mà bạn chưa từng biết hoặc nghe đến hiện diện trên Task Manager.
Windows có thể giúp bạn tìm kiếm các process này trực tuyến. Tất cả những gì bạn cần làm là kích chuột phải vào process đó và chọn Search Online. Thao tác trên sẽ mở một tab tìm kiếm trong trình duyệt của bạn, có tên ứng dụng và tên process, giúp bạn xác định xem liệu process đó có an toàn, hay có phải virus hay không.
Nếu kết quả tìm kiếm hiển thị đó là process liên quan đến các phần mềm độc hại (malware), tốt nhất bạn nên thực hiện thêm các bước để quét và loại bỏ các phần mềm độc hại tiềm ẩn trên máy tính của mình.
6. Bổ Sung Các Cột Hiển Thị Thêm Chi Tiết
Mặc đinh trên cửa sổ Task Manager chỉ hiển thị 5 cột khi liệt kê các process: Name, CPU, Memory, Disk, và Network. Các cột này hiển thị các chi tiết quan trọng, tuy nhiên nếu muốn bạn có thể bổ sung thêm tối đa 6 cột bằng cách kích chuột phải vào khu vực thanh tiêu đề.
Các cột bổ sung bao gồm: Type (hoặc process type), Status, Publisher, PID (hoặc process ID), Process Name (thường là tên các file thực thi), và Command Line (lệnh và các thông số được sử dụng khi chạy process).
Cột Process Name hữu ích trong trường hợp để phát hiện các ứng dụng đáng ngờ, tại đây bạn có thể tìm tên các process khớp với tên ứng dụng. Cột Publisher cũng hữu ích nếu phát hiện các process đáng ngờ.
Tab Startup cũng được bổ sung thêm các cột để hỗ trợ xử lý các sự cố (chẳng hạn như cột CPU và Disk I/O) hoặc chỉ để xem process nào vẫn đang chạy trên hệ thống (cột Running).
7. Chuyển Đổi Giữa Giá Trị Và Phần Trăm
Khi duyệt danh sách các process, cột CPU chỉ hiển thị bằng %, nhưng 3 cột mặc định khác có thể hiển thị chuyển đổi giữa các giá trị tuyệt đối và %.
Hiển thị % giúp bạn biết được các process chiếm dụng bao nhiêu % trong tổng số tài nguyên hệ thống có sẵn. Giả sử nếu Opera chiếm dụng 40MB RAM, tức là ứng dụng chỉ chiếm 2% tổng sổ RAM trên hệ thống.
Để chuyển đổi giữa giá trị và phần trăm, bạn kích chuột phải vào một process bất kỳ, sau đó điều hướng trên menu Resource Values, chọn loại tài nguyên hệ thống mà bạn muốn thay đổi, và chọn Values hoặc Percents.
8. Quản Lý Ứng Dụng Windows Dễ Dàng Hơn
Task Manager là công cụ quản lý các ứng dụng Windows tốt nhất hiện nay. Để quản lý các ứng dụng dễ dàng hơn, bạn click chọn mũi tên hướng xuống dưới nằm kế bên ứng dụng được liệt kê tại mục Apps trong tab Processes mà bạn muốn quản lý.
Kích chuột phải vào ứng dụng đó, trên màn hình sẽ hiển thị cửa sổ có chứa 5 tùy chọn để thao tác cho ứng dụng :
- Switch To: tập trung vào ứng dụng và thu nhỏ Task Manager trên Taskbar.
- Bring to Front: tập trung vào ứng dụng, nhưng không thu nhỏ Task Manager. Tùy chọn này không hoạt động nếu có một ứng dụng khác là “Always on Top”.
- Minimize: thu nhỏ ứng dụng mà không cần hiển thị cửa sổ ứng dụng.
- Maximize: tối đa hóa ứng dụng mà không cần hiển thị cửa sổ ứng dụng.
- End Task: kill ứng dụng hoàn toàn.
9. Mở Vị Trí File Ứng Dụng
Bạn có thường xuyên phải điều hướng đến vị trí cài đặt một chương trình, ứng dụng cụ thể hay chưa? Giả sử trong trường hợp nếu bạn cần tinh chỉnh một số file cấu hình hoặc muốn thêm các file theme mới cho chương trình cụ thể đó.
Tất nhiên bạn có thể thu thập các thông tin thông qua File Explorer, tuy nhiên cách này đòi hỏi bạn thực hiện thông qua nhiều bước và tốn rất nhiều thời gian. Thay vào đó nếu chương trình đang chạy bạn có thể nhờ đến sự hỗ trợ của Task Manager để làm được điều đó.
Trên cửa sổ Task Manager, bạn kích chuột phải vào process bất kỳ và chọn Open File Location. Thao tác này sẽ đưa bạn đến thư mục có chứa file thực thi của process trực tiếp (nếu file đó hiển thị bên dưới cột Process Name, và nếu bạn đã mở cột).
Bạn có thể áp dụng cách trên cho Apps, Background Processes, và Windows Processes, và các process khác hiển thị trong tab Processes.
10. Mở Command Prompt Trực Tiếp
Trên Task Manager bạn có thể truy cập Menu File, chọn Run New Task để mở cửa sổ lệnh Run. Đây là cách tốt nhất để khởi động lại Windows Explorer bị treo, đóng băng trong các phiên bản Windows trước.
Ngoài ra nhấn phím Ctrl đồng thời click chọn Run New Task để mở cửa sổ Command Prompt.
Ngoài ra còn rất nhiều cách để mở Command Prompt và thường thì hiếm khi người dùng sử dụng cách này để mở Command Prompt.
Trên đây là Top 10 thủ thuật Task Manager có thể bạn chưa biết mà ITC Today đã giới thiệu đến quý bạn đọc để nắm rõ hơn những tính năng cũng như sự tiện dụng của Task Manager trong việc quản lý các tác vụ trên máy tính.
Theo: Hoàng Bách - Ảnh: ITC Today
Nguồn: Tải Miễn Phí