5 cách khắc phục lỗi máy tính không nhận USB
Trong quá trình chúng ta làm việc máy tính không nhận USB, gây khó khăn trong công việc của bạn, đừng lo, hãy tham khảo bài viết sau đây chúng tôi sẽ hướng dẫn bạn cách khắc phục tình trạng này nhé.
- Lỗi máy tính không hiển thị giá dâu âm, nhà đầu tư biến thành con nợ triệu USD
- Xiaomi ra mắt USB giá 350K: Hai đầu A và C, tốc độ 150MB/s, bộ nhớ 64GB/128GB
- Nga ra mắt ổ USB siêu bảo mật: tự nổ để tiêu hủy, loại trừ mọi khả năng khôi phục dữ liệu
Nguyên nhân khiến máy tính không nhận USB:
Thường sẽ có rât nhiều nguyên nhân dẫn đến lỗi này nhưng có 4 tác nhân chính là:
Do máy tính thiếu driver
Xung đột hệ thống, các phần mềm trên máy tính
Vệ sinh cổng USB kém, thao tác cắm chưa chính xác.
Driver bị lỗi.
5 cách sửa lỗi máy tính không nhận USB.
Với những lý do bên trên thì sau đây là những cách sữa lỗi tương thích với từng lý do. Các bạn gặp phải trường hợp nào thì cứ áp dụng nhé.
Cách 1: Cài driver còn thiếu vào máy tính
Những máy tính mua mới hay mới cài lại windows thì rất có khả năng gặp phải lỗi này. Hoặc máy tính đã sử dụng lâu thì có thể do driver của cổng USB đang bị lỗi. Lúc này anh chị nên sử dụng phần mềm Wandriver để tải về và xem hướng dẫn sử dụng nhé. Phần mềm này khá nhỏ gọn và tương đối đầy đủ với một số driver giúp mọi người tải về nếu máy đang thiếu driver.
Đồng thời cũng có rất nhiều phần mềm khác giúp cập nhật tự động driver còn thiếu cho máy tính đấy.
Cách 2: Khởi động lại máy tính.
Nghe có vẻ đơn giản nhưng đây cũng là phương phasp rất phổ biến hãy thử nó trước khi thực hiện các thao tác cao cấp hơn. Các bạn chỉ cần Restart lại máy tính, hoặc ShutDown rồi bật lại xem, có thể sẽ khắc phục được lỗi dễ dàng đến không ngờ đấy, vì lúc này máy tính đang gặp một lỗi rất dễ gặp phải đó là xung đột hệ thống, hoặc xung đột của các phần mềm trong máy tính mà thôi.
Cũng có thể thay thế một USB khác để tiếp tục quá trình làm việc của mình, hay đổi sang ổ cắm USB mới để kiểm tra xem lỗi ở đâu, và khắc phục nhanh chóng nha.
Cách 3: Kiểm tra lại cổng USB trên máy tính
Nếu máy tính không gặp lỗi gì thì rất có thể lỗi đang gặp phải nằm ở cổng USB của các bạn, nên cứ thử rút ra và cắm lại thật chậm, cắm sát vào máy tính của mình. Có thể lỗi đang gặp phải chỉ là do cắm lỏng tay. Hoặc có thể do máy tính bạn đã sử dụng được một khoảng thời gian dài, nên cổng USB bám bụi bẩn, hoen gỉ,…nên đầu USB bị tiếp xúc kém hơn. Lúc này bạn cần vệ sinh lại cổng cắm USB xem sao nhé.
Cách 4: Tùy chỉnh Driver để khắc phục không nhận USB.
Cách này có hơi nhiều thao tác hơn so với các cách trên, nhưng nếu bạn đã thử các cách ở trên mà không khắc phục được lỗi, đừng ngần ngại mà thử cách hữu hiệu này nha.
Bước 1: Đầu tiên các bạn cần nhấn giữ đồng thời tổ hợp phím gồm Windows và S, sau đó gõ từ khó tìm kiếm là Device Manager.

Bước 2: Sau khi màn hình máy tính đã xuất hiện ô cửa sổ mới, hãy tìm đến Disk Drives rồi nhấn chuột phải vào Driver đang dùng trên máy tính, ở đây ví dụ là ST500LT012 như hình minh họa. Tiếp đến chọn Uninstall device ở bảng chọn nha.
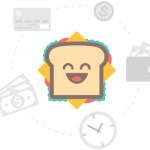
Bước 3: Click chuột vào Uninstall để xóa driver đang dùng trên máy. Sau đó bạn hãy khởi động lại máy tính để xem đã khắc phục được lỗi hay chưa. Nếu chưa thì sang đến bước 4 nhé, đừng vội lo lắng, sắp xong rồi nè!
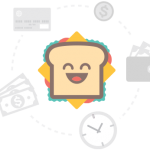
Bước 4: Ở mục Action bên cạnh, hãy chọn Action rồi tiếp đến Scan for hardware changes hoặc chọn Update driver để tìm ra phần cứng đã bị thay đổi.
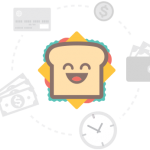
Bước 5: Để hoàn tất quá trình này, bạn chỉ cần click vào mũi tên đầu tiên là Search automatically for updated driver software để hệ thống bắt đầu quá trình quét tự động và cập nhật phiên bản driver mới nhất cho máy tính.
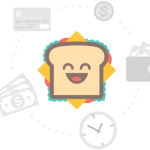
Cách 5: Sử dụng Troubleshooting trên máy tính
Ở phương pháp cuối cùng này là sử dụng Troubleshooting, nói đơn giản thì đây là một trong những công cụ được ứng dụng trên hệ điều hành của windows
Bước 1: lại nhấn giữ đồng thời tổ hợp phím gồm Windows và S, sau đó gõ từ khóa Troubleshooting lên công cụ tìm kiếm.
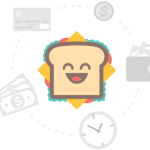
Bước 2: Lúc này màn hình sẽ xuất hiện bảng thông tin Troubleshoot, bạn tìm đến mục Hardware and Devices rồi chọn Run the troubleshooter để máy tính bắt đầu quá trình khắc phục sự cố gặp phải, vậy là hoàn tất quá trình khắc phục lỗi máy tính không nhận lỗi USB rồi đấy.
Đơn giản phải không, chúc các bạn thành công nhé!
Theo: Nguyễn Huy Hoàng
Nguồn: bloghotro.com










