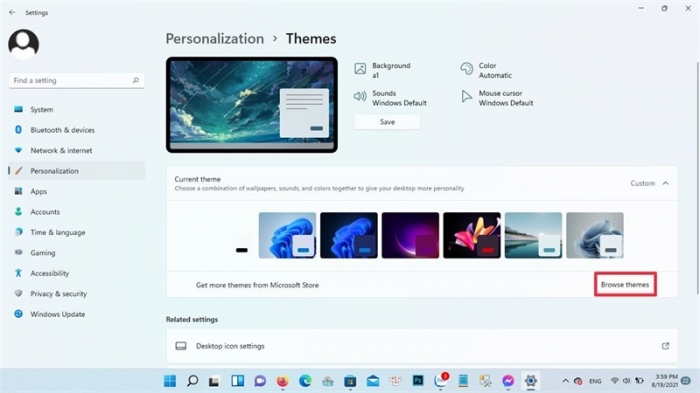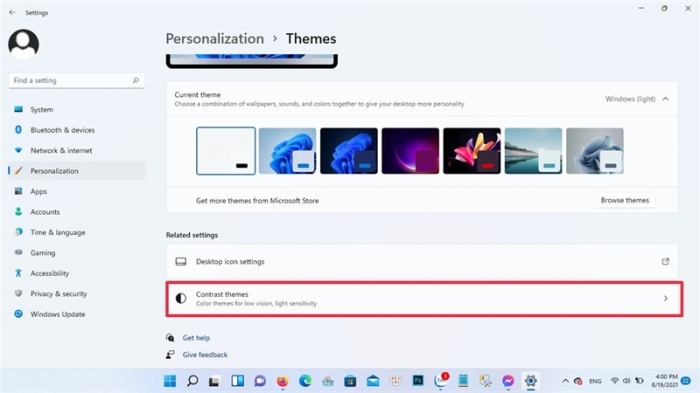Hướng dẫn thay đổi giao diện trên windows 11
Windows 11 mang đến cho rất nhiều những tính năng nổi bật, không chỉ từ tính năng mà cả giao diện cũng được Microsoft tinh chỉnh rất nhiều. Tuy nhiên, nếu bạn chưa hài lòng lắm với theme trên Windows 11, hãy cùng thực hiện thay đổi diện mạo của nền tảng Windows bằng cách sau:
- Cách nghe nhạc trên YouTube khi tắt màn hình trên Xiaomi mà không cần tải app
- Cách tắt camera trên màn hình khóa iPhone
- Dưới đây là cách để xem lại các tin nhắn Zalo đã thu hồi
Hướng dẫn thay đổi giao diện Windows 11
Bước 1:
Mở Settings > Personalization > Themes
Bước 2:
Khi truy cập theme, bạn có rất nhiều tuỳ chọn để thay đổi giao diện trên Windows 11. Hoặc nếu muốn nhiều hơn nữa, bạn có thể nhấn Browse themes để có thêm nhiều sự lựa chọn khác từ Microsoft Store.
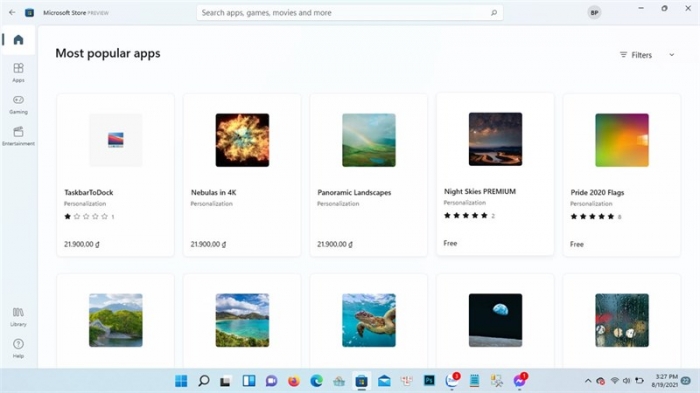
Tại Microsoft Store, không chỉ các theme thu phí mà còn có rất nhiều theme hoàn toàn miễn phí cho người dùng. Sau khi chọn theme yêu thích, bạn có thể nhấn tải về.
Bước 3:
Ngoài ra, bạn có thể tuỳ chỉnh thêm phần giao diện để phù hợp với mỗi theme khác nhau mà bạn tải về. Bằng cách truy cập Settings > Accessibility > Contrast themes.
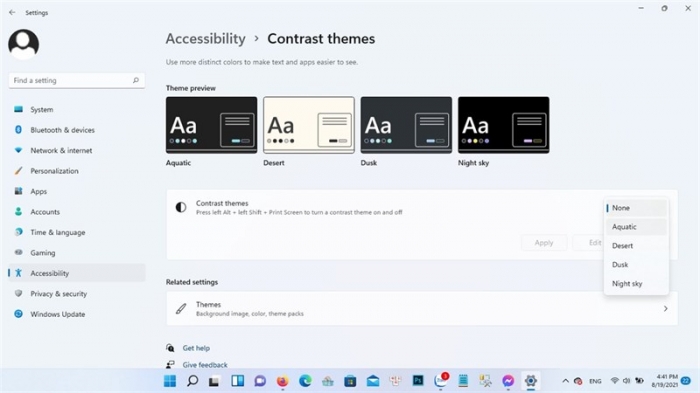
Tại mục này, bạn có thể chọn các theme có sẵn như Aquatic, Desert, Dusk hay Night Sky.
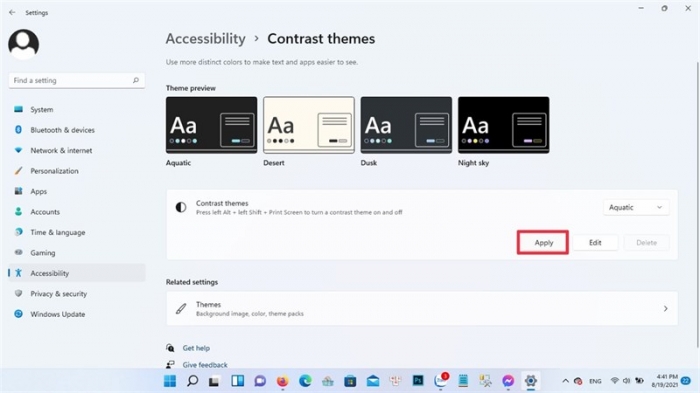
Bước 4: Sau khi chọn xong, bạn nhấn Apply để khoác một lớp áo mới cho chiếc laptop/PC chạy Windows của mình.
Hãy thử trải nghiệm một giao diện mới mẻ trên nền tảng Windows 11 theo ý thích nhé.
Theo: Nguyên Khoa
Nguồn: techz.vn