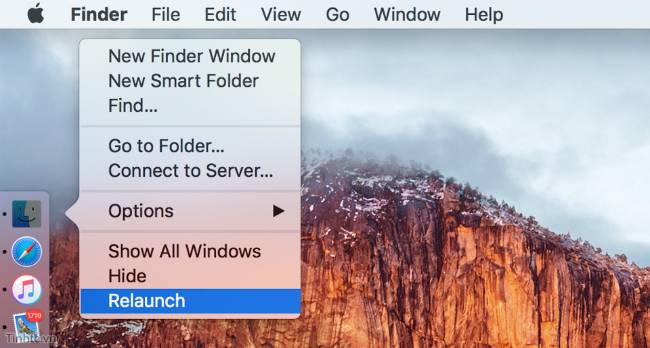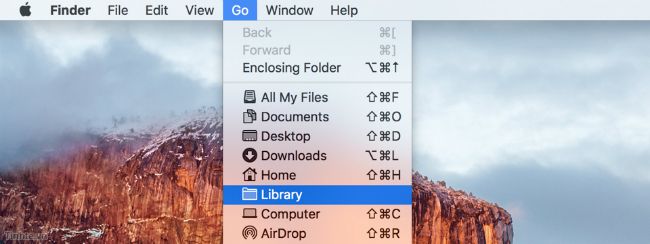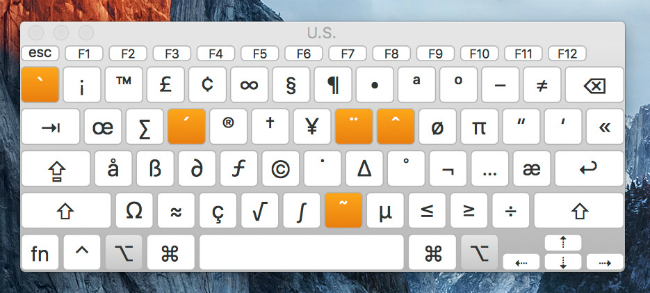[OS X] Các Tính Năng Tuyệt Vời Của Phím Option Có Thể Bạn Chưa Biết
Trên Mac OS X có những tính năng rất tuyệt vời mà phím Option đảm nhiệm nhưng có thể đa số người dùng chưa hề biết đến. Bài viết sẽ giới thiệu các tính năng liên quan đến phím Option như: Cắt dán file, xóa thẳng file, tăng giảm 1/4 âm lượng hoặc độ sáng, bật tắt nhanh chế độ Do Not Disturb, xem thông tin mạng Wi-Fi và còn nhiều trò vui vẻ, nhanh chóng khác. Mời các bạn theo dõi.
Chỉnh volume và độ sáng ở mức nhỏ hơn
Khi bạn nhấn nút tăng giảm volume hoặc nút tăng giảm độ sáng, Mac sẽ tự động tăng hoặc giảm đi một nấc và điều đó thể hiện rõ trên màn hình. Nhưng cũng lắm lúc nếu tăng 1 bậc thì tiếng to quá, còn giảm 1 bậc thì nghe không đã. Với sự trợ giúp của phím Shift + Option + <nút tăng giảm volume / độ sáng>, bạn có thể điều chỉnh chỉ 1/4 bậc mà thôi. Khá là hay đấy, thử liền đi anh em.
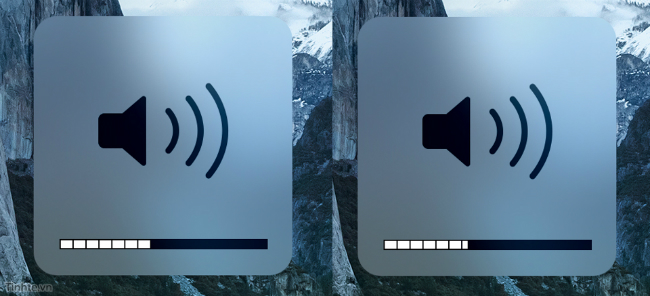
Cắt dán file
Một trong những lời than phiền cực kì phổ biến của người mới chuyển từ Win qua Mac đó là Mac không có tùy chọn Cut (cắt file). Thực chất có, nhưng Apple đã giấu nó đi vào phím Option để hạn chế tình trạng mất dữ liệu thôi.
Để sử dụng cut file: Ban đầu, bạn vẫn nhấn Command + C như khi copy. Tuy nhiên, lúc dán, bạn dùng tổ hợp phím Command + Option + V. Khi này Mac sẽ hiểu là bạn muốn cut, còn nếu chỉ Command + V thôi thì sẽ copy như bình thường.
Xóa file thẳng, không cho vào thùng rác
Nếu bạn cũng như mình, thường lười vào thùng rác xóa file thì bạn có thể nhờ phím Option để xóa trực tiếp. Tuy nhiên, cũng cần lưu ý rằng thao tác này rất nguy hiểm vì xóa là mất luôn và bạn chỉ nên áp dụng nó với những file không quan trọng mà thôi.
Cách làm như sau (2 cách, anh em quen cách nào thì chơi cách đó):
- Nếu bạn thường dùng Command + Delete, thì giờ đổi thành Command + Option + Delete
- Nếu bạn xóa bằng menu File của Finder, lúc nhấn vào menu này, bạn nhấn giữ thêm nút Option. Bạn sẽ có thêm tùy chọn “Delete Immediately” thay vì “Move to Trash” như bình thường.
Khởi động lại Finder
Sẽ có lúc Finder bị đứng, bạn chẳng thể làm gì, chẳng thể copy file, chẳng thấy hình nền desktop, nói chung là Finder bị lỗi. Trong lúc này, bạn có thể khởi động lại Finder một cách nhanh chóng bằng cách dùng phím Option. Lưu ý rằng không chắc điều đó sẽ giúp Finder chạy bình thường trở lại, nhưng trong hầu hết trường hợp thì đều có tác dụng.
Cách thực hiện:
- Đưa chuột vào thanh Dock, ở biểu tượng Finder, nhấn đè phím Control + Option
- Trong lúc đang đè 2 phím này thì click chuột trái vào icon Finder
- Nhấn tùy chọn “Relaunch” để khởi động lại Finder
Xóa lịch sử duyệt web trong Safari
Trong Safari, bạn có thể xóa lịch sử duyệt web của mình để tăng tốc duyệt web mà không xóa cookie, tức là những trang tự động đăng nhập thì vẫn sẽ tiếp tục hoạt động nhưng lịch sử thì sạch sẽ. Khá tiện đúng không nào? Cách làm như thế này:
- Chạy Safari > menu History
- Lúc menu History đang mở thì bạn nhấn giữ phím Option
- Bạn sẽ thấy có dòng “Clear History and Keep Website Data…”, nhấn vào đó
- Xong
Chép đường dẫn của file hoặc folder
Chức năng này mới có trên OS X 10.11. Dễ làm lắm, khi bạn nhấp chuột phải vào một file bất kì trong Finder, bạn nhấn giữ thêm phím Option nữa thì sẽ có lựa chọn “Copy <tên file> as Pathname”.

Truy cập vào thư mục Library
Thư mục này chứa một số file quan trọng với hệ điều hành và các ứng dụng mà bạn cài vào máy. Sẽ có lúc bạn cần đến nó để tinh chỉnh một thứ gì đó hay chỉ đơn giản là sửa lỗi app. Cách sửa thông qua thư mục Library không phải là hiếm đâu, nên biết cách mở thư mục này sẽ giúp bạn rất nhiều.
- Chạy Finder, hoặc nhấn ra màn hình desktop
- Nhấn vào menu Go
- Nhấn giữ phím Option, bạn sẽ thấy mục “Library” xuất hiện, click vào nó là xong.
Bật tắt nhanh chế độ không làm phiền
Do Not Disturb là chế độ tắt hết mọi thông báo của OS X, tiện khi bạn cần quay màn hình, đang chat với bồ và không muốn mấy em gái khác làm phiền, hoặc đang thuyết trình. Bình thường bạn phải mở Notification Center ra thì mới bật Do Not Disturb được, còn mẹo nhanh hơn như sau: nhấn giữ phím Option sau đó click vô biểu tượng Notification Center là xong. Làm tương tự để bật Do Not Disturb trở lại. Tiết kiệm được 1 thao tác click vào khoảng 0,69 giây chờ đợi.
Gõ các kí tự đặc biệt
Để sử dụng các kí tự đặc biệt, ví dụ như œ∑´®†¥¨ˆ©∂ß∂ƒ˜, bạn có thể nhấn giữ phím Option trong lúc gõ. Nếu bạn nhấn Shift + Option + gõ phím thì lại ra một bộ kí tự khác nữa. Có những kí tự Latin rất hay, tiện cho anh em nào cần viết công thức toán học vật lý gì đó, cũng có những cái vui vẻ như biểu tượng trái táo (Shift + Option + K) nhé.
Nếu cần trợ giúp xem phím nào ứng với kí tự đặc biệt nào, bạn hãy vào System Preferences > Keyboard > thẻ Keyboard > Show Keyboard, Emoji, & Symbol viewers in the menu bar. Sau đó, bạn sẽ thấy trên thanh menu của Mac có một mục tên “Show Keyboard Viewer”, chọn vào. Trong màn hình mới xuất hiện, bấm phím Option để xem các kí tự.
Đổi ứng dụng mở mặc định
Bình thường để làm thao tác này thì bạn phải vào giao diện File Info để thực hiện, khá mất thời gian. Còn bây giờ, bạn có thể làm nó ngay từ menu chuột phải với sự trợ giúp của phím Option.
Cách thực hiện:
- Chọn vào một file nào đó trong Finder với định dạng bạn cần đổi
- Nhấn chuột phải vào nó, sau đó nhấn giữ phím Option
- Dòng “Always Open With” sẽ xuất hiện thay cho nút “Open With” bình thường
- Nhấn vào và chọn ứng dụng mong muốn
Bỏ qua các file trùng khi copy
Lúc bạn copy file từ chỗ này sang chỗ khác, nếu hệ điều hành phát hiện hai hoặc nhiều file trùng nhau thì nó sẽ hỏi bạn muốn làm gì. Bạn có tùy chọn Keep Both, Stop và Replace. Chọn Keep Both sẽ giữ lại cả hai, Stop thì ngừng hẳn cả quá trình, rất uổng công chép, còn Replace thì thay thế file cũ bằng file mới. Nhưng nếu bạn chỉ đơn giản muốn bỏ qua các file trùng và không chép thì sao? Hãy nhấn phím Option khi hộp thoại này hiện ra, và bạn sẽ có tùy chọn “Skip”.
Bỏ chọn nhiều file trong Finder
Command + A để chọn tất cả các file hoặc folder, còn Command + Option + A thì bỏ chọn hết bọn chúng.
Xem thông tin Wi-Fi
Nếu bạn nhấn phím Option và click chuột vào biểu tượng Wi-Fi của OS X, bạn sẽ thấy hàng loạt thông tin hữu ích mà bình thường bị ẩn đi. Chúng bao gồm địa chỉ IP của máy bạn, địa chỉ IP của router mạng, loại mạng là gì, có phải chuẩn N hay chuẩn AC hay không, băng tần bao nhiêu…
Lưu ý: phải nhấn phím Option trước rồi mới click vào Wi-Fi, làm ngươc lại không được.
Bỏ qua hộp thoại xác nhận khi tắt máy
Nếu bạn Shutdown, Restart hay Log Out thiết bị, bạn sẽ được hỏi xác nhận lại rằng bạn có thật sự muốn làm thao tác này hay không. Nếu bạn muốn bỏ qua bước xác nhận thì trước khi click Shutdown, Restart hay Log Out, bạn nhấn giữ thêm phím Option nữa là được.
Theo: Duy Luân - Tham khảo MakeUseOf
Nguồn: Tinh Tế