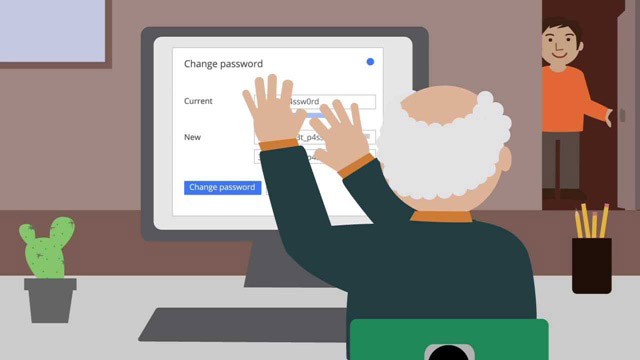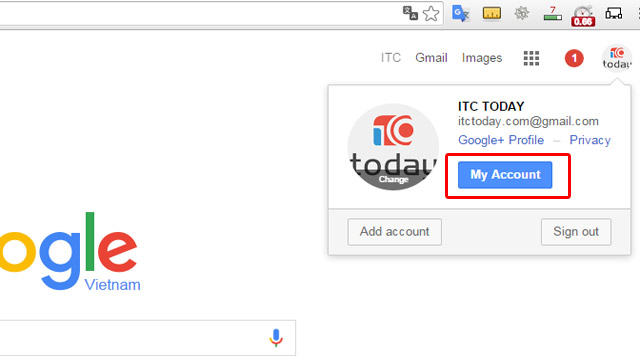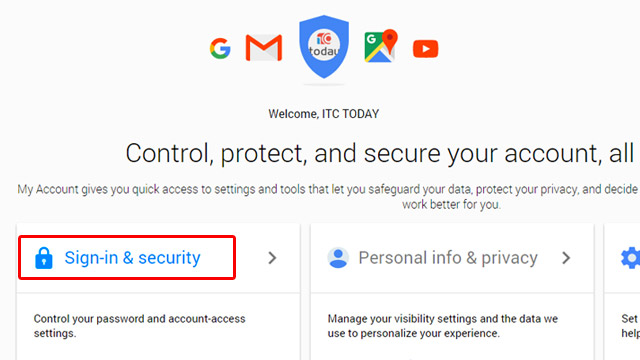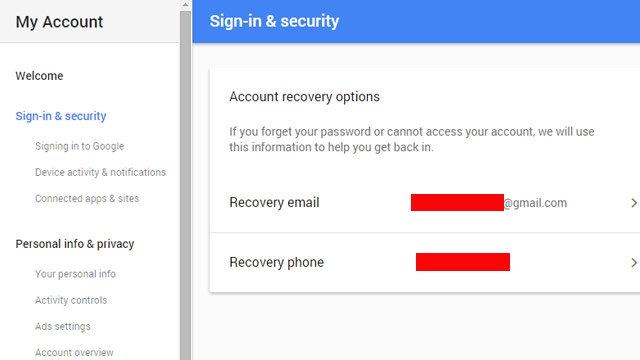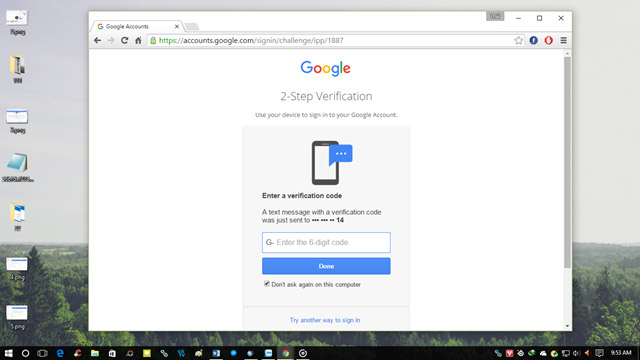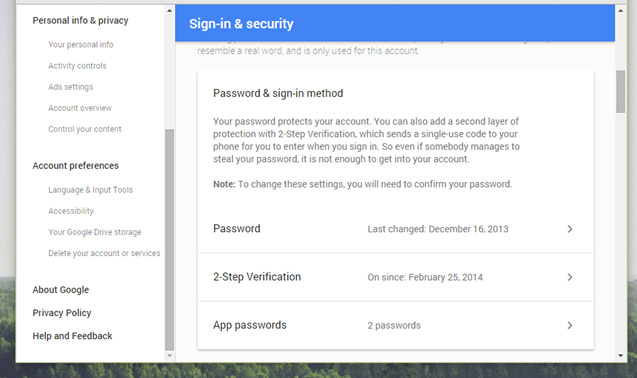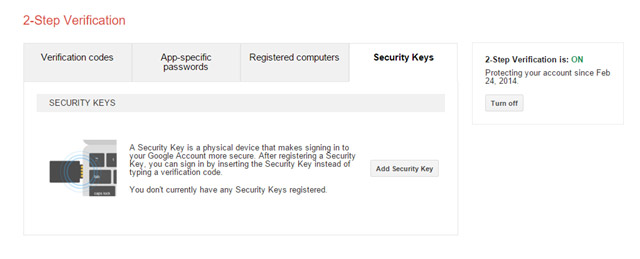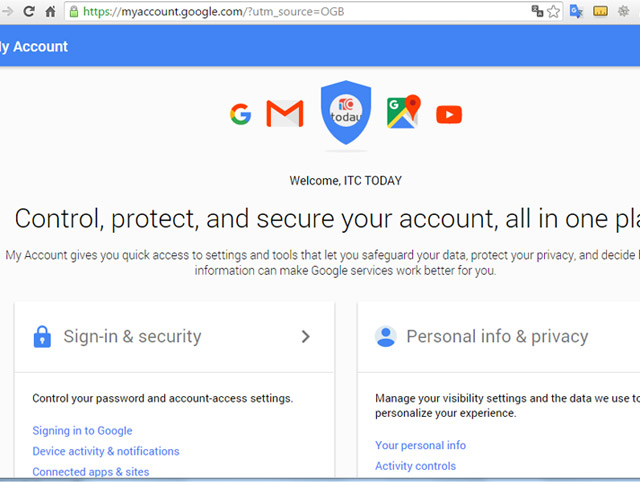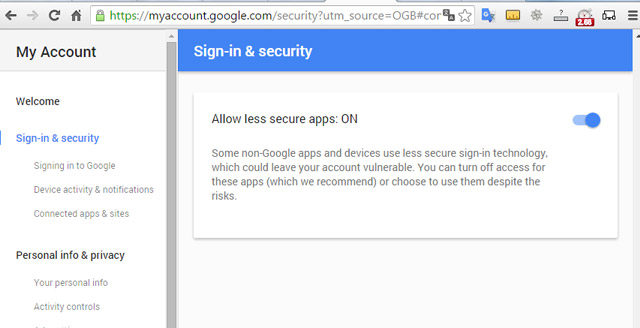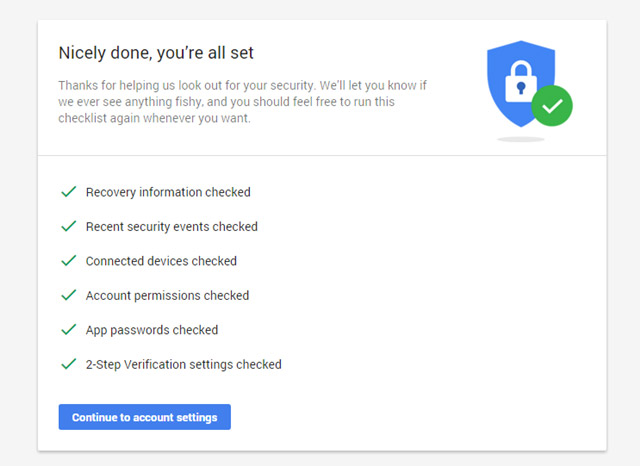4 tùy chọn cực kì quan trọng trong việc bảo mật tài khoản Google
Cẩn thận luôn là điều không thể thiếu.
Khi đã sở hữu một tài khoản Google, tức là bạn đã có thể truy cập và sử dụng tất cả các dịch vụ của Google, bao gồm cả những dịch vụ “nhạy cảm” như Gmail, Google Photos và Google Drive. Do đó, việc bảo vệ tài khoản Google của bạn sao cho an toàn khỏi con mắt của kẻ xấu là một điều hết sức quan trọng.
Trong bài viết này, chúng ta sẽ đi qua 4 lựa chọn khá quan trọng trong việc làm thế nào để đảm bảo an toàn cho tài khoản Google của mình. Tất nhiên là một tài khoản an toàn có nghĩa là bạn phải trải qua một số bất tiện để có thể truy cập vào tài khoản của mình. Tuy nhiên, nếu quan tâm đến tầm quan trọng của tài khoản của mình, thì các tùy chọn cấu hình này rất có giá trị.
Tùy chọn khôi phục hệ thống
Đây được xem là lựa chọn phòng hờ khá quan trọng mà bạn nên thiết lập để tránh trường hợp tài khoản của mình bị hacker chiếm giữ và cần nhanh chóng khôi phục lại. Để thiết lập tùy chọn khôi phục lại tài khoản, bạn hãy truy cập vào mục tài khoản của mình thông qua tùy chọn My Account ở các dịch vụ web của Google như Gmail, YouTube,…
Tại trang My Account của mình, bạn hãy nhấp vào Sign-in & Security.
Sau đó bạn sẽ được đưa đến trang Sign-in & security. Tại đây bạn hãy tìm đến mục Account recovery options và tiến hành các bước thiết lập email và số điện thoại giúp khôi phục lại tài khoản khi cần.
Kích hoạt xác minh 2 bước
Đây được xem là cách tốt nhất để bảo vệ tài khoản Google của bạn. Với tính năng xác minh 2 bước khi được kích hoạt, bạn sẽ phải sử dụng mật khẩu và mã ngẫu nhiên (gửi đến điện thoại) để có thể truy cập vào tài khoản của mình. Điều này sẽ gây khó khăn cho các hacker vì họ sẽ phải cần truy cập vật lý vào điện thoại của bạn để lấy mã đăng nhập.
Để thiết lập tính năng xác minh 2 bước, bạn hãy truy cập vào tùy chọn Sign-in & Security trong trang tài khoản Google của mình (My Account) và tìm đến mục 2-Step Verification trong nhóm tùy chọn Password & sign-in method.
Sau đó bạn hãy lựa chọn các phương pháp xác minh mà mình cảm thấy phù hợp trong các lựa chọn mà Google cung cấp.
Vô hiệu hóa ngay tùy chọn “Allow Less Secure Apps”
Khi một ứng dụng bên thứ ba được Google xác định là kém an toàn cố gắng truy cập vào tài khoản Google của bạn, Google sẽ ngay lập tức chặn truy cập của nó. Tuy nhiên, nếu bạn thực sự cần sử dụng ứng dụng đó, bạn có thể kích hoạt tùy chọn “Cho phép ứng dụng kém an toàn” (Allow less secure apps) truy cập vào tài khoản Google của bạn. Tuy nhiên, một khi kích hoạt tùy chọn này, tất cả các ứng dụng kém an toàn sẽ có thể truy cập vào tài khoản Google của bạn, do đó rủi ro bảo mật tài khoản của bạn rất cao.
Do đó, để tránh các trường hợp lợi dụng sơ hở này để xâm nhập tài khoản của bạn qua các ứng dụng kém an toàn mà bạn đã cấp phép, cách tốt nhất là bạn nên vô hiệu hóa tùy chọn này bằng cách truy cập vào tùy chọn Connected apps & sites ở mục Sign-in & Security.
Sau đó bạn hãy tìm đến tùy chọn Allow Less Secure Apps và gạt sang OFF để vô hiệu hóa tùy chọn này.
Kiểm tra tổng lượt lại tình trạng bảo mật của tài khoản với Google Security Checkup
Cuối cùng, khi mọi thứ đã được cấu hình, bạn nên kiểm tra tổng lược lại mọi thứ với tùy chọn Google Security Checkup. Ở đây bạn sẽ lần lượt đi qua 6 bước kiểm tra bảo mật.
Một điều khá thú vị là khi đã hoàn thành các bước của Google Security Checkup, bạn sẽ được Google tặng thêm 2GB dung lượng lưu trữ miễn phí (nâng tổng số dung lượng lưu trữ miễn phí trên Google Drive lên 17 GB). Khá tuyệt phải không?
Nguồn: 113tv