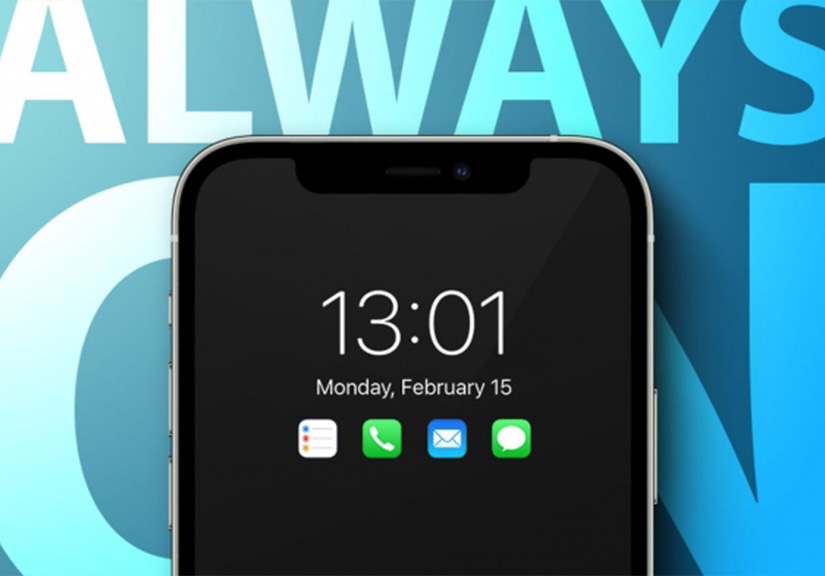Bàn phím ảo Google Gboard là gì và tại sao nên dùng bàn phím Google Gboard?
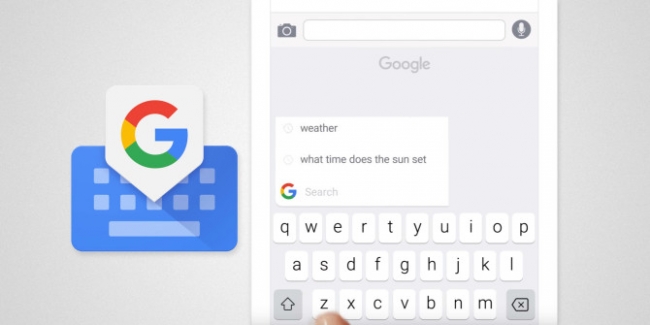
Trong nhiều năm, Android chỉ có một bàn phím mặc định cơ bản. Nhưng vào năm 2016, Google đã ra mắt với bàn phím của riêng họ, được đặt tên là Gboard. Nó trở thành bàn phím mặc định cho các thiết bị di động Android và bất kỳ ai cũng có thể cài đặt nó từ Play Store. Tính đến thời điểm hiện tại, Gboard được cài đặt trên hơn một tỷ thiết bị.
Google Gboard là gì?
Gboard là ứng dụng bàn phím của cả bên thứ nhất và bên thứ ba. Bạn có thể có nó cài đặt sẵn trên điện thoại thông minh Android của mình hoặc bạn cũng có thể cài đặt nó từ Cửa hàng Play.
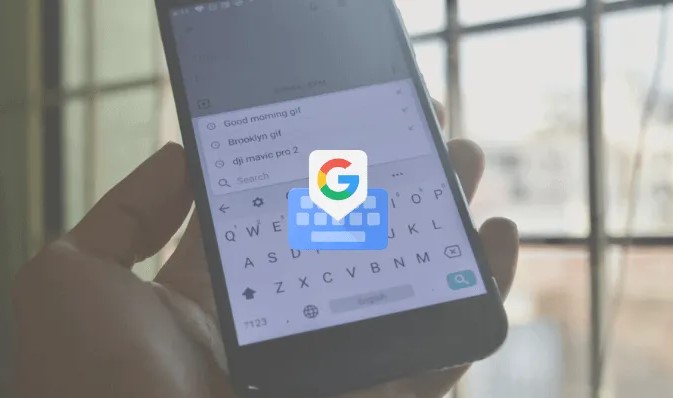
Gboard cũng có sẵn dưới dạng bàn phím của bên thứ ba cho người dùng iPhone (nó thiếu nhiều tính năng so với phiên bản Android, nhưng trải nghiệm cốt lõi là như nhau). Mặc dù người dùng iPhone cần vào ứng dụng Cài đặt để kích hoạt bàn phím, nhưng nó đáng để bạn sử dụng Gboard.
Hãy cùng tìm hiểu những ưu điểm của Google Gboard trong bài viết này.
Tìm kiếm bằng Google
Đây là tính năng mà không có bàn phím nào khác có. Một tính năng tìm kiếm Google nhỏ ngay bên trong bàn phím của bạn. Trên ứng dụng iPhone, bạn sẽ tìm thấy biểu tượng G ở phía bên phải của thanh công cụ. Trong ứng dụng Android, tính năng Tìm kiếm nằm trong menu, nhưng bạn cũng có thể kéo nó ra khỏi thanh công cụ.
Sử dụng Google Tìm kiếm, bạn có thể tìm kiếm mọi thứ trên web. Bạn sẽ tìm thấy kết quả tìm kiếm trong chế độ xem bàn phím và bạn có thể nhấp vào một kết quả để dán nó vào hộp tin nhắn.
Chia sẻ ảnh GIF và biểu tượng cảm xúc
Nhờ Google, bạn không cần cài đặt bàn phím GIF chuyên dụng khác. Bạn có thể tìm kiếm và tìm GIF (cũng như biểu tượng cảm xúc), ngay trong Gboard. Từ bàn phím, chạm vào biểu tượng Emoji và sau đó chuyển sang phần GIF.
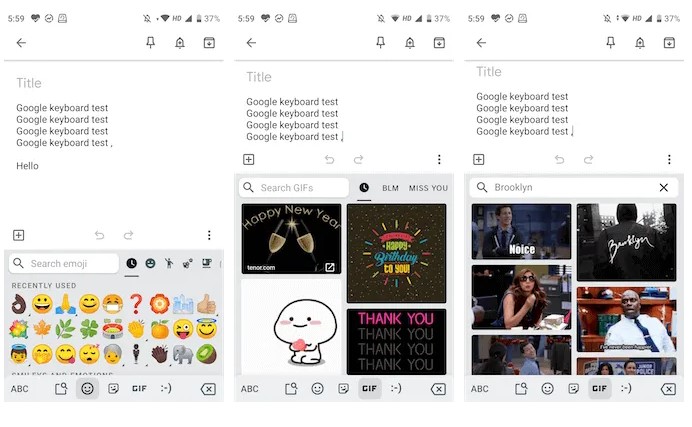
Ở đây bạn cũng có thể tìm kiếm bất kỳ GIF từ thư viện của Google. Chỉ cần nhấn vào một GIF để gửi nó trong cuộc trò chuyện.
Gboard Sticker
Google hiện đã thêm hỗ trợ cho nhãn dán. Trong cùng một phần Emoji, bạn sẽ tìm thấy một tab mới dành cho Sticker. Bạn có thể khám phá các nhãn dán có sẵn và bạn cũng có thể thêm nhiều nhãn dán từ cửa hàng. Gboard hỗ trợ Bitmoji để bạn có thể tạo và thêm nhãn dán hoặc biểu tượng cảm xúc của riêng mình, ngay từ bàn phím!
Vuốt để gõ
Swype là ứng dụng đầu tiên giới thiệu thao tác gõ cử chỉ, nhưng giờ đây, ứng dụng này có sẵn trong nhiều bàn phím mặc định của bên thứ ba và bên thứ ba.. Bạn sẽ có được trải nghiệm gõ cử chỉ nhanh, trong đó bạn chỉ cần lướt ngón tay qua các chữ cái để tạo thành từ.
Công cụ dự đoán Google Google hoạt động khá tốt. Ngay cả khi bạn tăng tốc một chút, Gboard vẫn sẽ đề xuất từ đúng (nếu không, bạn luôn có thể sử dụng thanh gợi ý để nhanh chóng chuyển sang một từ liên quan).
Các tính năng chỉnh sửa văn bản
Nếu bạn tìm kiếm độ chính xác cao hơn, bạn có thể sử dụng chế độ Chỉnh sửa văn bản (bạn sẽ tìm thấy nó trong menu từ thanh công cụ).
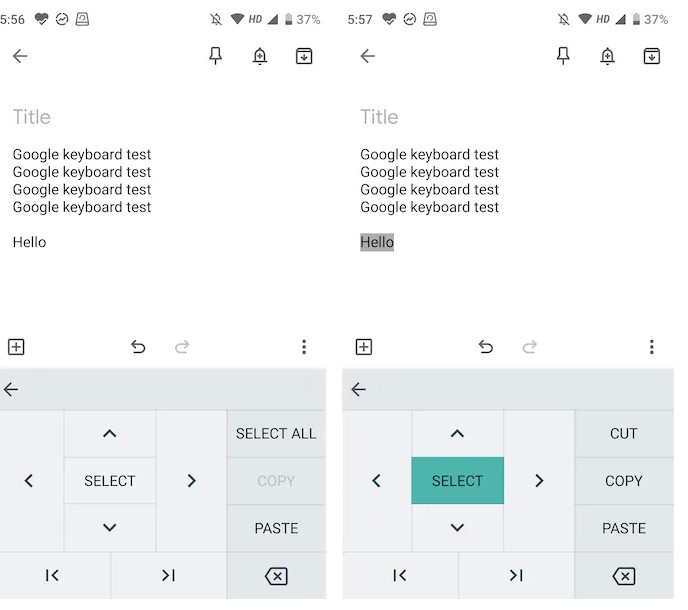
Tại đây, bạn sẽ tìm thấy các phím mũi tên cho cả bốn hướng, tính năng lựa chọn và khả năng đi đến cuối hoặc đầu văn bản. Bạn cũng sẽ tìm thấy các nút để nhanh chóng sao chép, dán hoặc chọn tất cả văn bản.
Nhập nhiều ngôn ngữ
Gboard tích hợp Google Dịch vào bàn phím. Bạn có thể tiến thêm một bước và sử dụng nhiều ngôn ngữ.
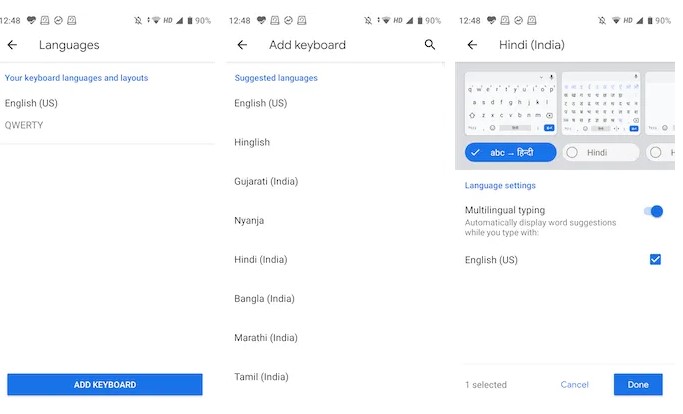
Từ thanh công cụ, chạm vào biểu tượng Bánh răng để mở Cài đặt Gboard.
Tại đây, đi đến phần Ngôn ngữ và chạm vào tùy chọn Thêm Bàn phím.
Bây giờ chọn ngôn ngữ mà bạn muốn thêm.
Bây giờ bạn có thể tùy chỉnh bàn phím ngôn ngữ. Theo mặc định, Gboard chọn phiên bản dịch tiếng Anh, nhưng bạn cũng có thể chọn trực tiếp bàn phím ngôn ngữ. Nhấn vào nút Xong để lưu các thay đổi.
Khi bạn quay lại bàn phím, chạm và giữ biểu tượng Quả cầu để xem danh sách tất cả các ngôn ngữ. Chọn ngôn ngữ của bạn để chuyển sang nó.
Theo: Nguyên Lê
Nguồn: techz.vn