Cách kiểm tra và xác định nhanh phần cứng nào đang có nguy cơ hỏng hóc trong máy tính
Đã đến lúc bạn nên làm một cuộc “rà soát” toàn diện về sức khỏe cho chiếc máy tính của mình.
Nếu bạn đã từng tháo tung chiếc máy tính của mình ra thì hẳn sẽ thấy rằng có rất nhiều các linh kiện phần cứng trong đó. Tất cả hoạt động một cách thống nhất thì chắc hẳn sẽ không có gì đáng lo ngại, tuy nhiên nếu như một thành phần nào đó gặp vấn đề thì hẳn không mang lại điều gì tốt đẹp cả cho chiếc máy tính của bạn.
- Phần cứng “xịn” vẫn chưa đủ trong cuộc đua công nghệ 2022
- Microsoft trên hành trình phần cứng cùng Surface: Đã lớn, nhưng vẫn chưa trưởng thành
- iPhone SE 2020 có những bộ phận nào giống iPhone 8?

Những thành phần hoạt động tạo ra nhiệt hoặc các bộ phận chuyển động thường có xu hướng dễ bị hỏng thường xuyên nhất. Tuy nhiên, nhờ vào việc kiểm tra phần cứng máy tính, bạn có thể phát hiện được phần cứng nào có nguy cơ bị lỗi trước khi vấn đề càng nghiêm trọng.
Các bộ phần nào nào dễ hư hỏng nhất trong PC?
Các bộ phận thường bị hỏng nhất trong máy tính là quạt, ổ đĩa cứng, CPU và GPU.
Tuy nhiên, RAM cũng chính là một trong những linh kiện dễ hỏng nhất của máy tính. Tùy thuộc vào model và thương hiệu, tuổi thọ của các thanh RAM mà bạn mua có thể thay đổi và hiệu suất có thể ổn định hơn. RAM bị “chết” chính là một trong những điều phổ biến mà hầu hết người dùng nghĩ đến khi máy tính mở không lên.

Có hai nguyên nhân có thể giết chết một thanh RAM đang hoạt động tốt chỉ trong một cái chớp mắt: đó là nhiệt độ và điện áp. Theo công bố, nhiệt độ vận hành của RAM là giữa khoảng 0 độ C và 85 độ C. RAM sẽ bị lỗi hoặc hỏng hoàn toàn nếu nhiệt độ hoạt động nằm ngoài phạm vi đó. Đối với nguyên nhân điện áp gây hỏng RAM, hiện tượng điện áp tăng vọt có thể xuất hiện từ bo mạch chủ bị lỗi hay nguồn điện không ổn định.
Cách tốt nhất để tránh các vấn đề về lỗi phần cứng trong máy tính, bạn nên thường xuyên thực hiện việc kiểm tra chuẩn đoán phần cứng là cách đơn giản nhất. Dưới đây sẽ là gợi ý về cách thức kiểm tra phần cứng trên Windows 10 mà bạn nên tham khảo qua.

Windows 10 cung cấp những công cụ chuẩn đoán phần cứng nào?
Có 02 công cụ chuẩn đoán phần cứng mà Microsoft trang bị sẳn trong Windows 10, bao gồm Performance Monitor giúp phân tích hiệu năng hệ thống trên toàn máy tính và Windows Memory Diagnostic cho phép thực hiện việc kiểm tra bộ nhớ.
1. Performance Monitor
Thông qua Performance Monitor, người dùng có thể giám sát cũng như phân tích và đưa ra nhận định về cách thức mà máy tính của bạn quản lý tài nguyên trên hệ thống. Performance Monitor có thể hiển thị kết quả dưới dạng biểu đồ, đồ họa, hoặc dưới dạng giá trị số. Bạn có thể sử dụng các kết quả này để xác định xem thành phần nào trong hệ thống cần phải được nâng cấp hoặc thay thế.
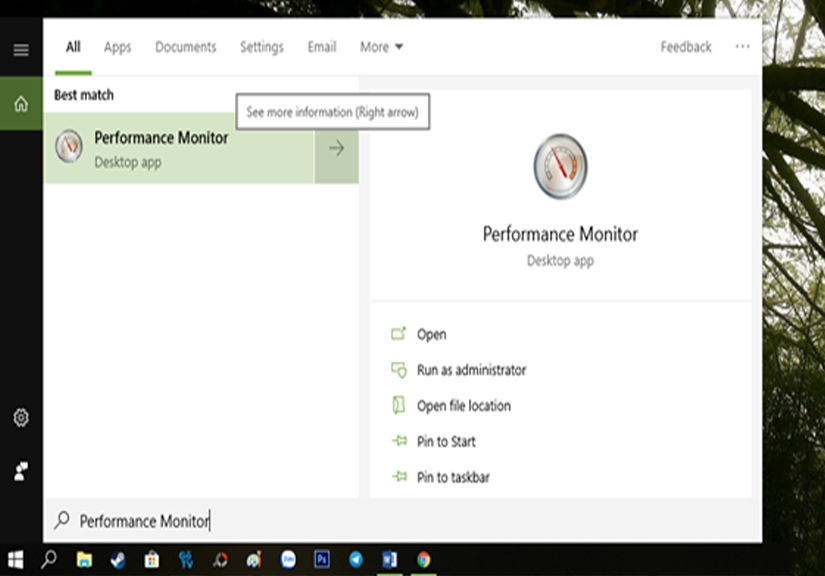
Để khởi động Performance Monitor, bạn chỉ việc nhập tên nó vào thanh tìm kiếm và nhấp vào kết quả hiển thị.
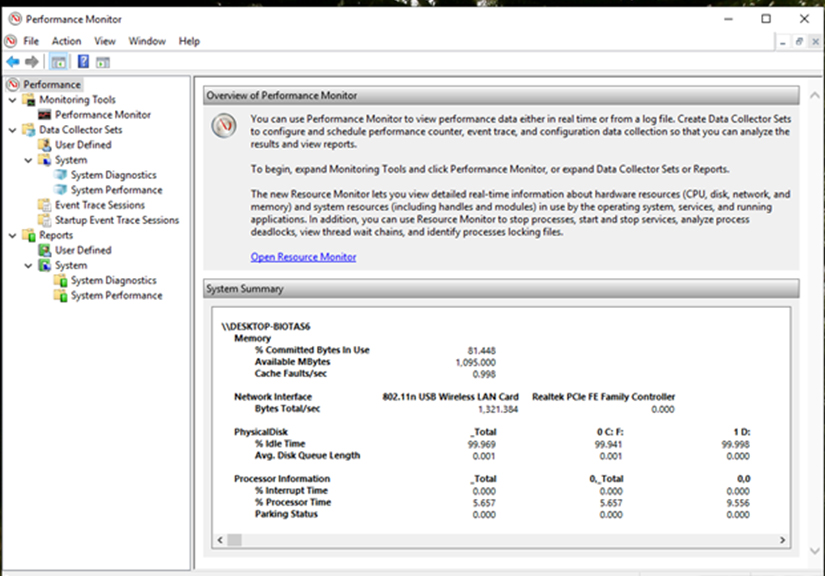
Nếu bạn muốn có thông tin tổng quan nhanh về phần cứng hệ thống trên máy tính, bạn chỉ việc nhấp vào Reports > System > System Diagnostics > [tên_máy_tính].
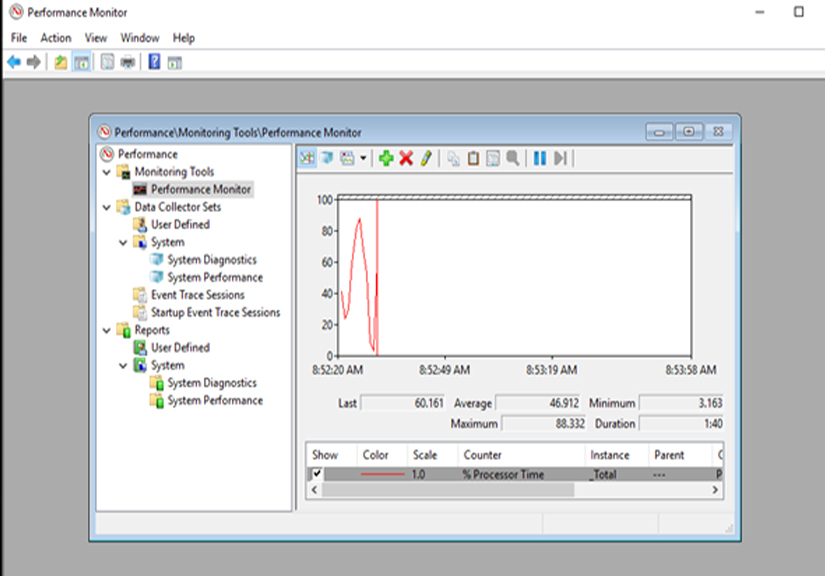
Nếu muốn tìm hiểu sâu thêm chút nữa, bạn có thể tham khảo qua biểu đồ hiệu suất trực tiếp theo thời gian thực từ Monitoring Tools > Performance Monitor.
2. Windows Memory Diagnostic
Như đã nói ở trên, RAM là 1 bộ phận phần cứng rất quan trọng trong chiếc máy tính, đóng vai trò là bộ nhớ ngắn hạn để xử lý dữ liệu và mọi thứ chứa trong RAM sẽ mất đi khi bạn tắt máy.
Có rất nhiều dấu hiệu cảnh báo khi RAM của bạn sắp hỏng. Cụ thể là hiệu năng giảm, cự cố hệ thống thường xuyên, card màn hình đôi khi không khởi động được, dữ liệu dễ bị hỏng và thông tin RAM không chính xác khi hiển thị trong ứng dụng Windows System.
Nếu bạn đang tự hỏi là làm thế nào để kiểm tra “sức khỏe” RAM của máy tính thì rất may cho bạn là Windows có trang bị cho người dùng công cụ với tên gọi Windows Memory Diagnostic, cho phép kiểm tra tình trạng bộ nhớ RAM trên hệ thống.
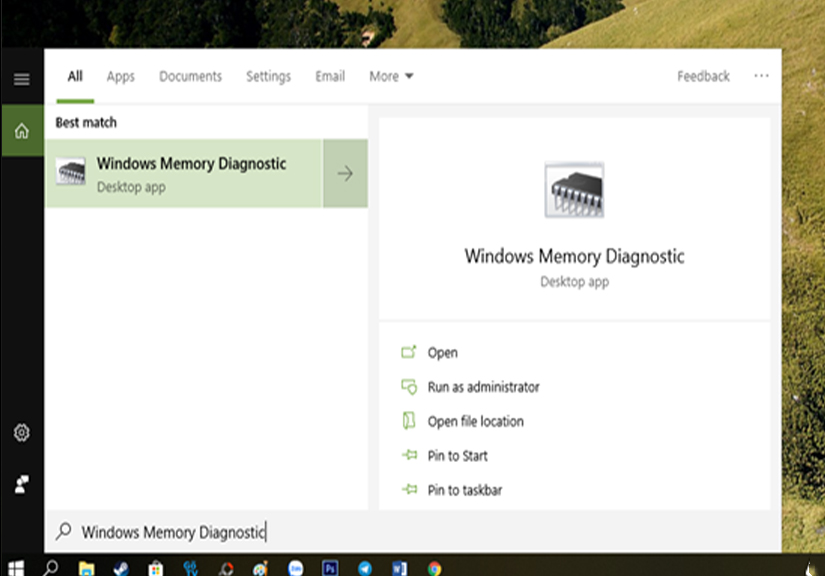
Để kích hoạt công cụ này, với người dùng Windows 10 có thể gõ Windows Memory Diagnostic vào ô tìm kiếm và nhấp vào kết quả hiển thị tương ứng.
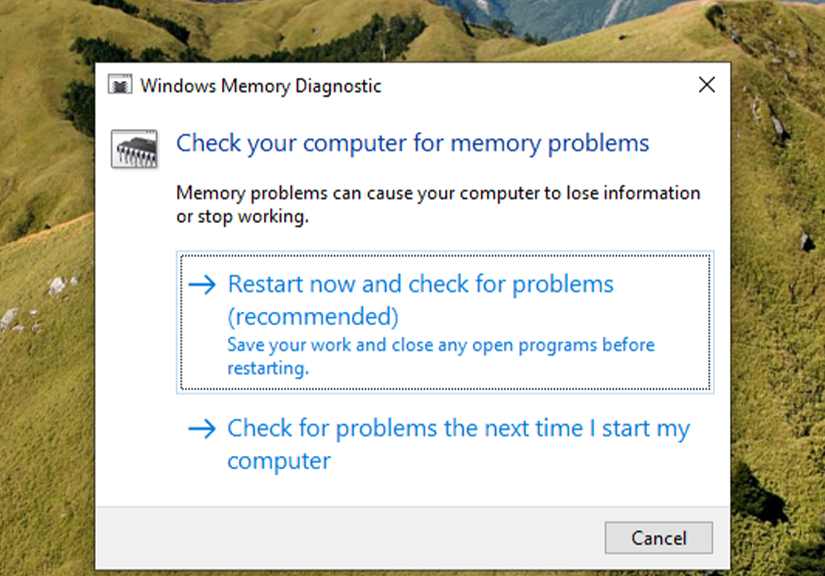
Hộp thoại Windows Memory Diagnostic hiện ra, bạn hãy nhấp chọn “Restart now and check for problems (recommended)” để khởi động lại máy tính và bắt đầu quá trình kiểm tra bộ nhớ RAM trên hệ thống. Bạn cần lưu lại công việc của mình để tránh mất mát dữ liệu do máy tính bị khởi động lại.
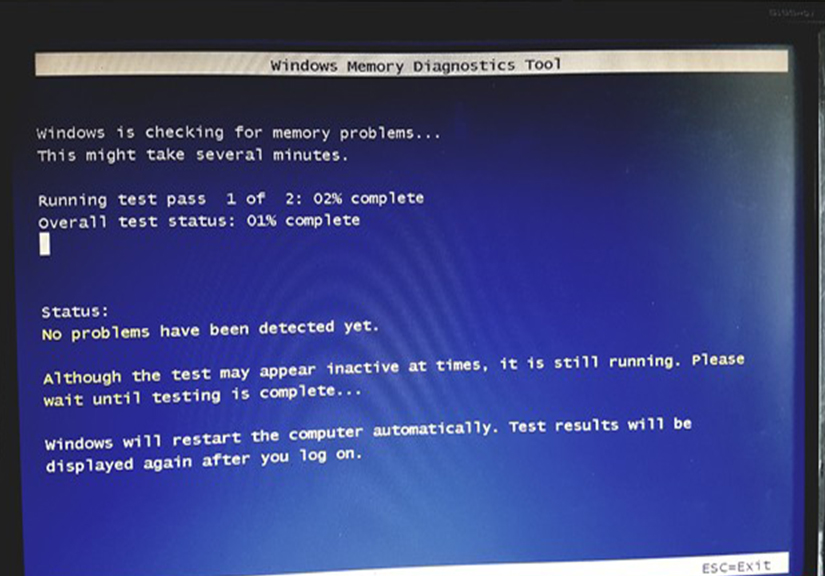
Windows sẽ khởi động lại và giao diện của quá trình kiểm tra bộ nhớ RAM trên hệ thống sẽ xuất hiện. Người dùng chỉ việc cho quá trình này diễn ra và hoàn tất trong vài phút. Sau khi quá trình kết thúc, máy tính sẽ tự khởi động lại vào Windows.
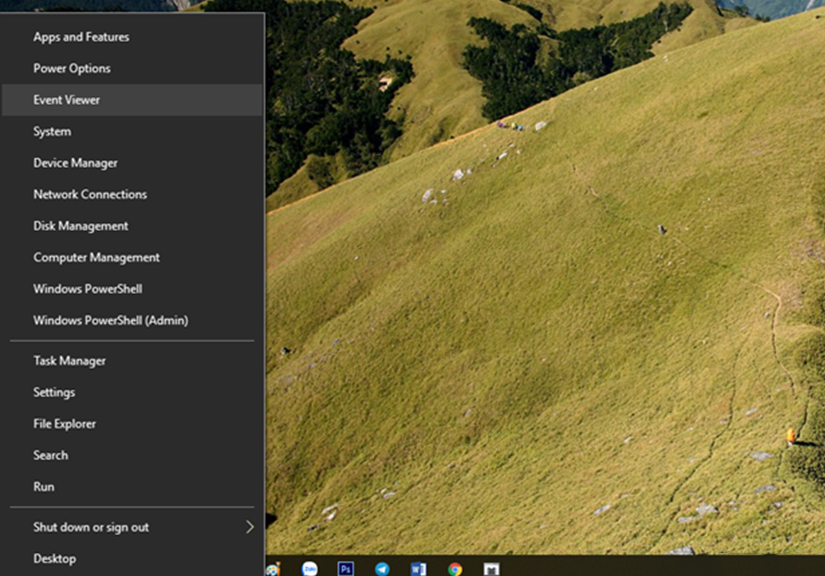
Để xem kết quả kiểm tra, bạn kích chuột phải vào nút Start của Windows 10, chọn “Event Viewer” từ menu hiện ra.
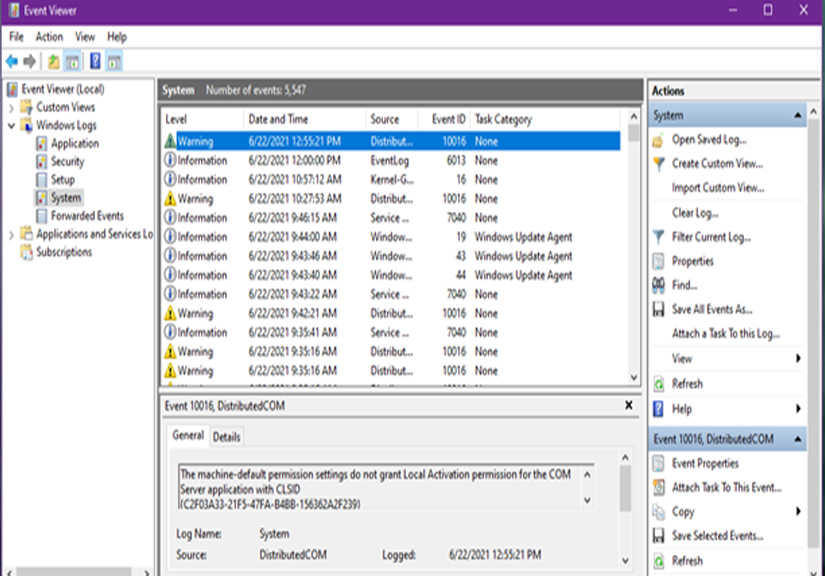
Từ hộp thoại Event Windows hiện ra, bạn chọn Windows Logs > System từ menu ở bên trái, sau đó nhấn nút “Find” từ khung bên phải.
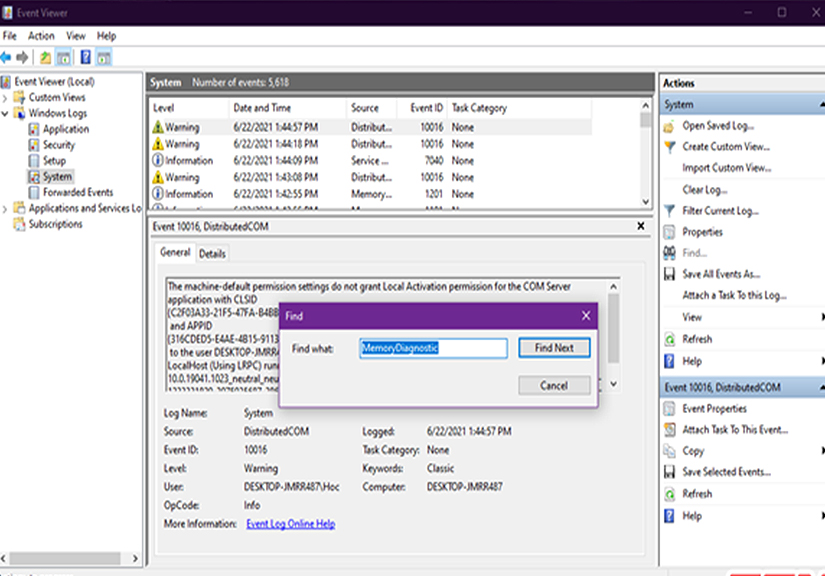
Tại hộp thoại tìm kiếm hiện ra, bạn gõ “MemoryDiagnostic” và nhấn nút “Find Next”, bạn sẽ thấy được kết quả của quá trình kiểm tra bộ nhớ RAM trên hệ thống xuất hiện ở phía trên cửa sổ đang hiện ra, từ đó biết được bộ nhớ RAM có đang hoạt động ổn định hay có vấn đề nào hay không.
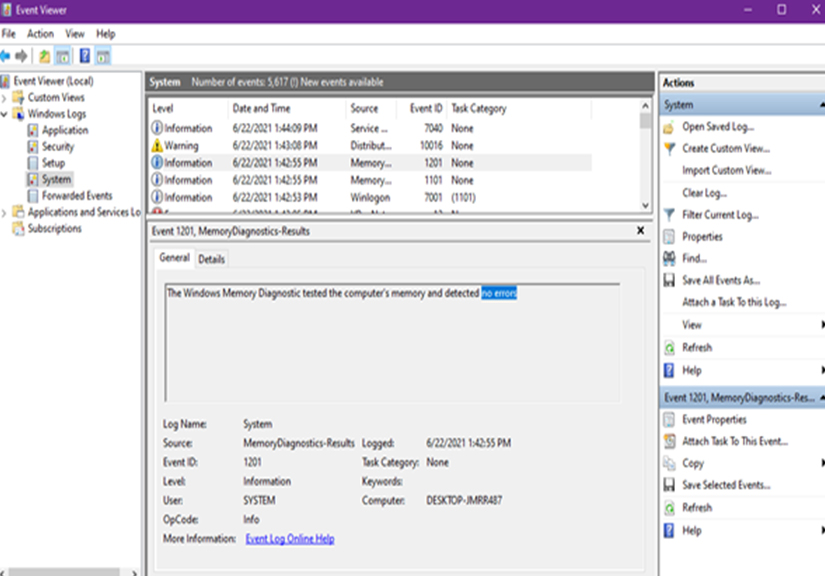
Nếu kết quả thông báo là “no erros” nghĩa là bộ nhớ RAM của bạn vẫn đang hoạt động ổn định và không có lỗi nào gặp phải.
Các phần mềm chuyên dụng của bên thứ ba
Trường hợp nếu 02 công cụ trên của Windows 10 không làm bạn hài lòng, bạn có thể dùng qua các gợi ý phần mềm của bên thứ ba như MemTest86, CrystalDiskInfo, HWiNFO, RWEverything,… Ưu điểm của các phần mềm này là chúng hoàn toàn miễn phí và cho kết quả vô cùng chính xác, thêm vào đó cách trình bày cũng dễ hiểu hơn so với Performance Monitor.
Hi vọng bài viết này sẽ có ích cho bạn.
Theo: Pháp luật & Bạn đọc
Nguồn: genk.vn










