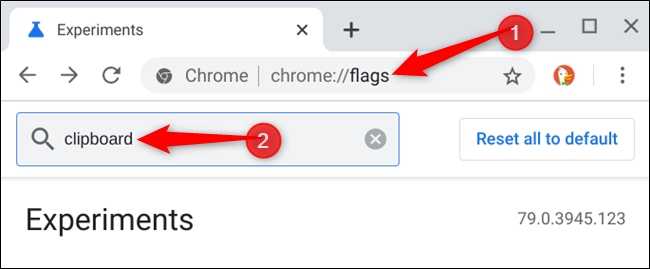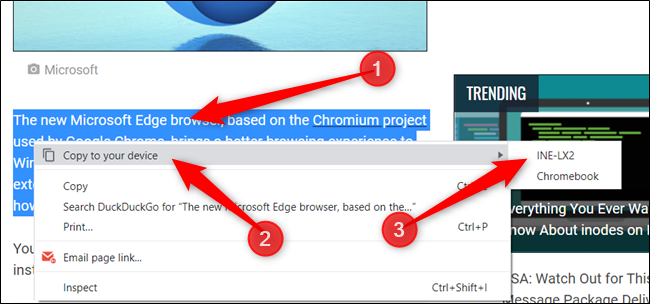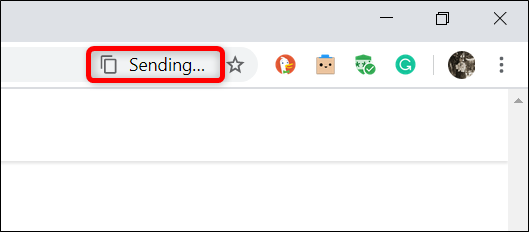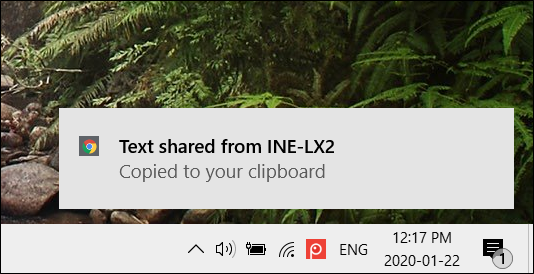Cách sao chép dữ liệu từ máy tính sang smartphone bằng Google Chrome
Trên Chrome 77, Google đã giới thiệu tính năng Send Tab to Self cho phép người dùng gửi tab Chrome từ máy tính sang smartphone Android hoặc iOS.
Lên đến Chrome 79, Google lại tiếp tục ra mắt một tính năng tương tự với tên gọi Clipboard Sharing. Tính năng mới giúp người dùng gửi nội dung clipboard từ thiết bị này sang thiết bị khác.
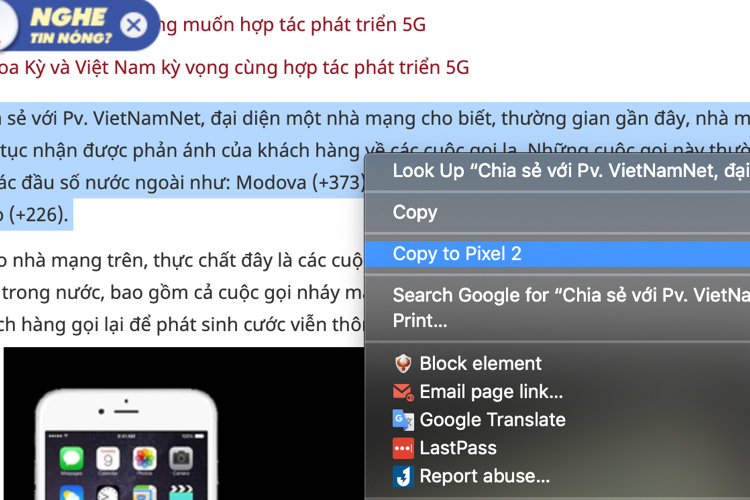
Cách Clipboard Sharing hoạt động
Sau khi kích hoạt Clipboard Sharing, bạn sẽ thấy tùy chọn Copy to your devices xuất hiện khi bạn chọn và nhấp chuột phải lên đoạn văn bản bất kỳ trên một trang web. Nó sẽ liệt kê tất cả những thiết bị bạn đã kích hoạt Clipboard Sharing và cùng đăng nhập vào một tài khoản Google. Tại đây, bạn chỉ cần chọn thiết bị bạn muốn gửi nội dung clipboard cho nó.
Tính năng Clipboard Sharing hiện vẫn ở giai đoạn thử nghiệm và giống như tất cả những tính năng thử nghiệm khác, nó có thể sẽ biến mất trên phiên bản Chrome ổn định.
Clipboard Sharing tương thích với Windows, macOS, Chrome OS, và Android.
Cách kích hoạt Clipboard Sharing trên Chrome
Tính năng Clipboard Sharing ẩn bên dưới cài đặt của Chrome dưới dạng flag. Để tìm và kích hoạt nó, bạn mở một tab mới, sau đó truy cập vào địa chỉ chrome://flags.
Kế đến, bận nhập từ khóa Clipboard vào ô tìm kiếm.
Ngay lập tức, bạn sẽ thấy ba đối tượng flag riêng biệt xuất hiện. Mỗi flag sẽ điều khiển một thành phần khác nhau của Clipboard Sharing. Do vậy, bạn cần bật tất cả chúng.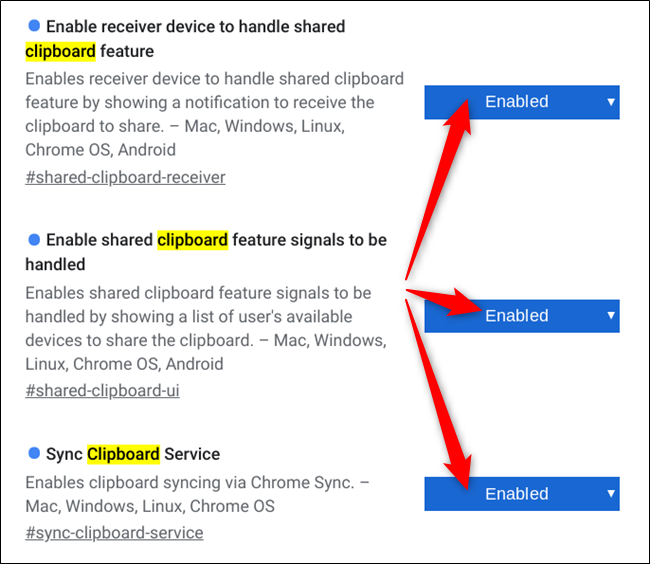
Lưu ý: Trên Android, bạn sẽ chỉ thấy hai đối tượng flag gồm Enable receiver device to handle shared clipboard feature và Enable shared clipboard feature signals to be handled.
Hoàn tất, bạn nhấn nút Relaunch now để khởi động lại trình duyệt.
Lặp lại quá trình này trên tất cả thiết bị bạn sử dụng Chrome và muốn sao chép văn bản vào clipboard của chúng.
Cách sao chép văn bản giữa các thiết bị
Sau khi kích hoạt các đối tượng flag và khởi động lại trình duyệt, bạn sẽ có thể truy cập tính năng Clipboard Sharing từ trình đơn chuột phải.
Chọn khối văn bản bất kỳ từ một trang web, sau đó nhấp chuột phải lên nó để mở trình đơn ngữ cảnh. Tiếp theo, bạn chọn tùy chọn Copy to your devices và chọn thiết bị bạn muốn gửi nội dung clipboard.
Bạn sẽ thấy một thông báo nhỏ sẽ xuất hiện ở bên phải của thanh địa chỉ cho biết quá trình gửi clipboard đang diễn ra.
Chrome cũng sẽ thông báo cho bạn khi nó nhận được nội dung clipboard trên thiết bị khác.
Sau khi nhận nội dung clipboard, bạn có thể nhấp chuột phải hoặc nhấn và giữ lên ứng dụng bất kỳ, sau đó chọn Paste để dán nội dung.
Nếu bạn không thấy thiết bị của mình trong danh sách, hãy cập nhật Chrome lên phiên bản mới nhất, sau đó kích hoạt các đối tượng flag kể trên, và đảm bảo tất cả các thiết bị bạn muốn trao đổi clipboard đều đăng nhập vào cùng tài khoản Google.
Theo: Ca Tiếu - Nguồn: How-to Geek)
Nguồn: VietNamNet