Cách Sửa Lỗi Không Thể Copy và Paste trong Windows 10, 8.1, 7
Copy và Paste là một trong những chức năng cơ bản nhất trong Windows và nó đã có mặt kể từ phiên bản đầu tiên của Windows, nhưng vì một số lý do lạ, người dùng báo cáo rằng họ không thể thực hiện chức năng sao chép và dán trong Windows 10.
- Hướng dẫn sửa lỗi mất chữ, lặp chữ khi gõ tiếng Việt trên MacBook
- Apple bất ngờ tung iOS 15.0.1, sửa lỗi mở khoá trên iPhone 13 bằng Apple Watch
- Apple hứa sẽ sửa lỗi ‘mở khóa bằng Apple Watch’ bị hỏng trên iPhone 13
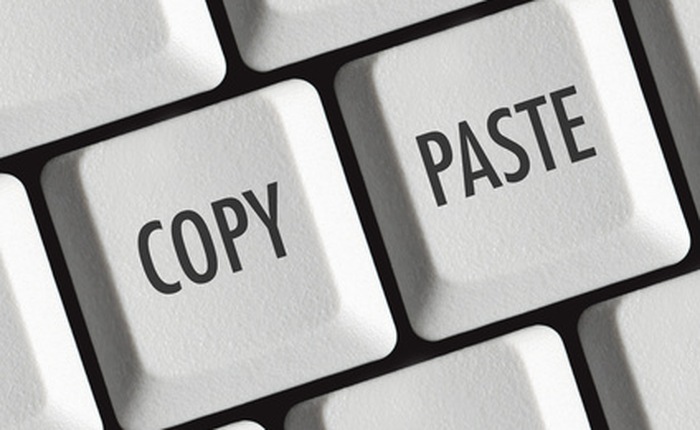
Cách khắc phục lỗi Sao chép và Dán bản sao trong Windows 10
Copy/ Paste là một trong những chức năng cơ bản nhất trên bất kỳ PC nào, nhưng nhiều người dùng đã báo cáo rằng chức năng này không hoạt động trên Windows 10. Nói về các vấn đề Copy, dưới đây là một số vấn đề phổ biến được báo cáo bởi người dùng:
- Copy/ Paste không làm việc Windows 10 – Một nguyên nhân cho vấn đề này có thể là phần mềm chống vi-rút của bạn. Để khắc phục sự cố, hãy thử tắt tính năng chống vi-rút hoặc tắt hoàn toàn chống vi-rút của bạn.
- Các sự cố Copy/ Paste trong Excel, Microsoft Word, Autocad, Windows 7, Remote Desktop, Vmware – Sự cố này đã được báo cáo trong các ứng dụng khác nhau và thường do một plugin hoặc tính năng nhất định gây ra. Chỉ cần tìm plugin / tính năng có vấn đề, tắt tính năng này và sự cố sẽ được giải quyết.
- Lỗi Copy/ Paste tham số không chính xác – Vấn đề này có thể xảy ra do một số trục trặc nhất định với hệ thống của bạn. Để khắc phục sự cố, hãy đảm bảo cài đặt các bản cập nhật mới nhất và kiểm tra xem có giải quyết được sự cố của bạn hay không.
- Copy/ Paste không hoạt động – Nếu Copy/ Paste không hoạt động trên máy tính của bạn, vấn đề có thể là quá trình rdpclicp.exe. Để khắc phục sự cố, chỉ cần kết thúc quá trình và khởi động lại.
Cách 1 – Đóng bất kỳ trình phát video nào
Mặc dù bảng tạm Windows được thiết kế để được mở khóa và có sẵn cho tất cả các chương trình đã cài đặt, đôi khi nó sẽ bị khóa. Một điều thường làm điều này là một trình phát video phát video được mã hóa.
Nếu bạn đang phát video hoặc bạn mở một nền, hãy đóng trình phát video và kiểm tra xem sự cố đã được giải quyết chưa. Nếu không, chuyển sang sửa chữa tiếp theo, bên dưới.
Cách 2 – Đóng mọi ứng dụng đang mở
Nếu bạn có nhiều ứng dụng mở hoặc nhiều quá trình đang chạy trong nền, chúng có thể xung đột với nhau và ngăn việc sao chép của bạn không hoạt động. Để xem điều này có gây ra vấn đề của bạn không, hãy thử đóng từng cái một. Bạn có thể thực hiện việc này dễ dàng với Task Manager:
Nhấp chuột phải vào vùng trống trên thanh tác vụ của bạn và chọn Task Manager .
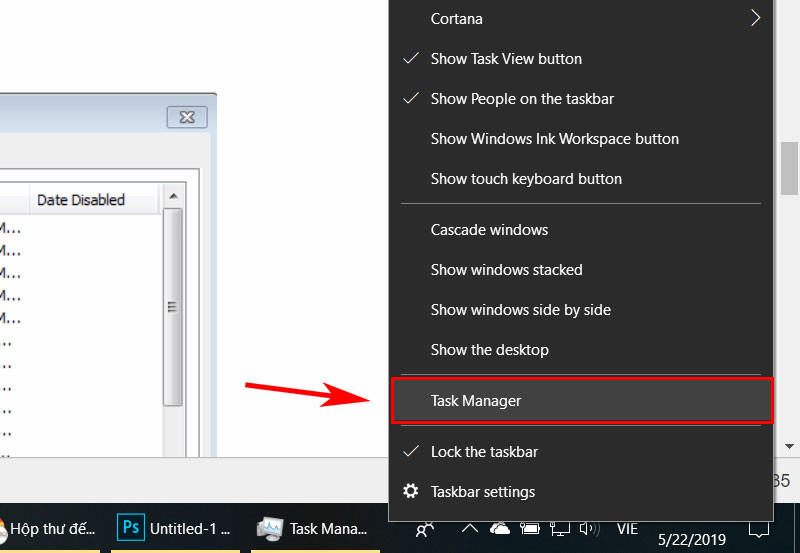
Chọn từng chương trình trong Ứng dụng , sau đó nhấp vào nút End Task ở phía dưới bên phải.
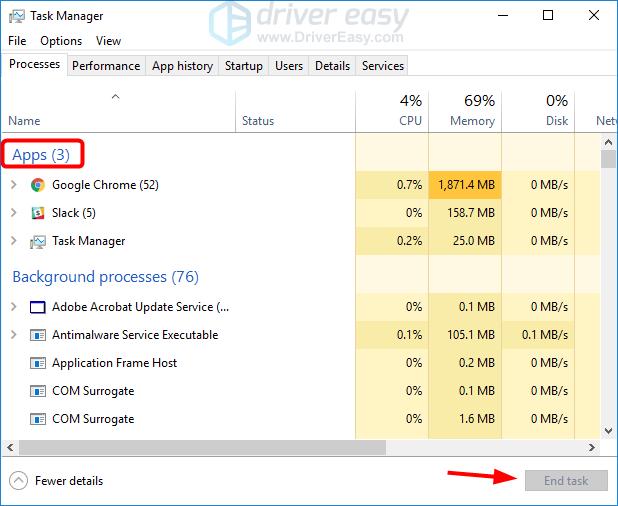
Cách 3 – Đảm bảo rằng Windows 10 của bạn đã được cập nhật
Theo người dùng, đôi khi vấn đề này có thể xảy ra do một số trục trặc nhất định trên hệ thống của bạn. Để khắc phục sự cố, bạn nên cập nhật hệ thống của mình. Microsoft liên tục sửa chữa các vấn đề với các bản cập nhật mới và phần lớn, Windows 10 sẽ tự động cài đặt các bản cập nhật bị thiếu.
Tuy nhiên, bạn cũng có thể kiểm tra các cập nhật theo cách thủ công bằng cách thực hiện các thao tác sau:
- Nhấn phím Windows + I để mở Settings app.
- Đi tới phần Update & Security .
- Nhấp vào nút Check for updates .
Windows sẽ kiểm tra các bản cập nhật có sẵn và tải chúng xuống dưới nền. Sau khi tải xuống bản cập nhật, chúng sẽ được cài đặt ngay khi bạn khởi động lại PC. Khi hệ thống của bạn được cập nhật, vấn đề với dán bản sao phải được giải quyết.
Cách 4 – Kiểm tra phần mềm chống vi-rút của bạn
Sử dụng phần mềm chống vi-rút tốt là điều quan trọng, nhưng đôi khi chương trình diệt vi-rút của bạn có thể khiến sự cố này xuất hiện. Để khắc phục sự cố, bạn nên tắt một số tính năng chống vi-rút nhất định và kiểm tra xem điều đó có hữu ích hay không. Trong trường hợp không hoạt động, bạn cần vô hiệu hóa hoàn toàn phần mềm chống vi-rút của mình.
Một số người dùng đã báo cáo rằng họ đã cố gắng khắc phục sự cố bằng cách sao chép bằng cách gỡ cài đặt phần mềm chống vi-rút của họ. Nếu loại bỏ phần mềm chống vi-rút giải quyết được sự cố, bạn nên xem xét chuyển sang một giải pháp chống vi-rút khác.
Có rất nhiều công cụ diệt virus tuyệt vời trên thị trường, nhưng nếu bạn muốn có một chương trình chống vi-rút sẽ không can thiệp vào hệ thống của bạn trong khi cung cấp bảo vệ tuyệt vời, bạn nên xem xét chuyển sang BullGuard .
Cách 5 – Chạy tiện ích Check Disk
Đôi khi các tệp hệ thống của bạn có thể bị hỏng và có thể khiến chức năng sao chép dán ngừng hoạt động. Để khắc phục sự cố, bạn nên thực hiện quét ChkDsk. Để làm điều đó, chỉ cần làm theo các bước sau:
- Đi tới This PC và nhấp chuột phải vào ổ cứng của bạn.
- Chọn Properties từ trình đơn.
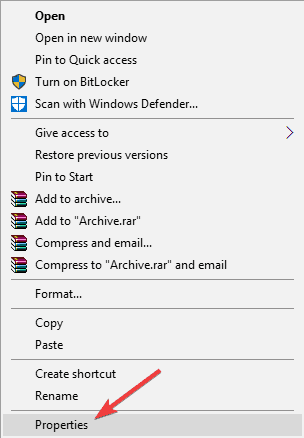
- Khi cửa sổ Properties mở ra, hãy đi đến tab Tools và nhấp vào nút Check trong phần Check lỗi để kiểm tra ổ cứng của bạn có lỗi không
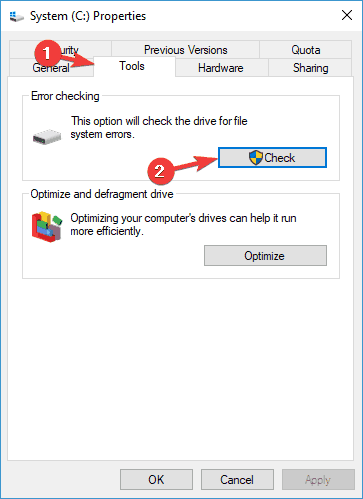
Ngoài ra, bạn có thể chạy Check Disk từ Command Prompt.
- Nhấn Windows + X . Chọn Command Prompt (Admin) hoặc Powershell (Admin) từ danh sách.
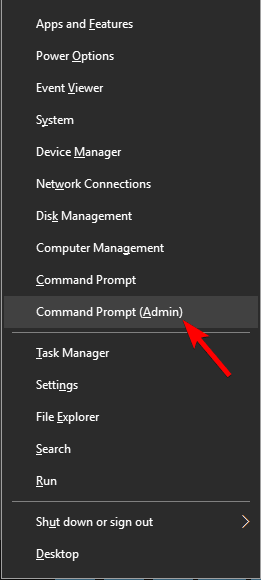
- Khi Command Prompt mở ra, hãy nhập lệnh chkdsk X: /f . Hãy chắc chắn thay thế X bằng ký tự ổ đĩa hệ thống của bạn. Theo mặc định, bạn cần phải nhấn C .
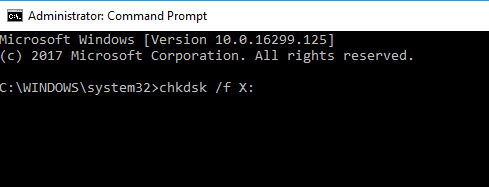
- Bạn sẽ được yêu cầu lên lịch quét. Nhấn Y để làm điều đó.
Một khi bạn khởi động lại máy tính của bạn, một chkdsk quét sẽ bắt đầu và sửa chữa bất kỳ tập tin bị hỏng. Sau khi các tệp của bạn được sửa chữa, hãy kiểm tra xem sự cố vẫn còn ở đó không.
Cách 6 – Tắt tiện ích Send to Bluetooth
Addon này thường được liên kết với Microsoft Office và bạn có thể tìm thấy trong phần mềm Office trong phần Add-on. Bạn có thể phải kiểm tra tất cả các công cụ Office đã cài đặt để gửi đến phần bổ trợ Bluetooth và vô hiệu hóa nó từ mỗi công cụ.
Sau khi vô hiệu hóa phần bổ sung này từ mọi chức năng Copy/ Paste của công cụ Office sẽ hoạt động bình thường.
Cách 7 – Kiểm tra cài đặt phần mềm bảo mật Webroot
Một số người dùng cho rằng nguyên nhân chính của vấn đề này là Phần mềm Bảo mật Webroot và để khắc phục sự cố này, bạn cần thực hiện những việc sau:
- Mở Webroot với tư cách là quản trị viên.
- Nhấp vào thuộc tính Identity Protection hoặc biểu tượng bánh răng.
- Chuyển đến tab Application Protection.
- Bây giờ bạn sẽ thấy danh sách các ứng dụng.
- Bây giờ, hãy tìm các ứng dụng trong đó Copy/ Paste không hoạt động và đặt nó thành Allow .
Ngoài ra, bạn chỉ có thể vô hiệu hóa tùy chọn Protect Clipboard Data và mọi thứ sẽ bắt đầu hoạt động trở lại.
Cách 8 – Chạy rdpclip.exe
Theo người dùng, vấn đề này có thể được gây ra bởi quá trình rdpclicp.exe. Để khắc phục vấn đề với dán bản sao, bạn sẽ cần phải kết thúc quá trình này và khởi động lại nó. Điều này khá đơn giản và bạn có thể thực hiện điều đó bằng cách làm theo các bước sau:
- Nhấn Ctrl + Shift + Esc để bắt đầu Task Manager. .
- Khi Task Manager mở ra, hãy vào tab Details và nhấn chuột phải vào quá trình rdpclicp.exe . Chọn End task từ trình đơn.
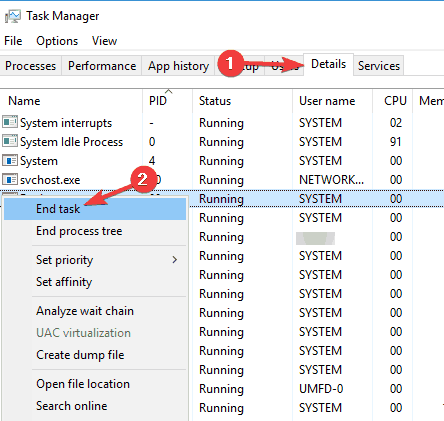
Bây giờ bạn cần vào thư mục Windows/system32. Ở đó bạn sẽ tìm thấy rdpclip.exe . Chỉ cần chạy nó và xem nếu vấn đề được giải quyết.
Chương trình này sẽ bắt đầu tự động nhưng nếu không, bạn sẽ phải chạy nó theo cách thủ công mỗi khi bạn khởi động Windows 10. Ngoài ra, bạn có thể thêm nó vào thư mục Startup và nó sẽ bắt đầu mỗi lần Windows 10 của bạn khởi động.
Cách 9 – Khởi động lại PC của bạn
Nhiều người dùng báo cáo rằng tính năng dán bản sao không hoạt động trên PC của họ, và theo họ, cách dễ nhất để khắc phục nó là khởi động lại PC của bạn. Nếu bạn không muốn khởi động lại PC, bạn cũng có thể đăng xuất khỏi tài khoản người dùng của mình, đợi vài giây và sau đó đăng nhập lại.
Hãy nhớ rằng đây chỉ là giải pháp thay thế, vì vậy bạn sẽ phải lặp lại nó bất cứ khi nào sự cố xảy ra.
Cách 10 – Vô hiệu hóa tính năng chia sẻ clipboard của Virtualbox
Virtualbox là một công cụ tuyệt vời nếu bạn muốn chạy một máy ảo trên PC của mình, nhưng một số tính năng nhất định có thể gây ra sự cố với hệ thống của bạn. Theo người dùng, tính năng Chia sẻ khay nhớ tạm trong Virtualbox có thể gây ra các vấn đề với tính năng dán bản sao trên PC của bạn và để khắc phục sự cố, bạn cần tắt tính năng này trong Virtualbox.
Khi bạn tắt tính năng này, sự cố phải được giải quyết hoàn toàn và bạn sẽ có thể sử dụng chức năng Copy/ Paste một lần nữa.
Cách 11 – Kiểm tra cài đặt Advanced System Care
Nếu chức năng Copy/ Paste không hoạt động trên PC của bạn, có thể ứng dụng của bên thứ ba đang can thiệp vào nó. Người dùng đã báo cáo sự cố với phần mềm Advanced System Care và theo họ, tính năng Clean Clipboard chịu trách nhiệm về vấn đề này.
Để khắc phục sự cố, bạn nên tắt tính năng này trong phần mềm Advanced System Care. Để làm điều đó, chỉ cần làm theo các bước sau:
- Mở Advanced System Care Software.
- Chuyển đến Speed Up RAM > Smart RAM > Deep Clean .
- Bây giờ bấm vào Settings và bỏ chọn tính năng Clean Clipboard .
Sau khi vô hiệu hóa tính năng này, các chức năng Copy/ Paste sẽ bắt đầu hoạt động trở lại.
Cách 12 – Xóa Skype Click to Call
Theo người dùng, tính năng Copy/ Paste có thể không hoạt động trên PC của bạn do plugin Nhấp để gọi Skype . Đây là một plugin trình duyệt đơn giản cho phép bạn thực hiện cuộc gọi Skype bằng cách nhấp vào một số điện thoại trong trình duyệt của bạn.
Để khắc phục sự cố, bạn nên xóa phần bổ trợ này khỏi trình duyệt của mình. Khi phần bổ trợ bị xóa, bạn sẽ có thể Copy và Paste mà không gặp bất kỳ sự cố nào.
Cách 13 – Tạo tài khoản người dùng mới
Đôi khi các vấn đề với việc dán bản sao có thể xảy ra nếu có vấn đề với tài khoản người dùng của bạn. Tài khoản của bạn có thể bị hỏng và điều đó có thể dẫn đến vấn đề này và nhiều vấn đề khác. Tuy nhiên, bạn có thể khắc phục sự cố chỉ đơn giản bằng cách tạo tài khoản người dùng mới. Để làm điều đó, chỉ cần làm theo các bước sau:
- Mở ứng dụng Settings và chuyển đến phần Accounts .
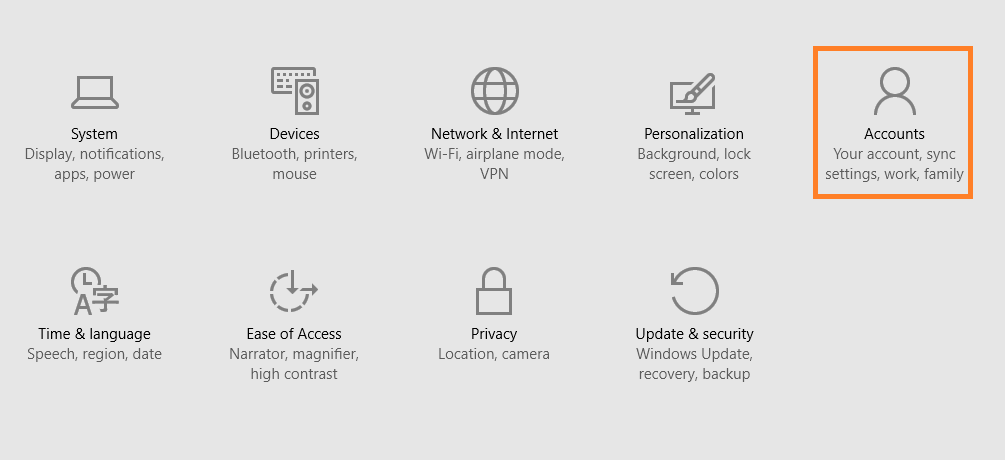
- Trong ngăn bên trái, chuyển tới Family & other people . Trong ngăn bên phải, chọn Add someone else to this PC.
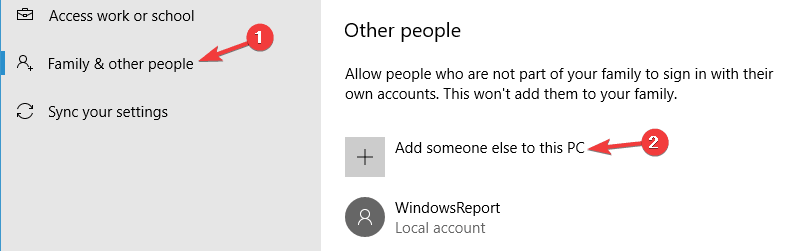
- Chọn I don’t have this person’s sign-in information. .
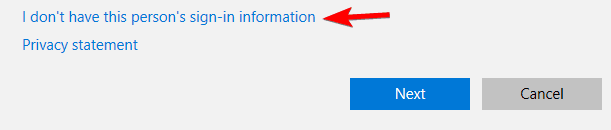
- Chọn Add a user without a Microsoft account
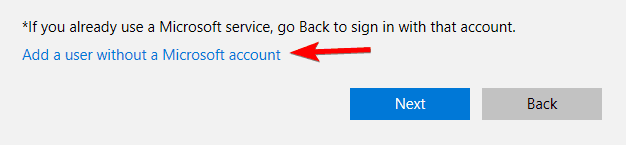
- Bây giờ nhập tên người dùng mong muốn và nhấn Next .
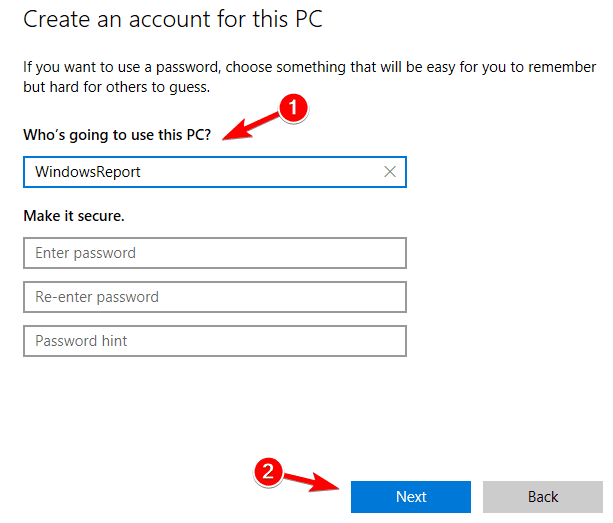
Khi bạn tạo tài khoản mới, hãy chuyển sang tài khoản đó và kiểm tra xem sự cố có xuất hiện hay không. Nếu vấn đề không xuất hiện, bạn sẽ cần chuyển các tệp cá nhân của mình sang tài khoản mới và bắt đầu sử dụng tài khoản mới thay vì tài khoản cũ của bạn.
Việc không thể thực hiện chức năng dán bản sao có thể là một vấn đề lớn, nhưng chúng tôi hy vọng rằng bạn đã giải quyết vấn đề này bằng một trong các giải pháp của chúng tôi.
Theo: Admin
Nguồn: thuthuatmaytinh.vn











