Hướng dẫn cách reset Win 10 cực nhanh và đơn giản
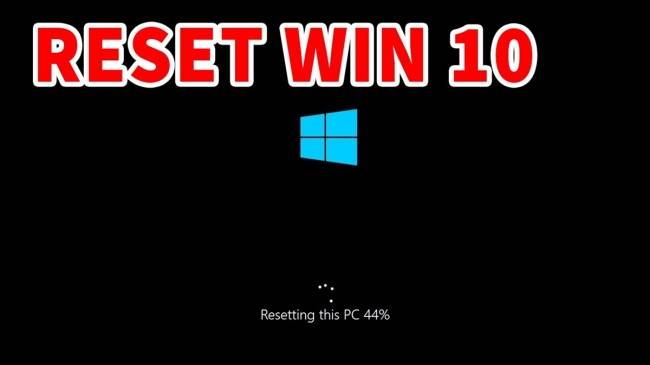
Giống như những phiên bản tiền nhiệm, Window cho phép người dùng có thể reset win 10 về trạng thái ban đầu. Điều này sẽ khiến bạn mất hết dữ liệu trong ổ cài đặt win nhưng bù lại nó là tính năng để giúp máy tính có thể hoạt động trở lại.
Reset win 10 có tác dụng gì?
Khi sử dụng máy tính và gặp phải virus khiến Windows bị lỗi hoặc máy tính hoạt động chậm chạp, tính năng reset Win 10 chính là “cứu cánh” hữu ích nhất để máy tính trở về trạng thái như mới.
Toàn bộ ứng dụng, phần mềm bạn đã cài đặt sẽ bị mất hết. Bù lại, máy tính của bạn sẽ trở lại trạng thái mới cài đặt, chỉ còn hệ điều hành và những ứng dụng có sẵn của Win 10. Tóm lại, reset Win 10 sẽ đưa máy tính trở về trạng thái y như lúc mới cài Windows.
Tính năng này cực kì hữu ích cho những người ít có kinh nghiệm cài đặt máy tính. Ngoài ra, nó cũng rất dễ để thực hiện mà không cần bất kì phần mềm, công cụ bên ngoài nào.
Hướng dẫn reset Win 10
Nhấn vào Start -> Setting hoặc bạn có thể sử dụng tổ hợp phím Windows + I
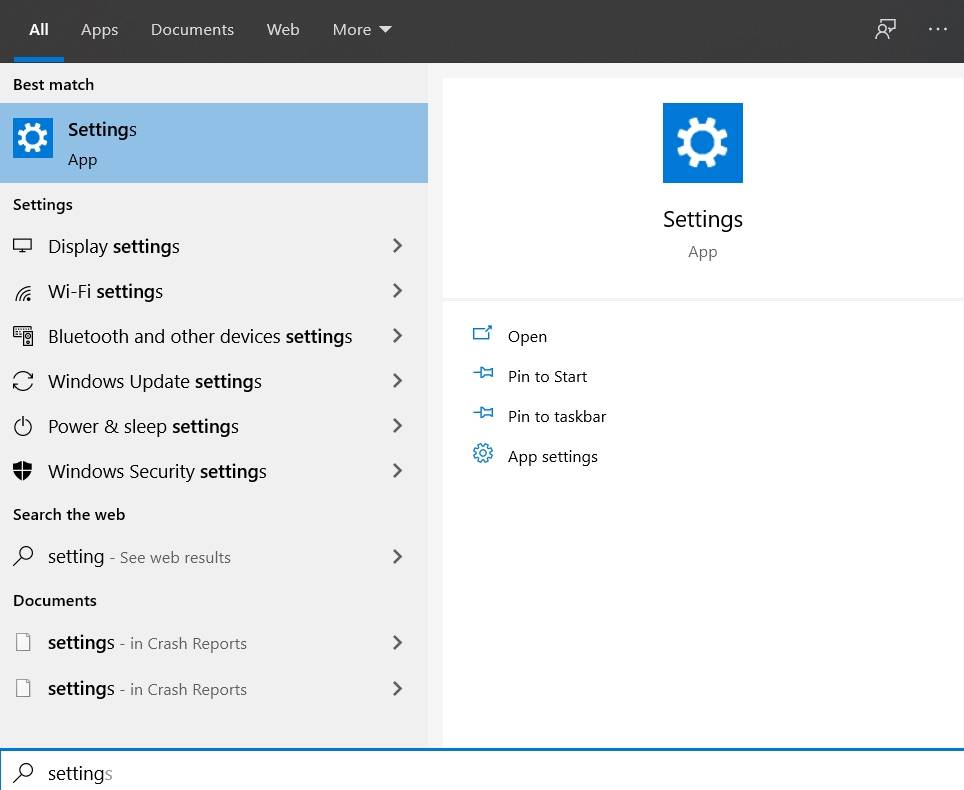
Sau đó, trên giao diện Setting, nhấn vào lựa chọn Update & Security
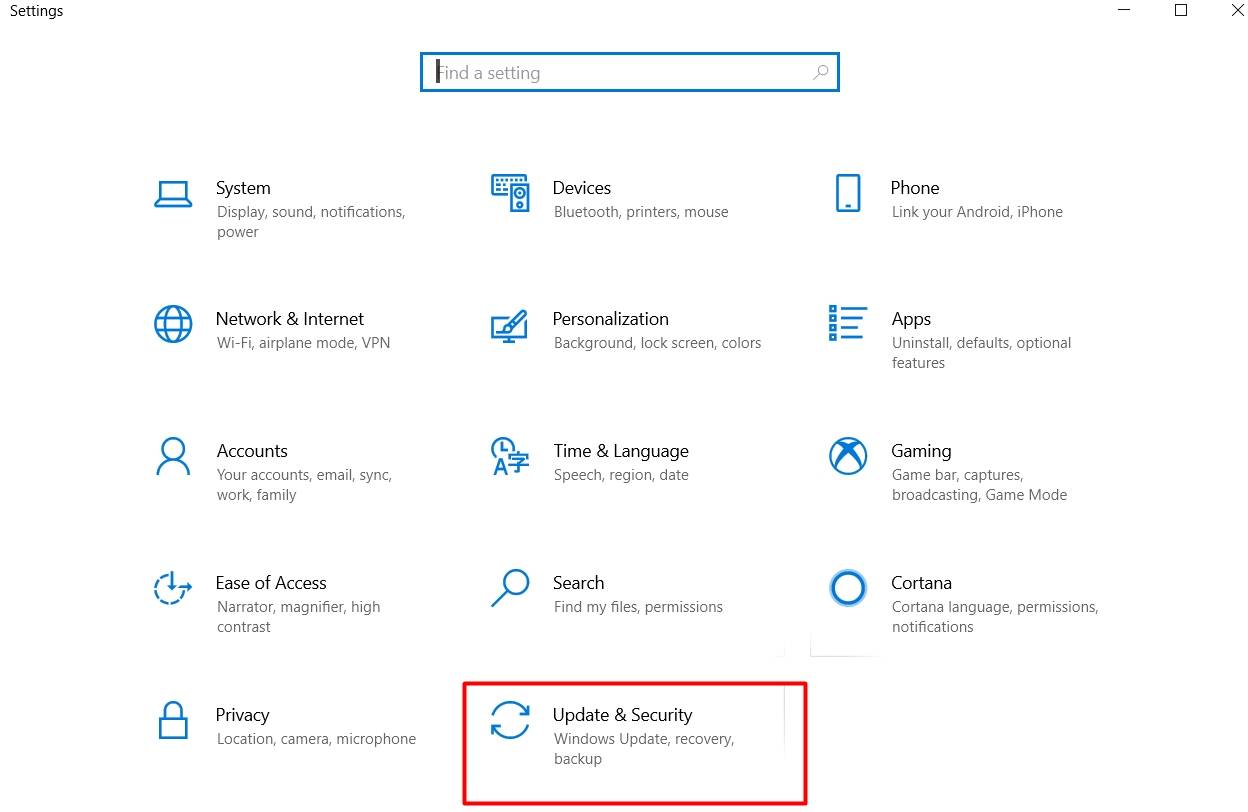
Ở mục Update & Security, lựa chọn Recovery. Tiếp đến, hệ thống sẽ cho phép bạn lựa chọn ở phần Reset this PC và nhấn Get Started.
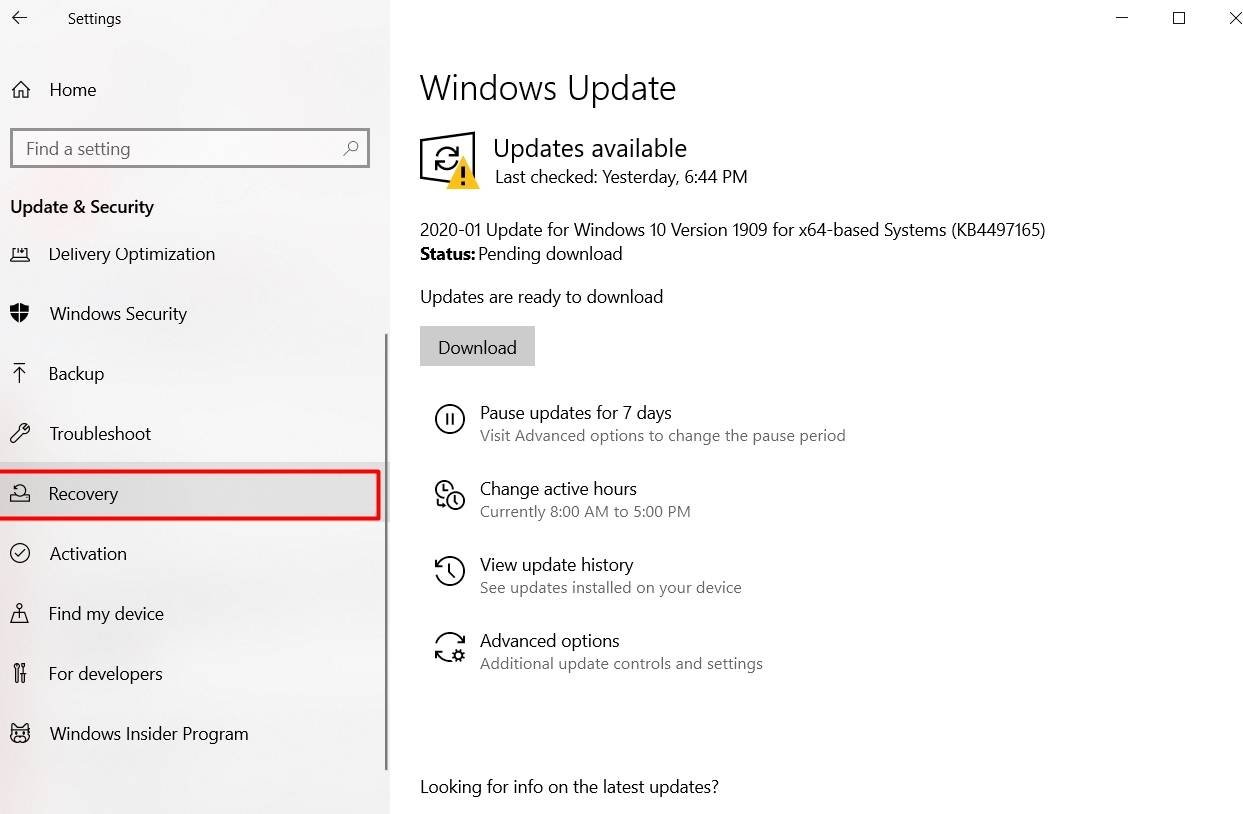
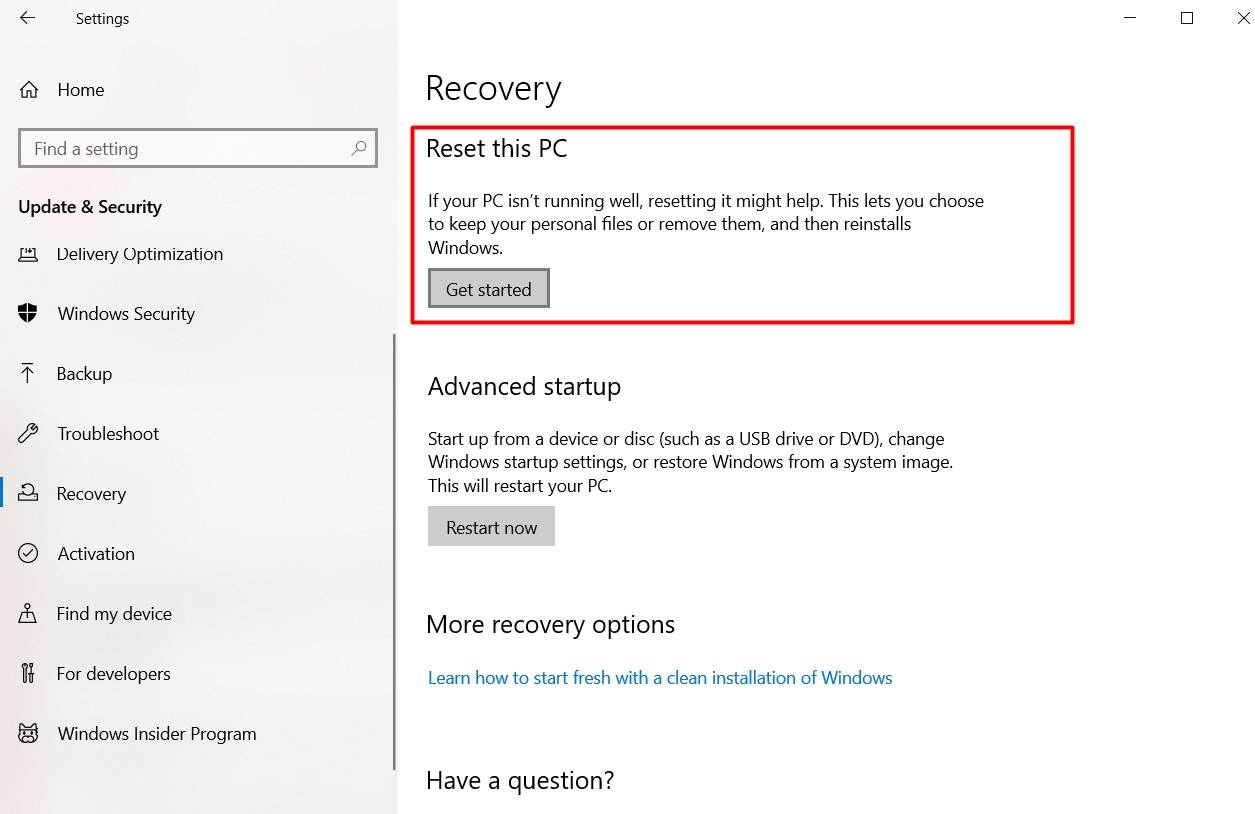
Tại đây, bạn sẽ có hai lựa chọn gồm có:
· Keep my files: Xóa toàn bộ phần mềm đã cài đặt trên máy tính nhưng sẽ giữ lại các file trong thư mục người dùng, mặc định ở C User tên người dùng
· Remove Everything: Reset lại toàn bộ, xóa tất cả ứng dụng, phần mềm trong ổ cài Windows
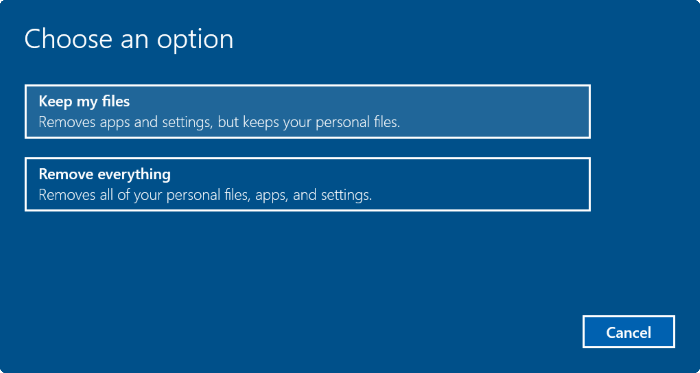
Tùy theo nhu cầu mà bạn có thể lựa chọn một trong hai.
Sau khi chờ đợi, hệ thống sẽ hiển thị danh sách các ứng dụng bị xóa. Nhấn Next để tiếp tục.
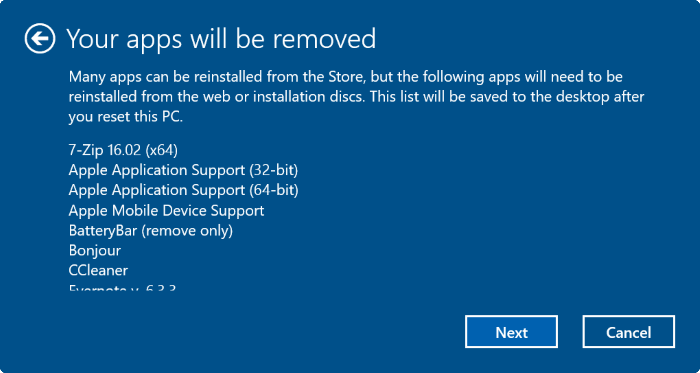
Hệ thống sẽ hiện lên dòng thông báo cảnh báo nếu tiếp tục xóa sẽ mất hết dữ liệu. Nhấn Next nếu bạn không còn gì để “lăn tăn”.
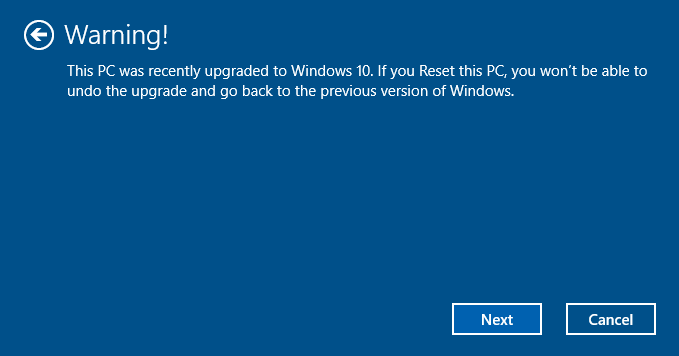
Cuối cùng, màn hình sẽ hiển thị Ready to reset this PC. Bạn nhấn vào lựa chọn Reset để hệ thống bắt đầu quá trình. Tùy thuộc vào phần cứng xử lý mà quá trình reset Win 10 sẽ kéo dài khoảng 20 phút đến 1 tiếng.
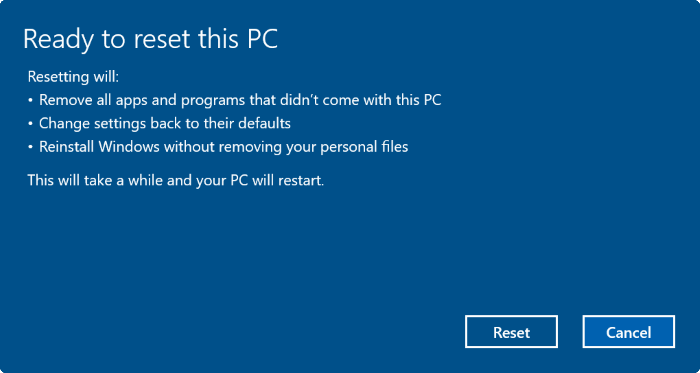
Sau khi quá trình reset kết thúc, bạn sẽ phải lựa chọn lại những thông tin trong Windows. Hệ thống sẽ hỏi về nước đang sinh sống, ngôn ngữ cài đặt ứng dụng, cách nhập bàn phím và Múi giờ. Bạn có thể cài đặt như hình dưới và nhấn Next để tiếp tục.
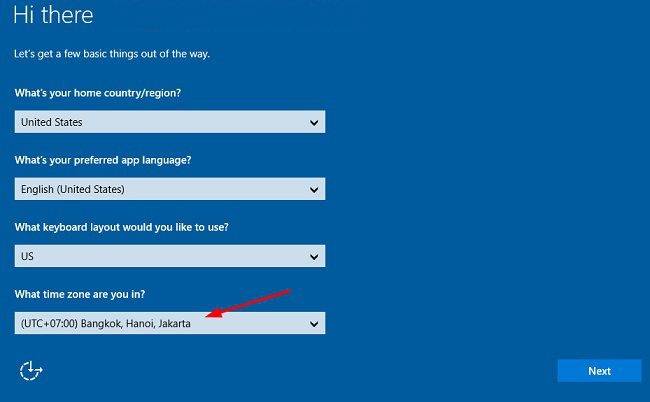
Click chọn Accept
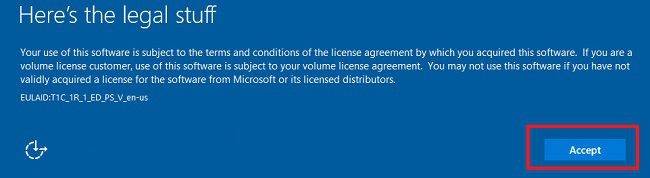
Tại đây, bạn có thể lựa chọn Customize Setting hoặc Express Setting để cài đặt theo thiết lập mặc định của Windows.
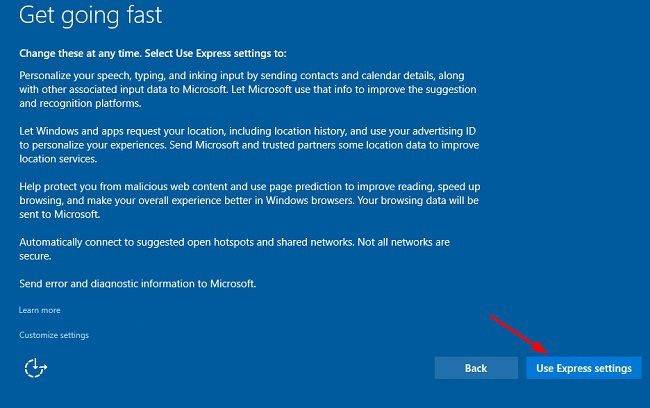
Chọn I Own it và nhấn Next để tiếp tục.
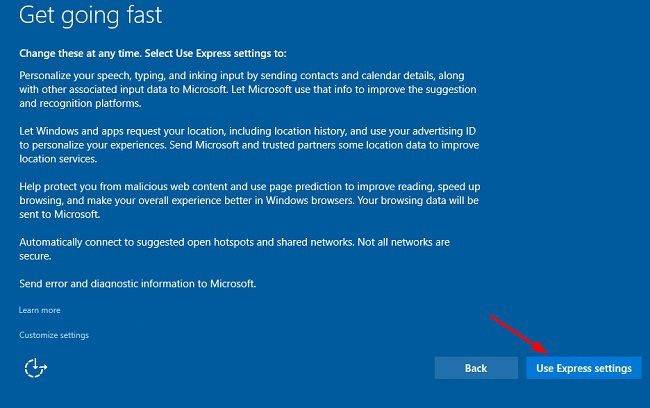
Ở bước này ,nếu bạn có tài khoản Microsoft thì nhập vào. Còn không, có thể nhấn Skip This Step để tiếp tục
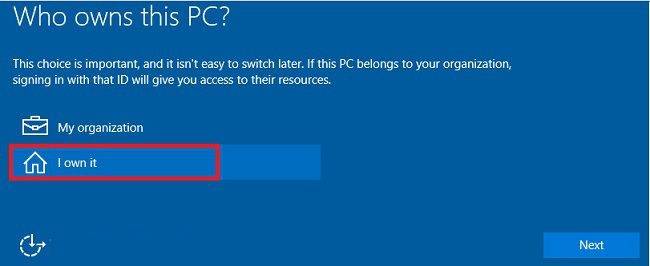
Bước cuối cùng, bạn cần đặt tên người dùng và mật khẩu (nếu muốn) để đăng nhập vào Windows. Nhấn Next để hoàn tất.
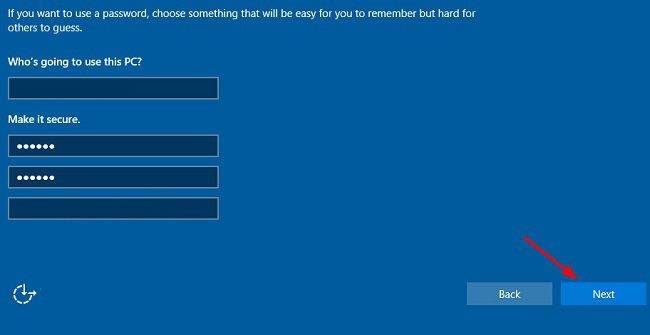
Sau đó, hệ thống đã hoàn tất quá trình reset Win 10 và Windows của bạn đã hoàn toàn như mới.
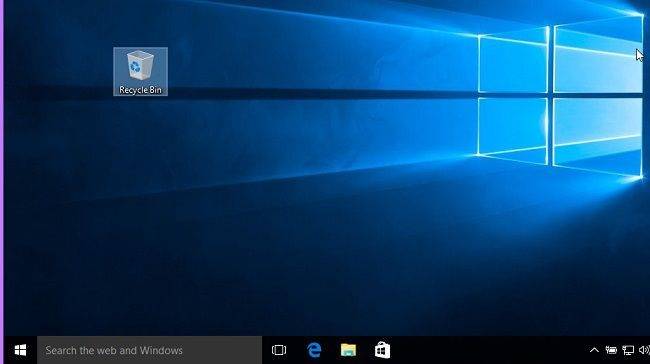
Việc reset Win 10 rất đơn giản phải không nào? Chỉ cần làm theo các bước này, bạn đã có thể cài lại Win như mới mà không cần bất kỳ ứng dụng hay phần mềm nào.
Theo: MP
Nguồn: techz.vn










