Cách reset win 10 đơn giản nhất mà không bị mất dữ liệu ban đầu
Nếu cảm thấy máy tính của mình đang chạy chậm và gặp sự cố, bạn có thể lựa chọn cách reset win 10 để giúp máy có thể hoạt động như ban đầu.
Những lí do khiến Win 10 chạy “chậm như rùa”
Máy tính của chúng ta qua thời gian sử dụng cũng sẽ gặp phải vấn đề chạy chậm và vận hành kém. Ngoài lí do về tuổi đời, thì có một số nguyên nhân khác làm hệ điều hành của bạn không được như ban đầu.
Cài đặt quá nhiều ứng dụng
Nhiều người dùng thường cài đặt quá nhiều ứng dụng tiện ích cho máy, nhằm giúp cho máy tính có thể hữu ích hơn. Nhưng việc làm này vô tình khiến cho máy bị tốn dung lượng hơn, phải chạy ứng dụng liên tục.
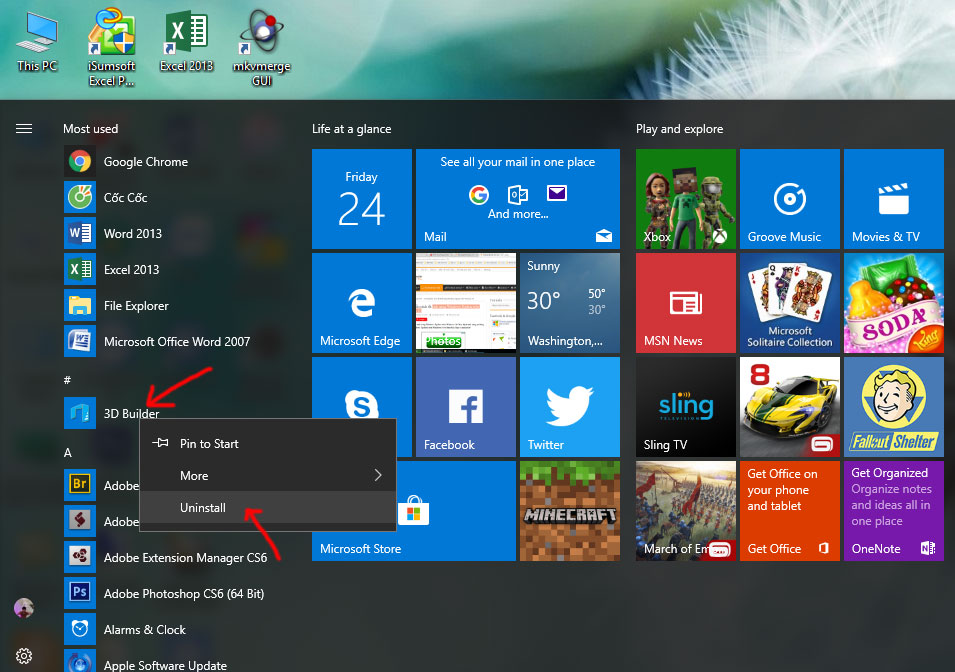
Phần cứng máy tính quá yếu
Đây là một trong những lí do cơ bản khiến hệ điều hạnh của bạn chạy chậm. Lí do đơn giản vì những máy tính thuộc thế hế cũ không thể “chịu” được một số tài nguyên lớn vì hiện tại các ứng dụng dành cho Window 10 luôn được nâng cấp và tốn khá nhiều về RAM và CPU.

Hệ thống khởi động chậm
Việc khởi động Windows tưởng chừng không ảnh hưởng nhưng chúng lại là nguyên do khiến hệ điều hành hoạt động kém hơn rất nhiều. Rất nhiều người cài đã cài đặt chế độ tự động khởi chạy khi bật máy tính. Việc bật chế độ này khiến máy tính bạn chạy chậm đi đáng kể.
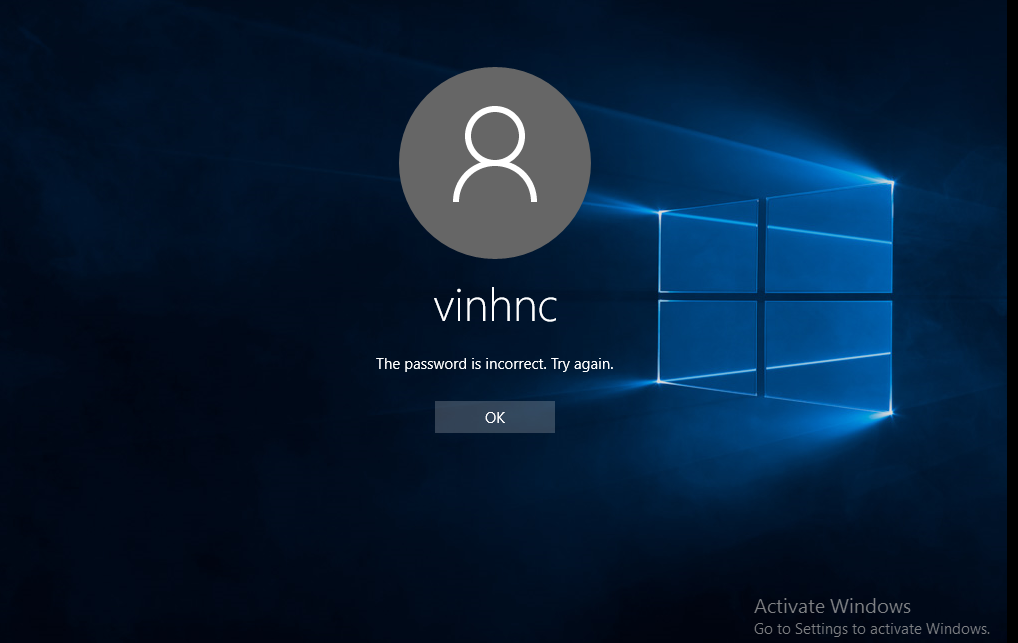
Ổ cứng bị đầy
Nhiều người dùng thường không để ý dọn dẹp ổ cứng trong máy, dẫn đến tình trạng bị đầy và chứa quá nhiều dữ liệu. Để phát hiện xem ổ cứng có đang quá tải hay không, bạn hãy nhìn thanh hiển thị ở mỗi ổ, nếu chúng có màu đỏ, nghĩa là bạn cần nên xóa các dữ liệu không cần thiết để tạo càng nhiều không gian trống càng tốt, đặc biệt là ổ C.
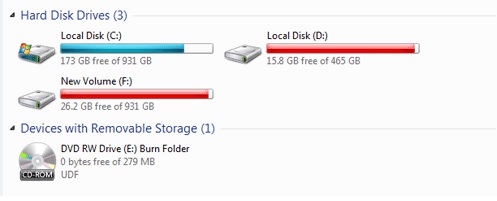
Cách reset win 10 đơn giản nhất
Việc cài đặt lại Windows 10 cho máy không hề khó. Hãy thực hiện những bước này để giúp máy bạn có thể chạy mượt mà hơn nhé.
Bước 1: Mở Start menu, chọn biểu tượng Settings trên thanh hoặc có thể nhấn tổ hợp phím Windows + I
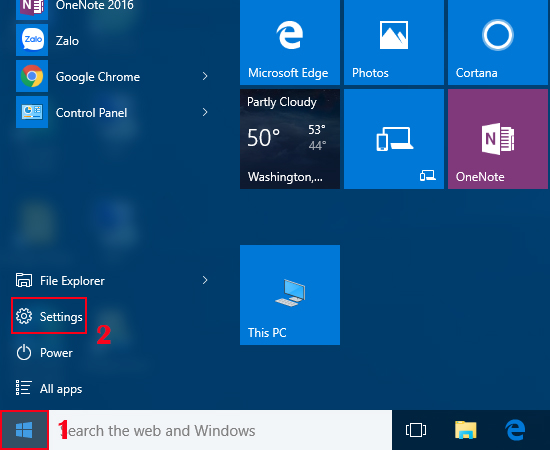
Bước 2: Trên giao diện Setting, bấm vào mục Update & Security
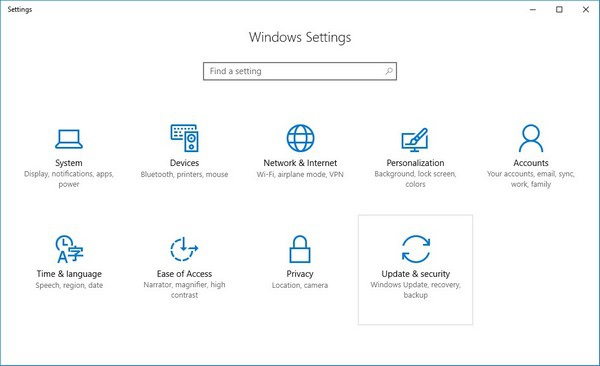
Bước 3: Click vào mục Recovery ở dưới mục Update & Security nằm bên trái cửa sổ.
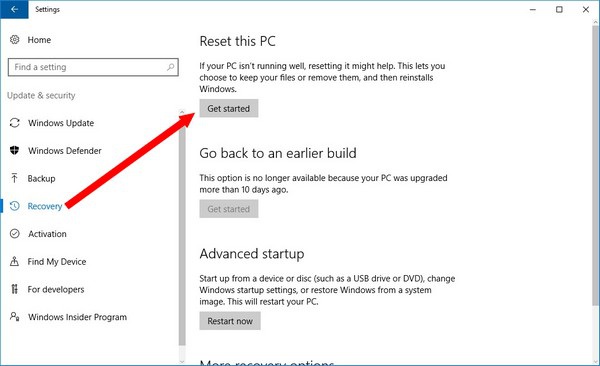
Bước 4: Tiếp theo, ấn vào mục Get Started trong mục Reset this PC, rồi sau đó 1 cửa sổ Choose an option sẽ được mở ra.
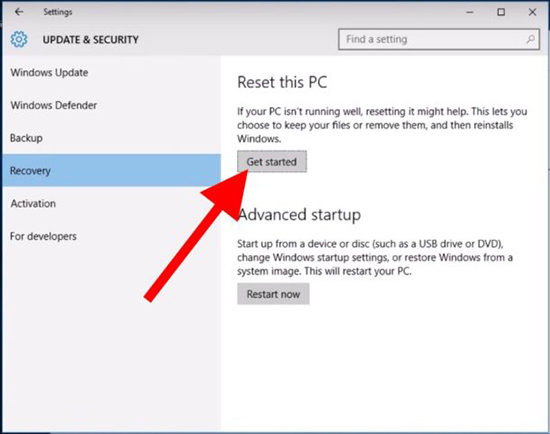
Bước 5: Trong hộp thoại Choose an option, sẽ có 2 lựa chọn cho bạn là: Keep my files và Removes every thing.
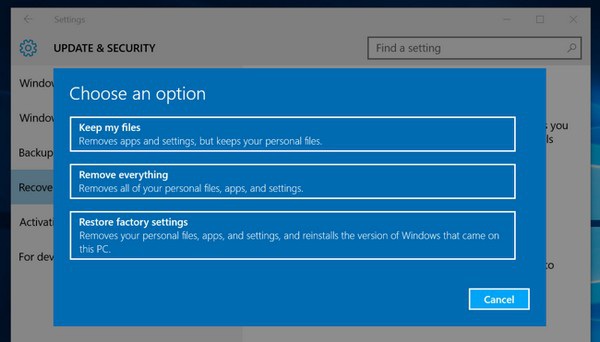
– Keep my files: Sẽ giữ lại các dữ liệu cá nhân của bạn và xóa toàn bộ các ứng dùng, cài đặt trên máy tính.
– Remove everything: Xóa toàn bộ dữ liệu của máy bao gồm cài đặt Windows sẽ trở về trạng thái ban đầu và tất cả dữ liệu cá nhân. Bạn nên dùng cách này khi bán hay trao đổi máy tính.
Bước 6: Sau khi làm xong các bước trên, bạn sẽ thấy các ứng dụng bị xóa trong quá trình reset hệ điều hành, tiếp tục chọn Next. Màn hình sẽ hiện lên 1 cảnh báo, vẫn ấn tiếp Next.
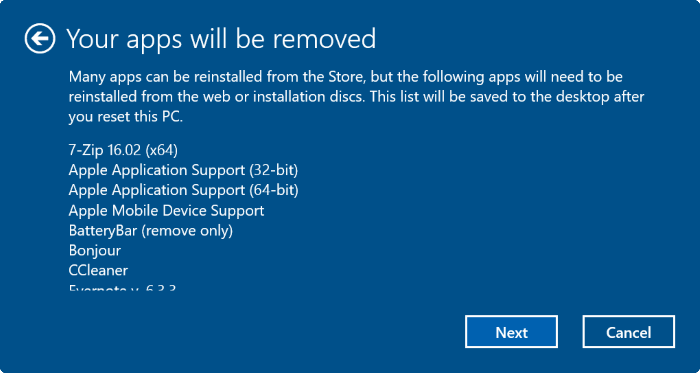
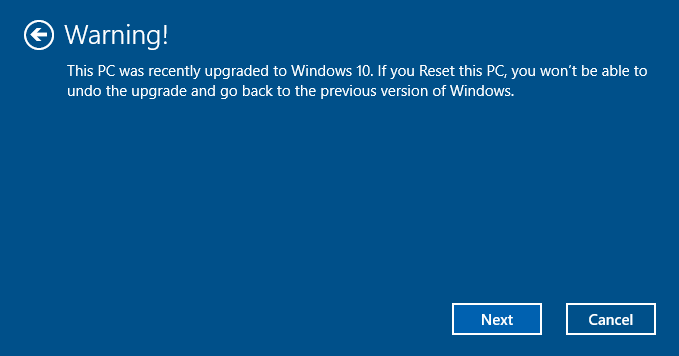
Bước 7: Trên màn hình sẽ xuất hiện dòng chữ Ready to reset this PC, bạn chọn Reset để khởi động lại máy tính và máy sẽ bắt đầu vận hành này. Quá trình sẽ mất đến từ 30 phút đến 1 tiếng.
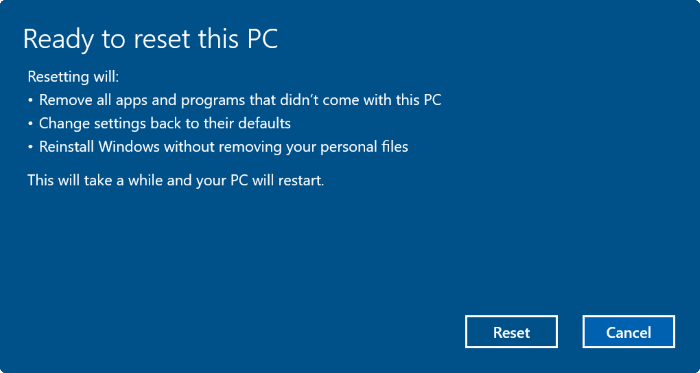
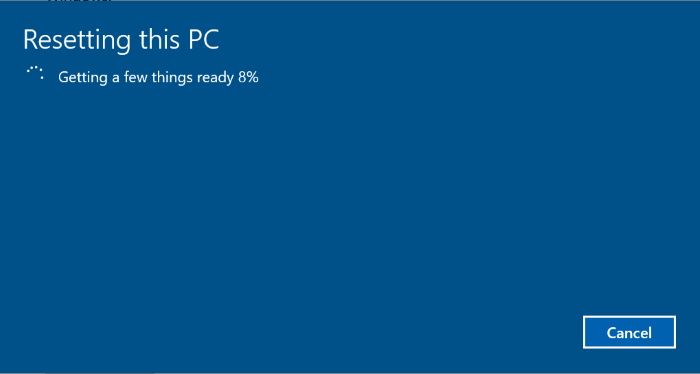
Bước 8: Sau khi reset xong, bạn sẽ thấy màn hình Lock Screen hiện thị trên màn hình. Hãy nhập tên người dùng, mật khẩu để truy cập và bắt đầu sử dụng nhé.
Những lưu ý sau khi cài lại Windows 10
Kích hoạt lại System Restore
Sau khi reset lại hệ điều hành, System Restore mặc định sẽ bị tắt đi, bạn nên nhanh chóng kích hoạt để khôi phục về cá trang thái ban đầu.
Điều chỉnh các thông báo, ngày giờ
Nếu bạn không điều chỉnh lại các ứng dụng trên máy, bạn sẽ bị làm phiền bởi những thông báo không cần thiết. Hãy vào phần Settings – System – Notification & Actions để điểu chỉnh lại nhé.
Thiết lập các ứng dụng mặc định
Hãy thiết lập các ứng dụng mặc định trong Windows 10 tại mục Settings – System – Default. Sử dụng Chrome hoặc Firefox làm trình duyệt mặc định, Adobe làm trình đọc PDF sẽ là thích hợp nhất cho máy của bạn.
Trên đây là cách reset Windows 10 nhanh và đơn giản nhất. Mong các bạn thành công!
Theo: Khánh Linh
Nguồn: techz.vn









