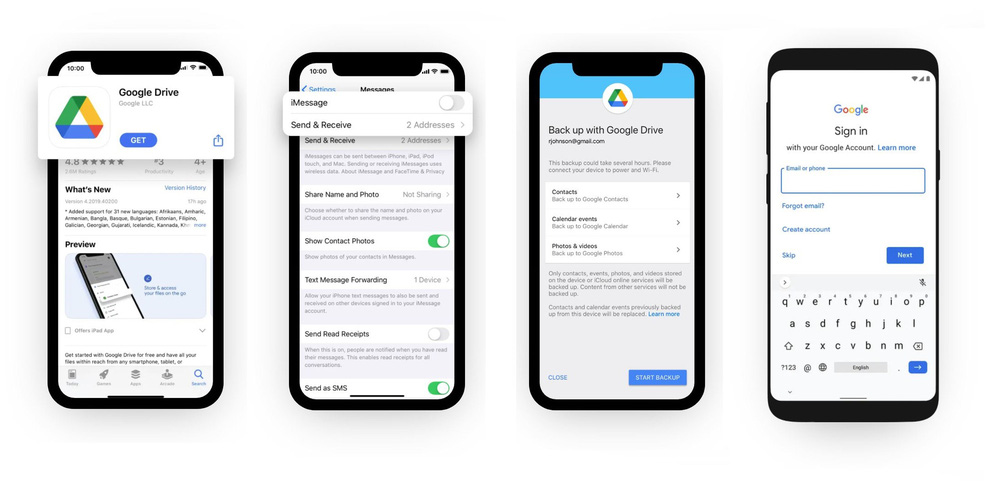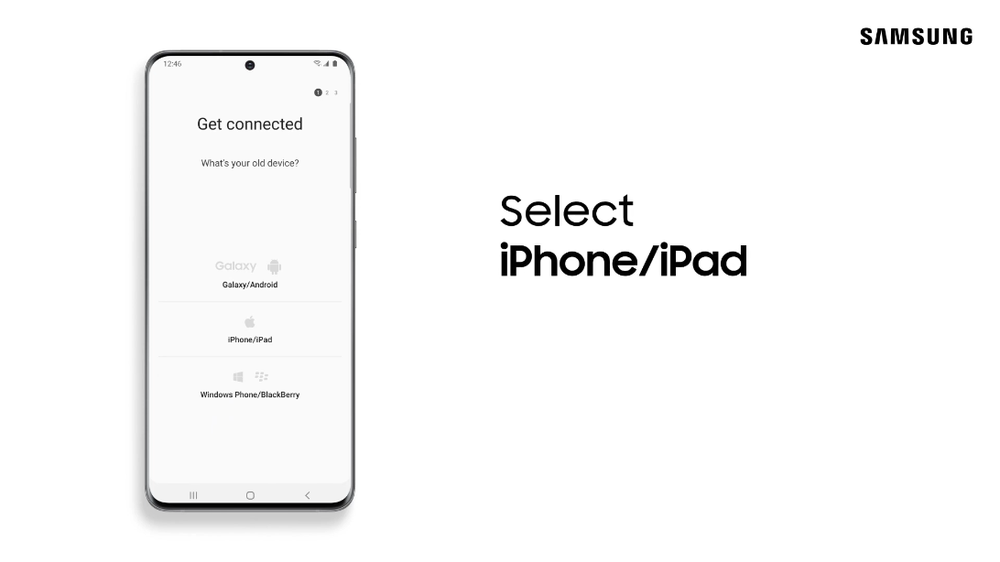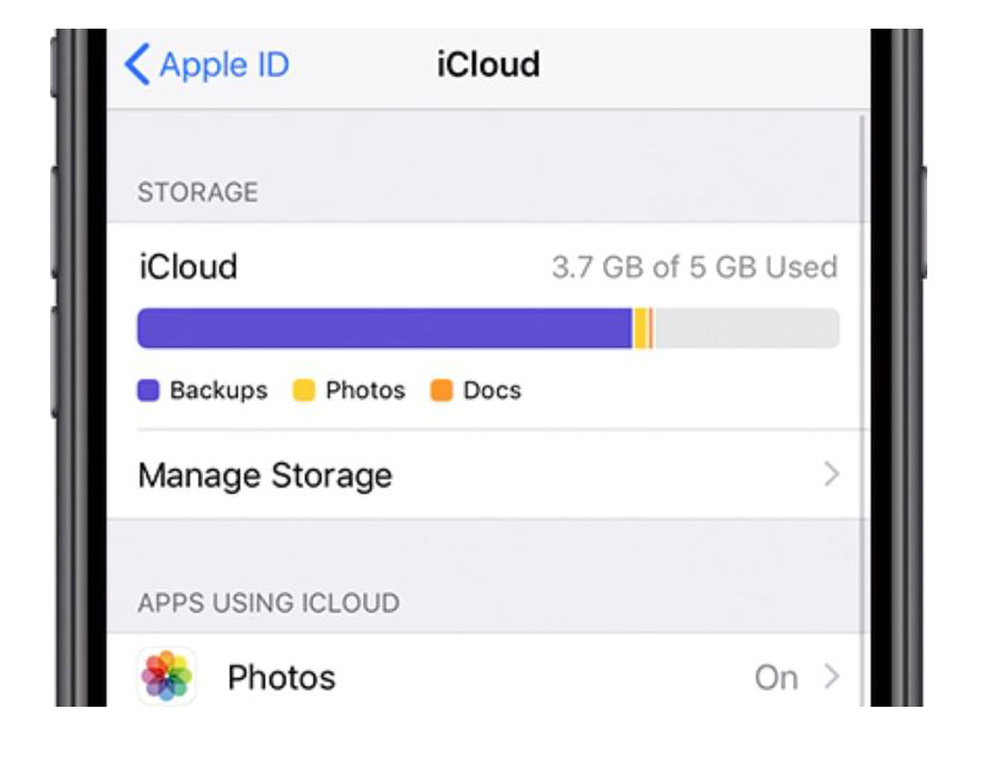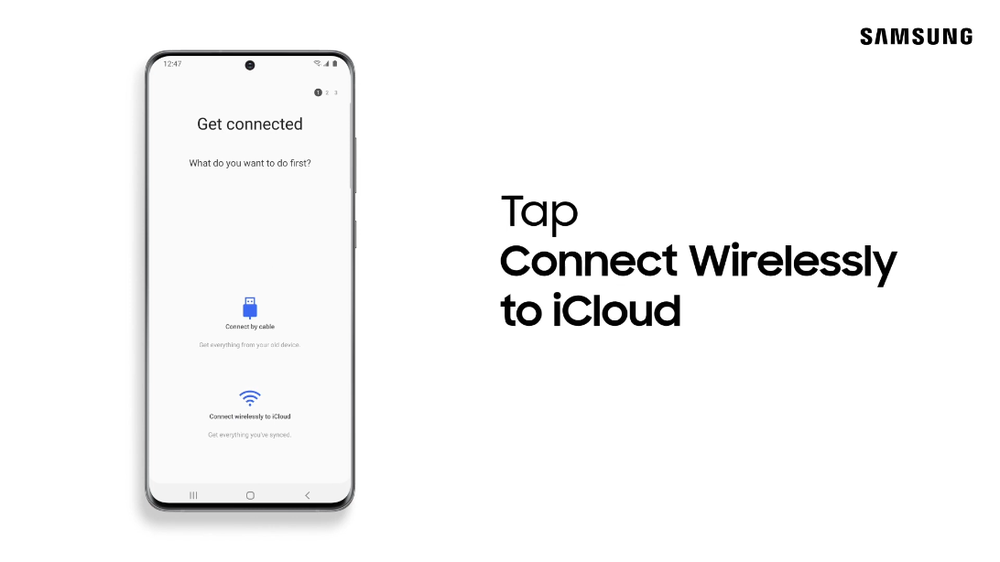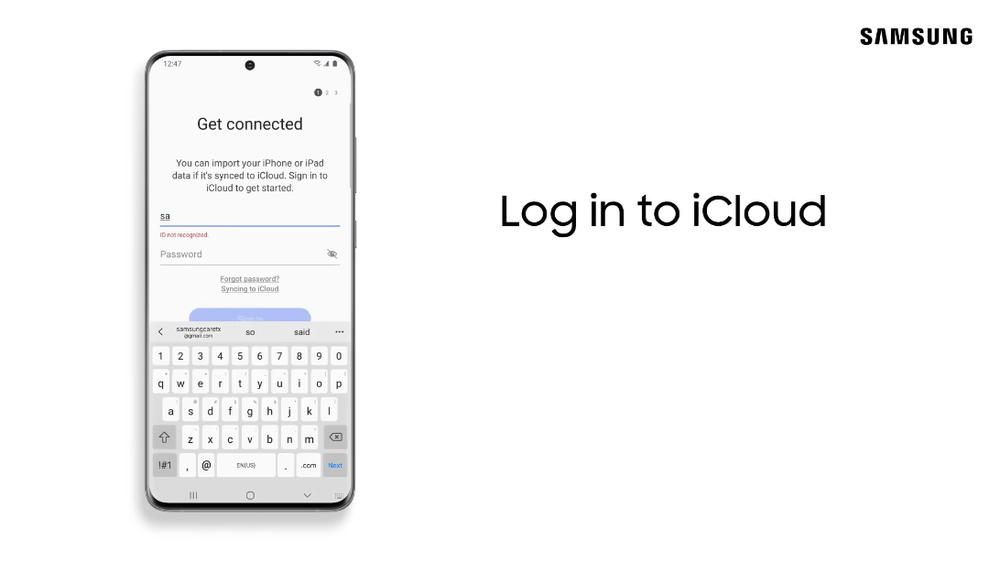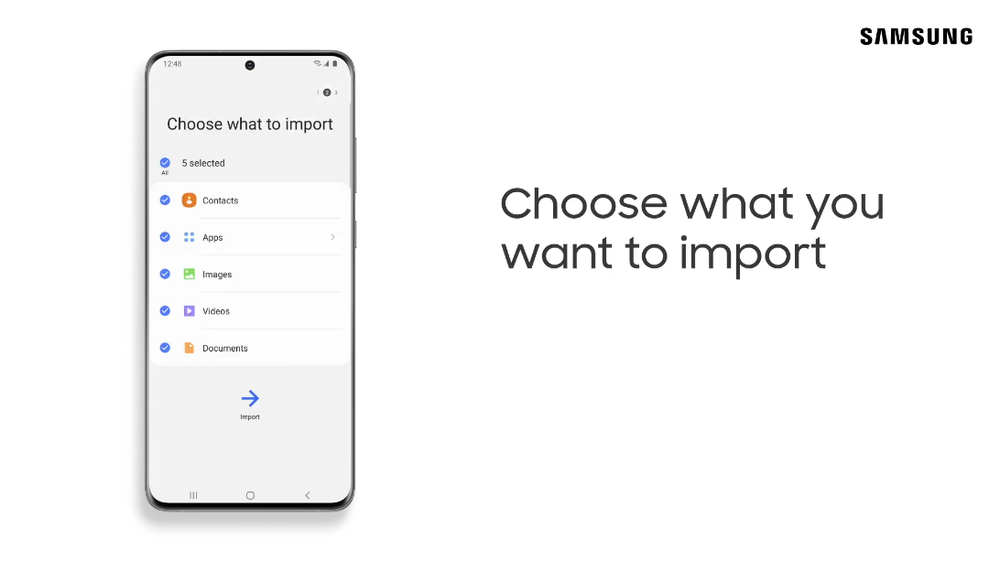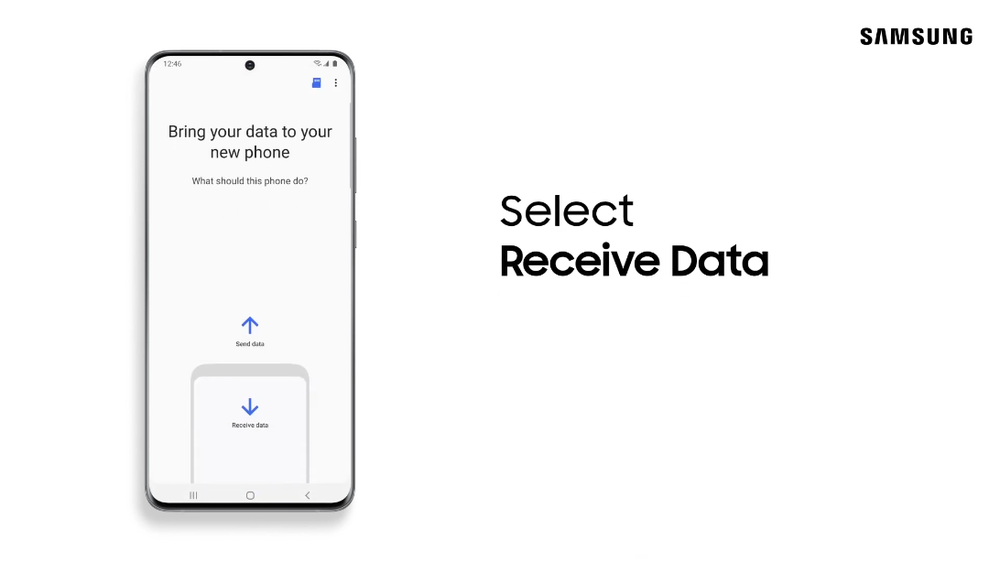Hướng dẫn chuyển dữ liệu từ iPhone sang smartphone Samsung Galaxy không cần dùng tới máy tính
Với những người yêu công nghệ thì việc chuyển smartphone để trải nghiệm là chuyện “như cơm bữa”. Đôi khi có những người muốn đổi từ iPhone sang những smartphone Samsung Galaxy để thử xem Android và hệ sinh thái của hãng điện tử Hàn Quốc có gì hay. Trong việc chuyển đổi này thì việc sao chép dữ liệu là vấn đề “đau đầu” nhất.
- IPhone 14 sẽ có tính năng màn hình luôn bật nhờ hệ điều hành iOS 16
- Apple Watch Series 7 với ‘lớp áo mới’ bằng đồng, vàng và titan giá 600 triệu đồng
- Mãn nhãn với sự trở lại của iPhone 14 Pro mini: Vẻ đẹp hoàn mỹ trong thân xác ‘hạt tiêu’
Vậy trong bài viết ngày hôm nay, chúng ta sẽ cùng tìm hiểu những cách sao chép dữ liệu từ một chiếc iPhone sang smartphone Galaxy. Tất cả những gì bạn cần là 2 chiếc smartphone của mình, kết nối mạng Internet hoặc sợi dây Lightning, không cần phải dùng tới một máy tính PC hay Mac.
Chuyển dữ liệu bằng Google Drive
Cách đầu tiên là sử dụng ứng dụng Google Drive, có thể áp dụng không chỉ cho smartphone của Samsung, mà bất cứ thiết bị Android nào khác. Để thực hiện, bạn hãy làm theo các bước sau:
1. Tải ứng dụng Google Drive trên kho ứng dụng Apple
2. Tắt tính năng iMessage trong mục ứng dụng Settings, vì loại tin nhắn này sẽ không chuyển được sang thiết bị Android
3. Truy cập ứng dụng Google Drive, nhấn Sao lưu (Backup) sau đó đợi để những dữ liệu từ iPhone được tải lên Drive
4. Thực hiện những bước cài đặt ban đầu trên smartphone Galaxy hoặc Android khác, tới bước truy cập tài khoản Google thì sử dụng tài khoản đã sao lưu trên Drive
5. Tùy chọn những loại dữ liệu muốn chép xuống hoặc chọn chép tất cả cùng một lúc. Đợi dữ liệu được tải về và bắt đầu sử dụng
Chuyển dữ liệu bằng Samsung Smart Switch
Đối với các thiết bị Samsung Galaxy, bạn sẽ có một ứng dụng sao lưu dữ liệu được phát triển bởi chính Samsung mang tên Smart Switch. Ứng dụng này có sẵn trong mục Cài đặt của máy (sử dụng tính năng tìm kiếm, bạn hãy gõ chữ “Smart Switch”), hoặc có thể tải trên kho ứng dụng Play Store.
Sau khi đã truy cập được vào ứng dụng Smart Switch, bạn sẽ có tùy chọn để chuyển dữ liệu từ thiết bị Google, Windows Phone hoặc iPhone/iPad, trong trường hợp này ta sẽ chọn các thiết bị từ Apple.
Cách chuyển dữ liệu với Smart Switch bằng dây Lightning
Từ đây, bạn sẽ có 2 lựa chọn là chuyển dữ liệu thông qua dây hoặc không dây (iCloud). Sử dụng dây sẽ cho tốc độ nhanh hơn khá nhiều, nhưng bạn sẽ không có một bản sao chép dữ liệu trên đám mây (iCloud) để phòng ngừa những trường hợp bị thất lạc máy. Để bắt đầu sao chép có dây, hãy làm theo những bước sau:
1. Sử dụng dây Lightning – USB Type-C để cắm giữa iPhone và smartphone Galaxy. Nếu bạn dùng chuẩn dây cũ Lightning – USb Type-A thì cần có thêm một chiếc dongle OTA nữa.
2. Chọn những loại dữ liệu muốn sao lưu, tắt iMessage với lý do tương tự như sao lưu bằng Google Drive
3. Đợi dữ liệu được sao chép giữa iPhone và smartphone Galaxy và bắt đầu sử dụng
Với cách làm không dây, bạn cần có tài khoản iCloud và sao lưu những dữ liệu của mình lên tài khoản này. Sau khi đã làm bước này, hãy thực hiện những thao tác sau:
Chúc các bạn thành công!
Cách chuyển dữ liệu với Smart Switch bằng iCloud
Theo: M.Đức
Nguồn: soha.vn