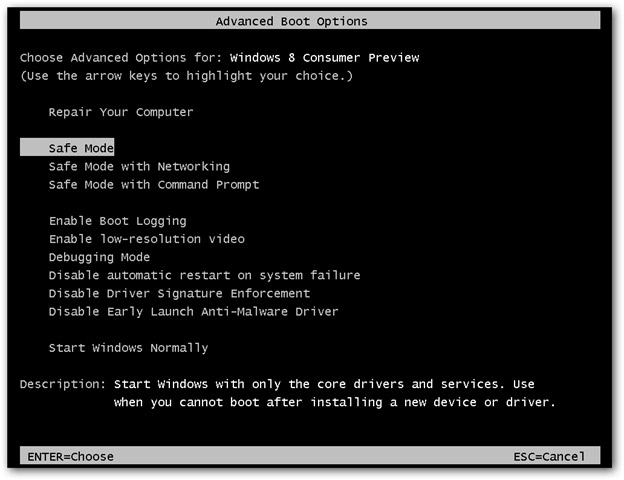Sửa lỗi ổ cứng trên máy tính Windows và Mac
Bạn có thể tự mình chẩn đoán và khắc phục các lỗi liên quan đến bộ lưu trữ trên máy tính dùng hệ điều hành Windows và OS X với những thủ thuật sau đây.
Những dấu hiệu cần biết
Bạn hãy kiểm tra và đối chiếu các triệu chứng sau đây để xác định chắc chắn lỗi mà máy tính gặp phải có phải do bộ lưu trữ (ổ cứng, SSD) gây ra hay không.
- Duyệt web gặp nhiều quảng cáo rác, làm sao để khắc phục
- Khắc phục ổ C bị đầy trên máy tính Window 10
- Khắc phục lỗi mất âm thanh trên Windows 10
Đối với máy tính dùng ổ cứng truyền thống (HDD – Hard Disk Drive):
Nếu ổ cứng sắp hỏng, máy tính của bạn sẽ có tình trạng khởi động rất chậm, có thể mất đến 20 phút. Trong suốt quá trình khởi động và khi thao tác một số tác vụ với hệ điều hành thì ổ cứng xuất hiện tiếng kêu. Nếu tiếng ồn ngày càng lớn, đi kèm với triệu chứng ổ cứng quay nhanh thì rất có thể bộ lưu trữ của máy tính đang bị lỗi rất nặng và tình trạng này xảy ra là do hệ thống đang cố truy cập và phục hồi lỗi xảy ra trong quá trình ghi dữ liệu.
Nếu các thao tác trên hệ điều hành như copy/paste dữ liệu, xử lý số liệu, hình ảnh, lưu tài liệu… có tốc độ chậm; thường xuyên bị đứng ứng dụng (lỗi “not responding”), thậm chí máy bị treo và phải tắt nóng bằng cách nhấn đè nút nguồn, thì bạn hãy khởi động hệ thống vào chế độ an toàn (Safe mode) để kiểm tra. Nếu máy tính vẫn chạy với tốc độ bình thường ở chế độ Safe mode, tình trạng đứng máy không hề xảy ra khi copy/paste dữ liệu thì ổ cứng không phải là nguyên nhân gây ra lỗi mà rất có thể là do máy tính bị nhiễm virus hoặc do xung đột về trình điều khiển (driver) phần cứng trên hệ điều hành.
Cách khởi động vào chế độ Safe mode trên máy tính Windows khá đơn giản, bạn chỉ việc nhấn đè phím F8 ngay từ lúc nhấn nút nguồn để khởi động và chọn Safe mode ở giao diện Advanced Boot Options.
Riêng với máy tính Mac dùng OS X, bạn khởi động vào chế độ an toàn (Safe Boot Mode) bằng cách nhấn nút nguồn > ngay khi âm hiệu khởi động đặc trưng của máy Mac phát ra thì bạn nhấn đè phím Shift cho đến khi giao diện khởi động hiện ra. Nếu OS X khởi động hoàn chỉnh với dòng chữ Safe Boot thì bạn đã thao tác thành công. Lưu ý, tương tự như trên Windows, chế độ an toàn này sẽ không khởi chạy các trình điều khiển hay các ứng dụng bổ sung nên máy sẽ không có âm thanh hay các hiệu ứng hình ảnh đẹp mắt.

Đa số các ổ cứng hiện nay đều hỗ trợ chức năng S.M.A.R.T ( Self Monitoring, Analysis and Reporting Technology) giúp bản thân bộ phận này có thể tự động theo dõi, chẩn đoán và báo cáo tình trạng hiện tại của bộ lưu trữ. Do đó, bạn nên tải về một công cụ kiểm tra S.M.A.R.T (chẳng hạn như Smart HDD) để đọc các thông tin về trạng thái hiện tại của ổ cứng.
Đối với máy tính dùng ổ lưu trữ SSD (Solid-State Disk):
Vì sử dụng chip nhớ flash để đảm nhận việc lưu trữ dữ liệu, nên triệu chứng khi bộ lưu trữ này sắp hỏng cũng khác với HDD. Ổ SSD bị lỗi sẽ không hề có tiếng động phát ra hay thao tác chậm… như với ổ HDD. Giống như một chiếc USB, mỗi chip nhớ flash có số lần ghi dữ liệu nhất định, mỗi lần dữ liệu được ghi vào và xóa đi khỏi chip nhớ được tính là một chu kỳ. Chip nhớ MLC (multi-level cell, tham khảo bài “Hành trình của NAND”, www.pcworld.com.vn/T1193098) thông thường có vòng đời vào khoảng 10.000 chu kỳ ghi/xóa. Trên mỗi ổ SSD đều có ghi thông số này, đây là tiêu chí để xác định tuổi thọ của ổ lưu trữ SSD. Chẳng hạn với ổ SSD dung lượng 60 GB, tuổi thọ trung bình thường vào khoảng 5 – 7 năm với tần suất sao chép dữ liệu 5 GB/ngày.
Ngoài ra, khi ổ cứng SSD sắp hỏng thì bạn sẽ thấy xuất hiện tình trạng máy tính tự động tắt đột ngột, đôi khi không khởi động được vì máy không thể đọc/ghi dữ liệu.
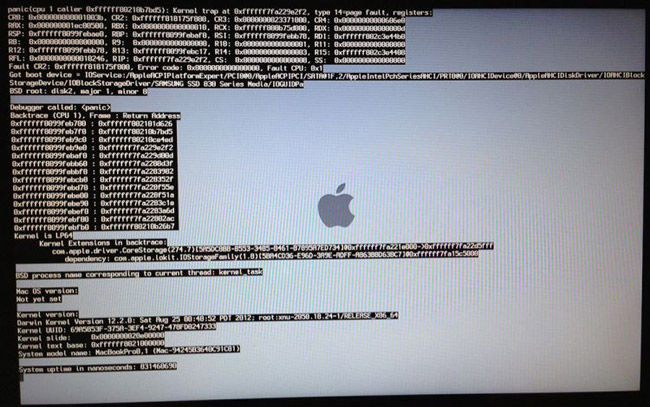
Cách sửa lỗi và phục hồi dữ liệu
Đối với máy tính dùng Windows
Nếu thấy máy tính bị một hoặc nhiều triệu chứng lạ kể trên thì bước đầu tiên là bạn hãy kiểm tra lỗi cho từng phân vùng của hệ điều hành. Hiện tại, các phiên bản hệ điều hành từ Windows XP đến Windows 10 đều tích hợp công cụ Check Disk giúp phát hiện và tự động sửa lỗi “bad sector” ở mức nhẹ.
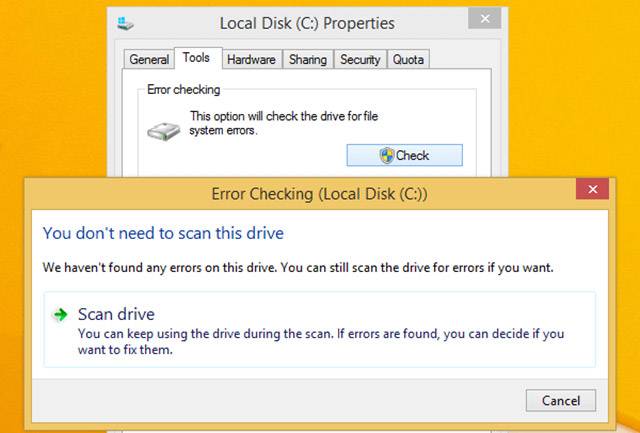
Trước tiên, bạn chọn ổ đĩa cần kiểm tra và chọn Properties > chọn thẻ Tools > nhấn chọn Check Now (đối với Windows XP) hoặc Check (đối với Windows 10). Trên Windows XP sẽ có hai tùy chọn Automatically fix the file system errors tự động sửa các lỗi liên quan đến file hệ thống) và Scan for and attempt recovery of bad sectors (Tìm và khắc phục bad sector), bạn nên chọn cả hai mục này. Đối với Windows 10, hệ điều hành sẽ quét sơ bộ ổ cứng trước để tìm lỗi, sau đó sẽ hiện thông báo nếu bạn muốn kiểm tra kỹ hơn ổ cứng với tùy chọn Scan Drive. Nếu máy tính có triệu chứng chậm hay phát ra tiếng động thì bạn hãy chọn mục này ở thông báo Error checking – You don’t need to scan this drive (hệ thống đã kiểm tra nhưng không phát hiện lỗi, do đó hãy áp dụng tùy chọn này để quét kỹ hơn).
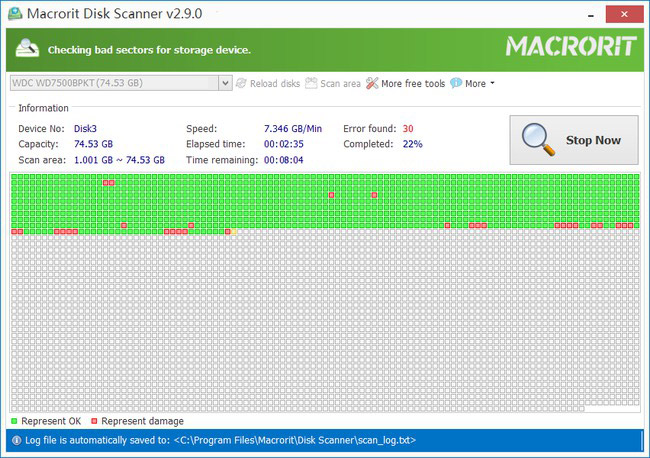
Nếu công cụ có sẵn trên Windows không phát hiện lỗi này, trong khi máy tính vẫn cứ ì ạch và thường xuyên đứng thì bạn hãy nhờ đến công cụ của bên thứ ba. Hiện tại, có nhiều phần mềm đảm nhận khá tốt việc này, chẳng hạn như Flobo Hard Disk Repair, HDAT2/CBL Hard Disk Repair Utility, Ease Hard Drive Repair Software, Macrorit Disk Scanner… Bạn có thể tìm và tải về từ các công cụ tìm kiếm với các từ khóa tương ứng với tên phần mềm kể trên.
Về cơ bản, chức năng của các công cụ này giống nhau, đó là đọc thông tin chi tiết của ổ cứng, kiểm tra trạng thái của bề mặt ổ đĩa (Surface Test), kiểm tra tốc độ hiện thời để đánh giá mức độ bất thường, kiểm tra hệ thống điều khiển bên trong ổ cứng (Controller Test), sửa lỗi bad sector (Bad Sector Repair)…
Ngoài ra, bạn cũng có thể kiểm tra, cắt bad sector và khôi phục các sector bị hỏng với công cụ HDD Regenerator. Có thể tìm thấy tiện ích này từ các đĩa cứu hộ Hiren’s Boot (www.hirensbootcd.org) hoặc tải về tại http://www.dposoft.net/hdd.html. Cách sử dụng tiện ích này tương đối đơn giản. Tại giao diện ứng dụng, bạn chọn số thứ tự ổ cứng > nhấn ENTER. Sau đó, khai báo Sector bắt đầu (Starting sector – mặc định là 0) và nhấn ENTER để bắt đầu quá trình truy tìm và khôi phục những sector bị hỏng.
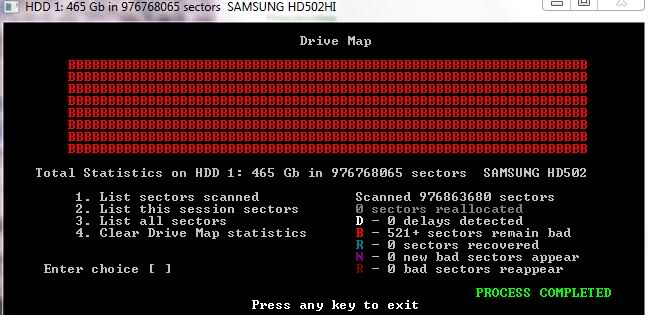
Bạn có thể theo dõi để biết đoạn nào có nhiều sector bị hỏng để có thể cắt bỏ và tiếp tục sử dụng bằng các chương trình phân vùng ổ cứng. Trong quá trình khôi phục, những ô có ký tự “B” cho biết khu vực sector hỏng không thể khôi phục và ký tự “R” để chỉ các sector hỏng đã được khôi phục thành công. Thời gian tìm và khôi phục bad sector rất chậm, do đó nếu bạn muốn dừng lại giữa chừng có thể bấm tổ hợp phím Ctrl+Break để tắt. Lưu ý rằng, sau khi cắt bỏ các đoạn sector hỏng, ổ cứng của bạn sẽ bị giảm dung lượng nhưng tốc độ truy xuất dữ liệu sẽ nhanh hơn và hệ thống không bị tình trạng chậm hay đứng máy nữa.
Riêng với ổ SSD thì việc phục hồi ổ bị hỏng với phần mềm là bất khả thi mà phải nhờ đến dịch vụ bảo hành chuyên nghiệp của hãng sản xuất. Do đó, cách tốt nhất là bạn nên sao lưu định kỳ để không bị rơi vào tình huống mất toàn bộ thông tin, dữ liệu quan trọng do hư ổ lưu trữ. Nếu ổ SSD vẫn còn được nhận diện trên hệ điều hành thì bạn vẫn còn một phương pháp “cứu cánh” khác là dùng các công cụ phục hồi dữ liệu, chẳng hạn như Getdataback Recovery, OnTrack EasyRecovery, Wondershare Data Recovery…(xem bài: “7 công cụ phục hồi dữ liệu hàng đầu” trong số này). Tuy nhiên, nếu bạn kích hoạt tính năng TRIM trên SSD thì khả năng lấy lại dữ liệu sẽ thấp hơn vì chức năng TRIM sẽ âm thầm xóa dữ liệu thừa trên các block bộ nhớ để tối ưu hiệu suất làm việc. Nói tóm lại, việc khôi phục dữ liệu trên SSD cũng khó và tốn nhiều chi phí không kém gì việc khôi phục một ổ SSD bị hỏng.
Đối với hệ điều hành OS X
Trên hệ điều hành OS X, Apple trang bị một tính năng khá hữu ích với công cụ Disk Utility, giúp người dùng kiểm tra tình trạng các ổ đĩa. Chức năng này được gọi là “Live Verification” giúp phát hiện và yêu cầu sửa các lỗi liên quan khi ổ đĩa bị lỗi. Ngoài việc tích hợp sẵn trên OS X, Disk Utility “Live Verification” cũng có mặt trong các đĩa hoặc USB cài đặt Mac OS X Install để bạn có thể sử dụng khi máy tính Mac không vào được hệ điều hành.

Có một số lưu ý trước khi bạn sử dụng chức năng trên Disk Utility để kiểm tra và sửa lỗi ổ đĩa như sau:
– Live Verification chỉ hoạt động trên phân vùng có định dạng Mac OS X Extended (Journaled) (HFS+J). Nếu bạn sử dụng chức năng này trên các phân vùng có định dạng khác thì hệ điều hành sẽ xuất hiện thông báo ERROR: could not freeze volume (Operation not supported).
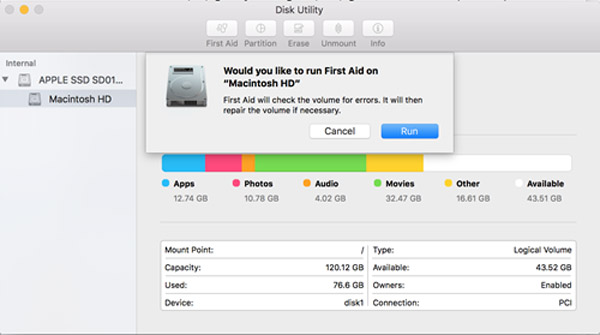
– Trong quá trình thực hiện Live Verification, Disk Utility sẽ sử dụng khá nhiều tài nguyên hệ thống để kiểm tra ổ đĩa. Do đó, bạn sẽ thấy máy có tình trạng chậm lại, thậm chí bị đơ chuột và không sử dụng được hay xuất hiện biểu tượng chờ đợi (bánh xe bảy sắc xoay tròn). Đây là hiện tượng bình thường và tốt nhất bạn nên ngừng mọi công việc cho đến khi Live Verification hoàn tất.
– Một khi nhấn nút bắt đầu thực thi Live Verification, bạn sẽ không thể dừng lại giữa chừng. Do đó, bạn nên sắp xếp các công việc và dành việc Live Verification vào những lúc rảnh.
– Trong quá trình kiểm tra ổ đĩa với Live Verification, nếu có xuất hiện thông báo “Incorrect size for file temp” thì bạn hãy bỏ qua vì không hề ảnh hưởng đến tiến trình chung của Disk Utility.
Thao tác kiểm tra và sửa lỗi ổ đĩa với Live Verification:
– Đối với hệ điều hành OS X El Capitan (OS X 10.11) thì mọi thao tác sẽ tự động hoàn toàn khi bạn vào Disk Utility > chọn ổ đĩa muốn kiểm tra > chọn First Aird > nhấn Run ở thông báo hiện ra là xong. Chức năng First Aid sẽ tự động kiểm tra lỗi trên ổ đĩa và tự động sửa khi gặp phải.
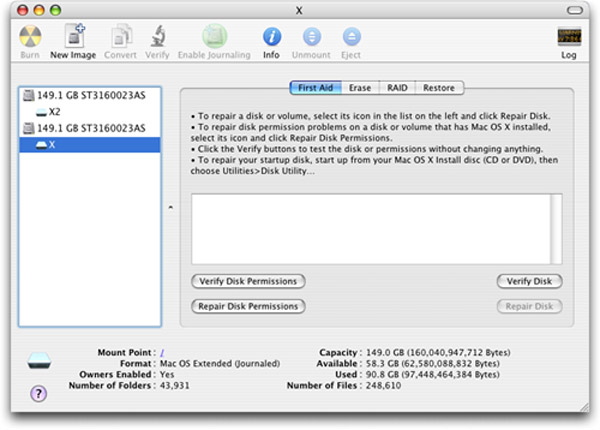
– Đối với các phiên bản OS X cũ hơn, bạn có thể thao tác thủ công bằng cách vào Disk Utility > chọn ổ đĩa muốn sửa > nhấn thẻ First Aid > chọn Verify Disk để kiểm tra tình trạng ổ đĩa. Nếu kết quả hiện ra cho thấy ổ đĩa bị lỗi (thông báo có màu đỏ) thì bạn hãy nhấn Repair Disk để sửa. Ngoài ra, cũng tại giao diện này, bạn có thể nhấn Verify Disk Permissions và Repair Disk Permissions để hệ thống kiểm tra lại và sửa phân quyền đúng của dữ liệu trên ổ đĩa hệ thống. Điều này giúp cho hệ điều hành chạy mượt mà hơn sau một thời gian dài sử dụng, việc cài quá nhiều phần mềm làm cho phân quyền các file hệ thống bị can thiệp.
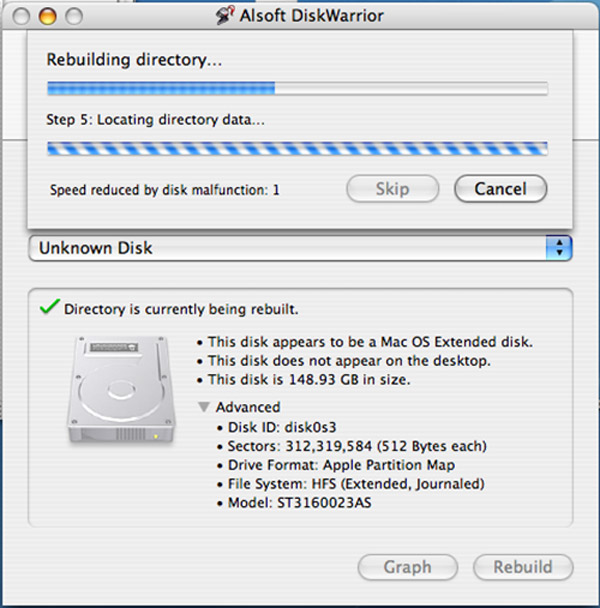
Ngoài cách sử dụng công cụ có sẵn trên hệ điều hành, bạn cũng có thể nhờ đến các tiện ích cài thêm để chẩn đoán và sửa lỗi cho ổ cứng. Có thể kể đến một số tiện ích mạnh như DiskWarrior (giá bán khoảng 100 USD) có thể giúp bạn sửa lại ổ đĩa bị hỏng với các công cụ tích hợp. Thậm chí, Disk Warrior còn cho phép bạn dựng lại cấu trúc của dữ liệu bị mất để khôi phục lại nguyên bản từ ổ đĩa bị hỏng. Ngoài ra, công cụ này cũng có thể sắp xếp lại các dữ liệu được lưu trên ổ cứng dung lượng lớn giúp cho việc truy xuất nhanh hơn.
Bên cạnh đó, bạn cũng có thể dùng công cụ miễn phí OnyX để kiểm tra tình trạng ổ đĩa hay Drive Genius 3 (giá bán khoảng 99 USD) để sắp xếp dữ liệu, chống phân mảnh, quét lại bề mặt ổ đĩa (surface scans) để truy tìm lỗi… với thao tác khá đơn giản.
Theo: Đô Nguyễn
Nguồn: PCWORLD