7 tính năng ẩn trên macOS mà bạn nên cần dụng ngay!
Nhìn bề ngoài, macOS có vẻ ít có nhiều thay đổi qua các bản cập nhật gần đây. Tuy nhiên, nếu bạn chịu khó tìm hiểu, có rất nhiều chức năng ẩn mà Apple đã thêm vào hệ điều hành. Ngay cả nếu bạn là người dùng macOS lâu năm, có thể bạn chưa để ý đến hết những tính năng hữu dụng này.
1. Đính trình điều khiển nhạc toàn hệ thống lên thanh menu bar
Trên máy Mac, bạn không cần phải chuyển qua lại giữa các ứng dụng để điều khiển âm thanh đang phát. macOS cho phép bạn đính trình điều khiển chung lên menu bar. Với tính năng này, bạn có thể kiểm soát âm thanh từ mọi nền tảng, Spotify, Apple Music hay YouTube đang phát trên trình duyệt.
- IPhone 14 sẽ có tính năng màn hình luôn bật nhờ hệ điều hành iOS 16
- Apple Watch Series 7 với ‘lớp áo mới’ bằng đồng, vàng và titan giá 600 triệu đồng
- Mãn nhãn với sự trở lại của iPhone 14 Pro mini: Vẻ đẹp hoàn mỹ trong thân xác ‘hạt tiêu’
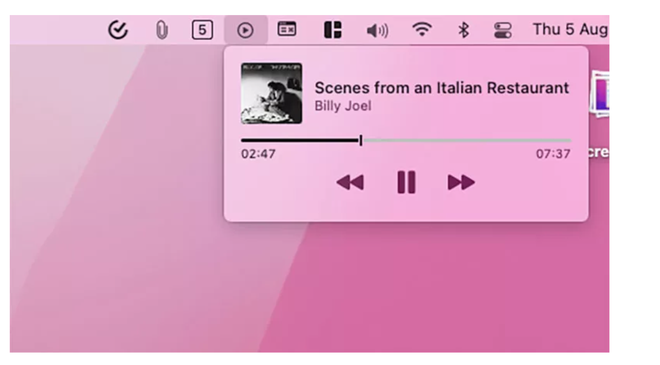
Truy cập System Preferences > Dock & Menu Bar > Now Playing và tích chọn “Show in Menu Bar” để bật tính năng này. Ngoài ra bạn cũng có thể chọn ẩn biểu tượng này đi nếu không có âm thanh đang phát.
- 2. Biến các góc màn hình thành lối tắt
Ngoài tổ hợp các hotkeys linh hoạt, macOS còn cho phép bạn sử dụng các góc màn hình để thao tác nhanh qua tính năng hot corners.
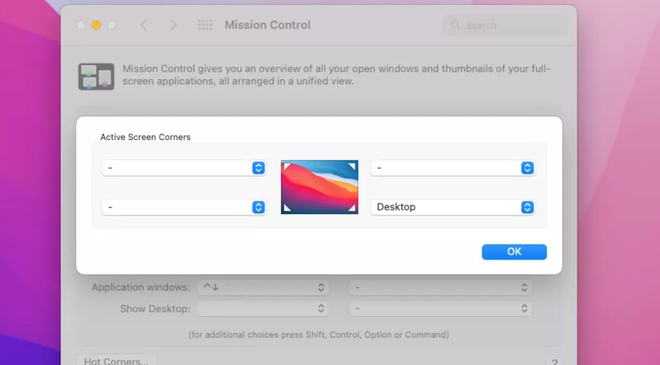
macOS cho phép gán một số thao tác nhanh vào 4 góc màn hình. Chỉ cần di chuột vào các góc và tác vụ sẽ được thực hiện ngay.
Để cài đặt, truy cập System Preferences > Mission Control và chọn “Hot Corners”. Trong ô sổ xuống chọn thao tác mà bạn muốn: mở ghi chú nhanh, khóa máy hay hiển thị trung tâm thông báo…
- 3. Đính tệp và thư mục vào dock
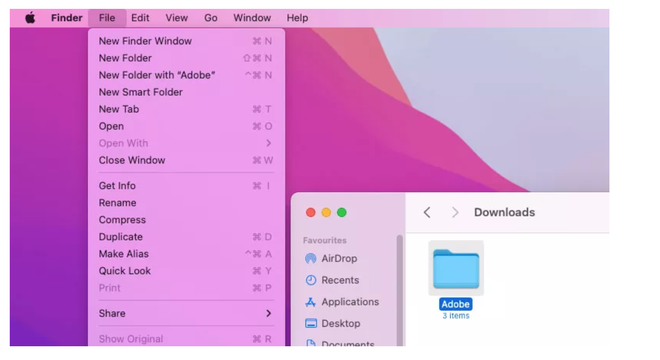
Thanh dock ở đáy màn hình còn có thể lưu nhiều lối tắt hơn là chỉ các ứng dụng yêu thích. Để đính một tệp hay một thư mục vào dock của macOS, hãy truy cập vào thư mục chứa tệp, chọn thư mục/tệp, giữ nút Shift và ấn “File” ở menu trên cùng. Click vào lựa chọn ẩn “Add to Dock” để tạo lối tắt ngay trên dock. Ngoài ra, bạn cũng có thể dùng tổ hợp Ctrl+Cmd+Shift+T để thực hiện thao tác này.
- 4. Sử dụng công cụ chụp và thu màn hình toàn diện của macOS
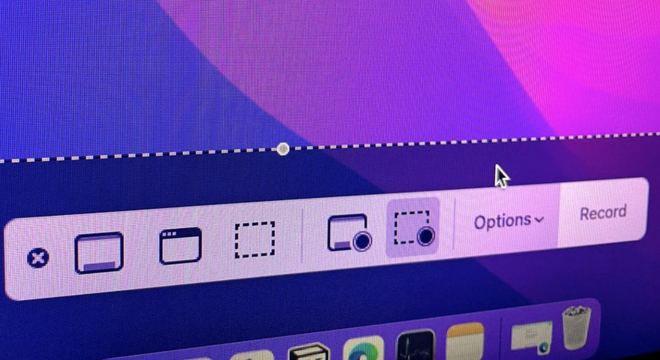
Bạn có thể đã quen với tổ hợp phím Cmd+Shift+3 hay Cmd+Shift+4 để chụp màn hình, nhưng nếu bạn ấn Cmd+Shift+5, bạn có thể truy cập ứng dụng Screenshot chuyên dụng của macOS. Ứng dụng này có đủ tùy chọn để bạn có thể lựa chọn giữa các tùy chọn thu hay chụp lại một phần màn hình, cả màn hình, theo cửa sổ và hơn thế nữa.
- 5. Click đúp để thu nhỏ cửa sổ
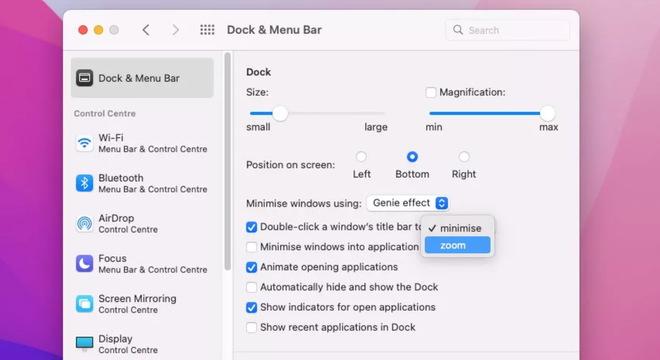
Mặc định thì khi bạn click đúp tiêu đề một cửa sổ trên macOS thì cửa sổ sẽ phóng to khắp màn hình. Theo kinh nghiệm thì ít khi chúng ta sử dụng tính năng này và Apple biết điều đó. Bạn có thể thay đổi chức năng này thành thu nhỏ cửa sổ trong cài đặt System Preferences > Dock & Menu Bar > “Double-click a window’s title bar to” và chọn minimise.
- 6. Tự chạy ứng dụng khi khởi động
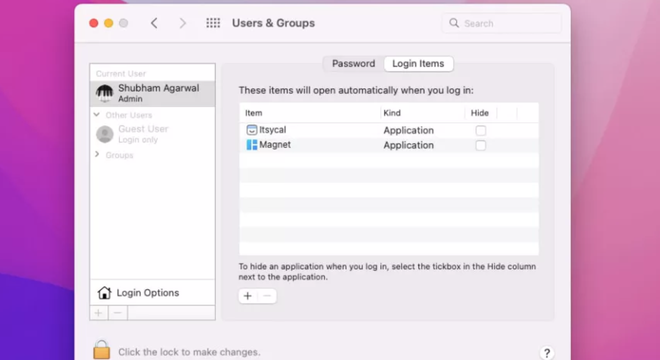
Nếu bạn thường bật một tổ hợp ứng dụng nhất định khi máy Mac khởi động, bạn có thể cài đặt cho các ứng dụng tự chạy để tiết kiệm thời gian, cũng giống như Start-up trên Windows.
Bạn có thể cài đặt qua tùy chọn System Preferences > Users & Groups, chọn tên username của mình và chọn Login Items tab bên phải. Ấn dấu “+” và chọn Applications rồi ứng dụng bạn muốn chạy khi máy khởi động.
Ngoài các ứng dụng bạn hoàn toàn có thể cho macOS chơi nhạc, video hay ảnh, bất kì từ Finder.
- 7. Truy cập danh sách emoji
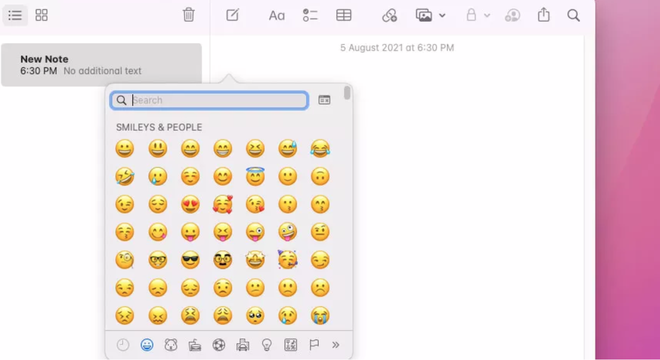
Nếu bạn không biết tính năng này, việc chèn emoji trên máy tính có thể rất mất thời gian, đặc biệt nếu ứng dụng không hỗ trợ sẵn. Nhưng trên macOS, bạn có thể mở danh sách emoji nhanh chóng bất kỳ khi nào đang gõ văn bản chỉ cần ấn Cmd + Ctrl + Space.
Phòng trường hợp bạn quên phím tắt, bạn có thể đính nút emoji lên menubar bằng cách vào cài đặt System Preferences > Keyboard, Input Sources, “Show input menu in menu bar”. Ấn vào biểu tượng Input mới xuất hiện trên menu bar và chọn “Show Emoji & Symbols”.
Theo: Pháp luật & Bạn đọc
Nguồn: genk.vn










