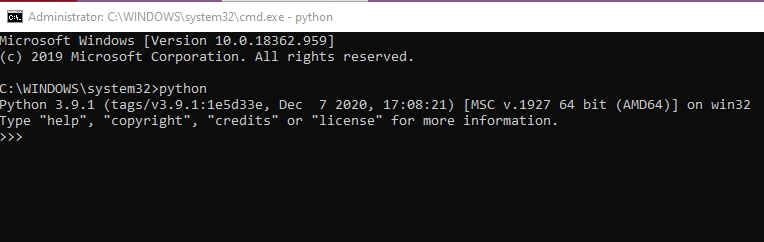Cách cài đặt trợ lý ảo Google Assistant trên máy tính Windows
Nếu bạn muốn sử dụng Google Assistant trên máy tính thì vẫn có cách đem Google Assistant lên máy tính của bạn nhờ có Google Assistant SDK. Với Google Assistant SDK chúng ta có thể chạy trợ lý ảo này trên bất cứ nền tảng nào như Windows, Mac và Linux.
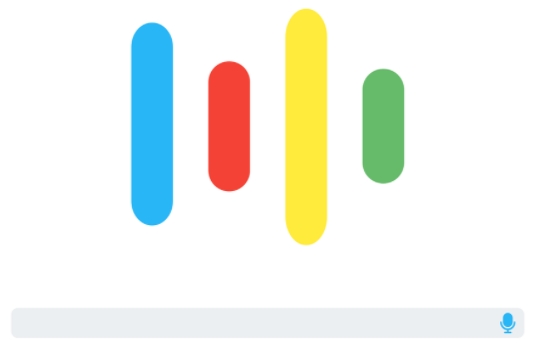
Để cài trợ lý ảo Google Assistant trên máy tính, laptop chúng ta cần thực hiện theo hướng dẫn dòng lệnh mà dưới đây là các điều kiện cần và đủ để cài đặt Google Assistant trên máy tính:
- Với máy tính Windows chúng ta sử dụng Command Prompt còn trên macOS chúng ta sử dụng Terminal.
- Máy tính đã cài đặt Python 3 trên hệ thống. (Mac và Linux ok hơn vì Python đã được cài đặt trước còn nếu là người dùng Windows, chúng ta cần cài đặt Python 3.
Cài đặt Python 3.x trên Windows
Bước 1: Để cài đặc Python 3.x trước tiên bạn cần tải Python 3.x về máy tính
Bước 2: Sau khi tải về click đúp vào file python.exe để chạy thiết lập.
Chọn Add Python 3.9 to PATH và click vào Customize Installation.
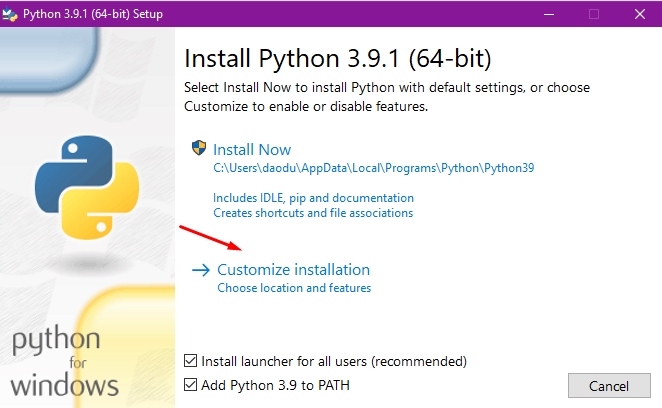
Bước 3: Trong phần Optional Features chọn tất cả các tùy chọn và click vào nút Next.
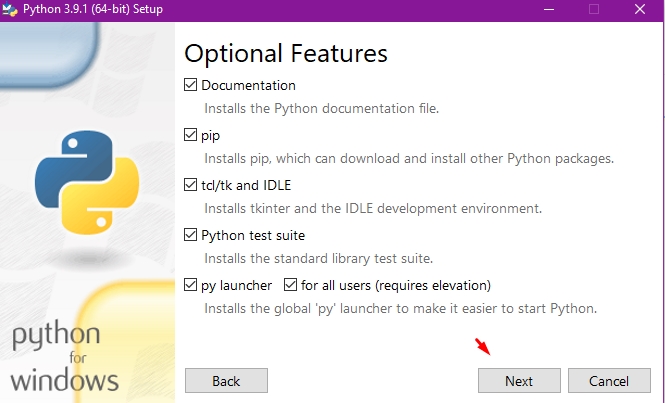
Bước 4: Cửa sổ Advanced Options nhớ tích vào tùy chọn Add Python to environment variables trên màn hình tiếp theo. Cuối cùng, click vào nút Install, sau đó đợi mấy giây để Python cài đặt trên máy tính. Sau khi cài đặt thành công, có thể bạn sẽ phải khởi động lại máy tính.
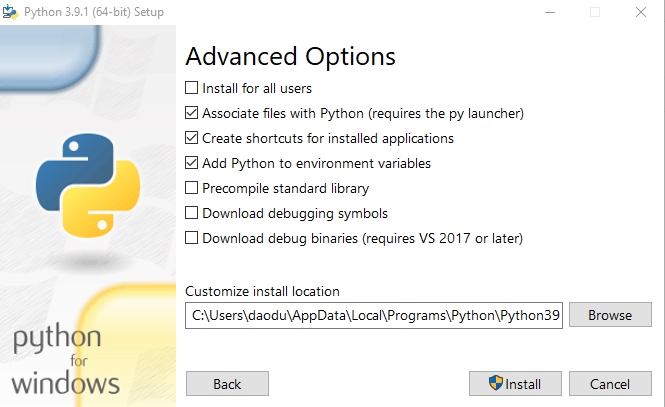 Bước 5: Kiểm tra cài đặt Python 3x thành công hay chưa
Bước 5: Kiểm tra cài đặt Python 3x thành công hay chưa
Nhấn Window + R gõ vào cmd sau đó nhấn tổ hợp phím CTRL + SHIFT + ENTER để mở Command Prompt (CMD) bằngvới tư cách admin
Gõ vào lệnh sau, nhấn Enter
Python
Nếu Python đã được cài đặt, lệnh trên sẽ chạy phiên bản Python hiện tại trên máy tính.
Cách cài đặt trợ lý ảo Google Assistant trên Windows 10.
1. Cấu hình Google Assistant
Bước 1: Trước tiên, chúng ta cần truy cập vào Google Cloud Platform Console theo link dưới đây trên máy tính Windows.
https://console.cloud.google.com/?hl=vi&pli=1Bước 2: Tiến hành click vào nút New Project.
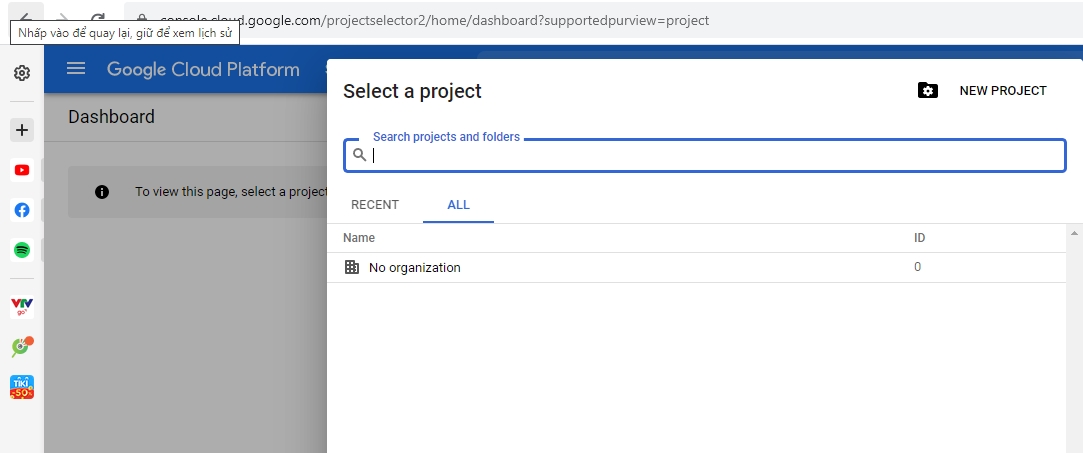
Bước 3: Đặt tên cho dự án của bạn và click vào Create.
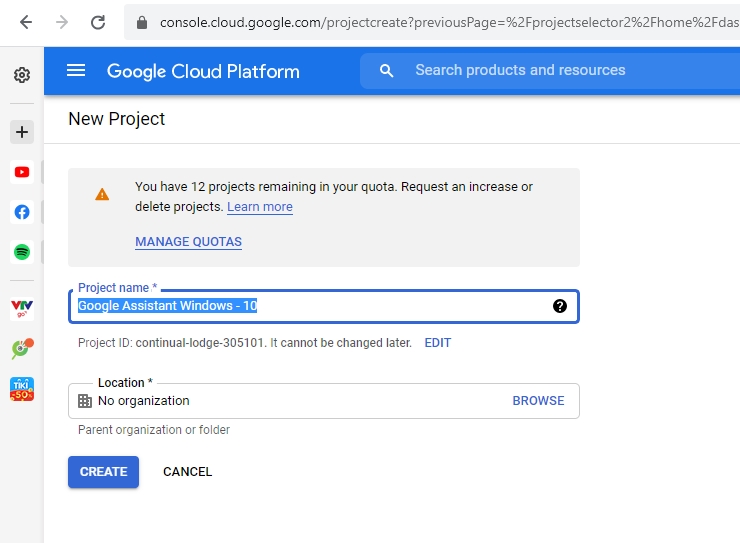
Bước 4: Chờ dự án được tạo và sau khi tạo xong click vào icon chuông và chọn dự án của bạn. 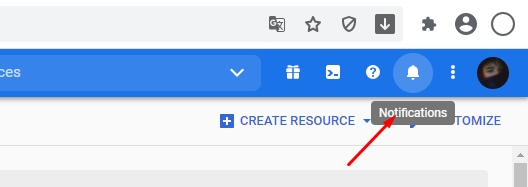 Bước 5: Gõ Google Assistant trên thanh tìm kiếm sau đó nhấn vào Google Assistant API
Bước 5: Gõ Google Assistant trên thanh tìm kiếm sau đó nhấn vào Google Assistant API
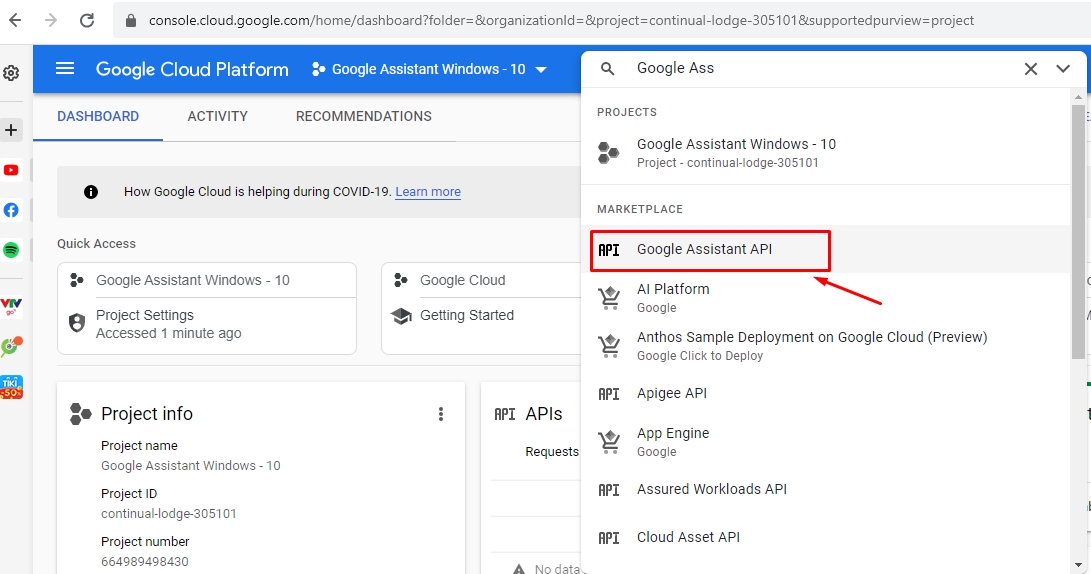 Bước 6: Chọn Google Assistant API và click vào nút Enable.
Bước 6: Chọn Google Assistant API và click vào nút Enable.
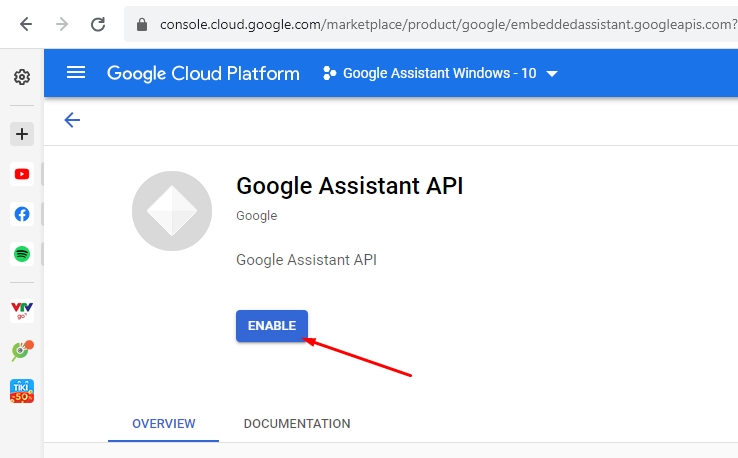
Bước 7: Nhìn sang bên phải, click vào nút Create Credential. Chọn các câu trả lời như bên dưới trong Add credentials trong màn hình dự án.
- Which API are you using?
- Câu trả lời: Google Assistant API
- Where will you be calling the API from?
- Câu trả lời: Other UI (ví dụ: Windows, công cụ CLI)
- What data will you be accessing?
- Câu trả lời: User data
Bước 8: Sau khi trả lời tất cả các câu hỏi, click vào What credentials do I need? và chọn Set up consent screen.
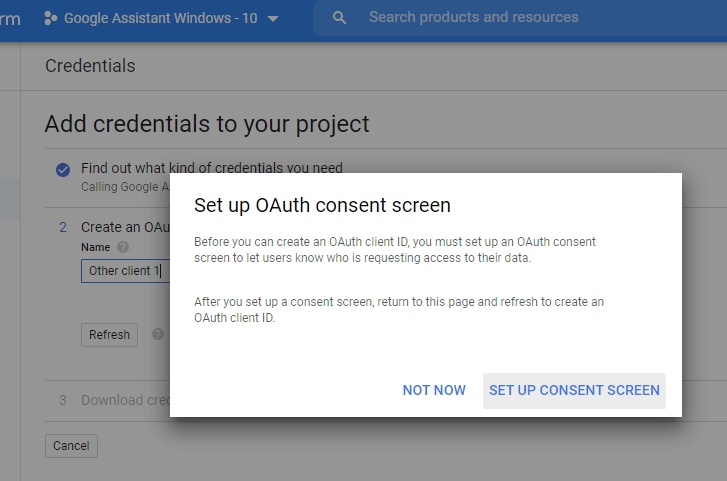
Bước 9: Bạn thay đổi Application Type thành Internal, nhập Win10 GoogleAssistant vào trường Application name, email vào 2 trường email sau đó cuộn xuống dưới cuối màn hình và chọn Save.
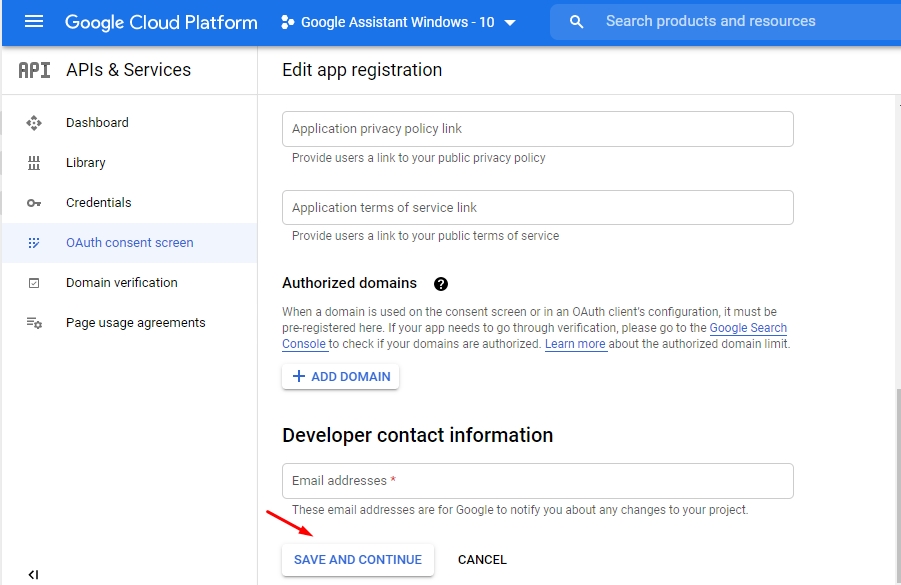
Bước 10: Lựa chọn Create credentials, sau đó chọn Help me choose. Trong màn hình kế tiếp, bạn hãy chọn các tùy chọn tương tự như bạn đã vừa làm ở bước số 7 bên trên.
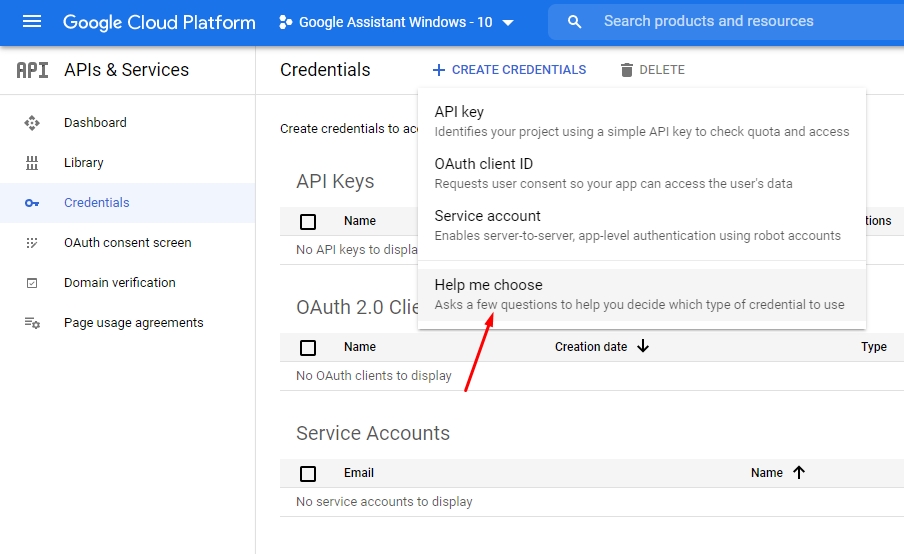
Bước 11: Nhập WGAcredentials trong khung Name bên dưới Create an OAuth 2.0 client ID, sau đó chọn Create OAuth client ID.
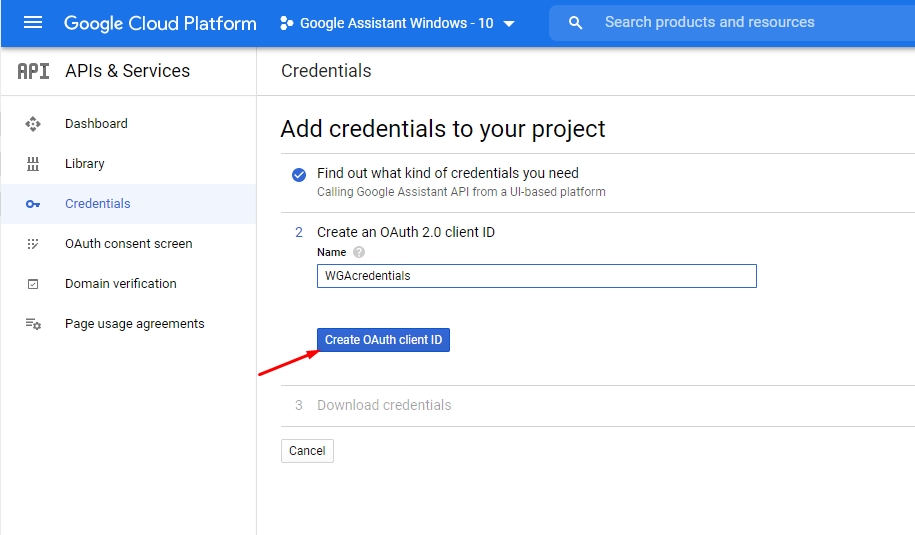
Chọn Done để hooàn thành.
Bước 12: Windows File Explorer và điều hướng đến thư mục ổ đĩa chính (thường là ổ đĩa C:), sau đó bạn tạo mới một thư mục mới và đặt tên là GoogleAssistant.

Ghi chú: Bạn nhớ là đừng đặt tên có khoảng trắng trong tên của thư mục. Điều này rất quan trọng trong các bước thực hiện tiếp theo.
Bước 13: Bạn chọn Mũi tên xuống nằm ở phía bên phải thông tin đăng nhập bạn vừa tạo. Nó sẽ hiển thị Download JSON khi bạn di chuyển chuột qua phần tùy chọn. Hãy lưu trữ tệp JSON vào trong thư mục GoogleAssistant mà bạn đã tạo ở bước trên.
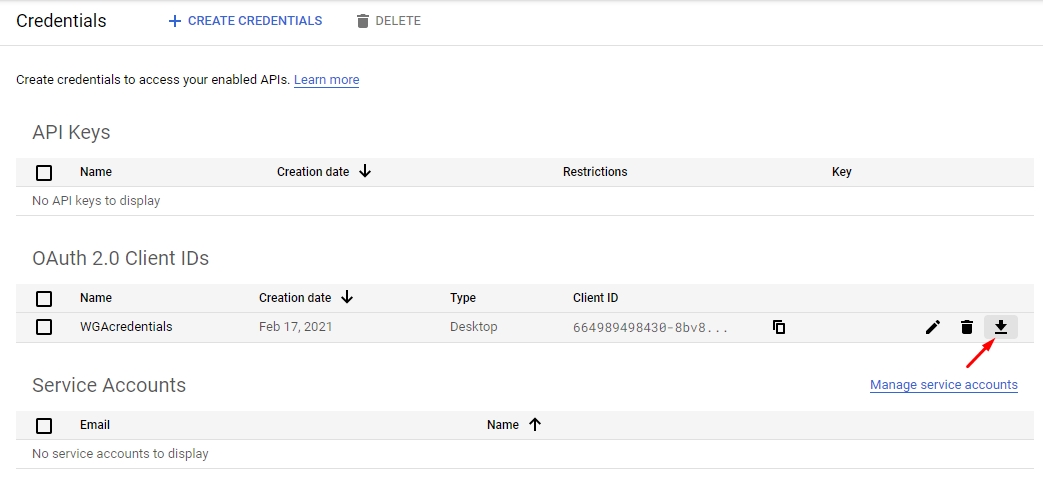
Bước 14: Mở Command Prompt của Windows và nhập dòng lệnh như bên dưới:
py -m pip install google-assistant-sdk[samples]
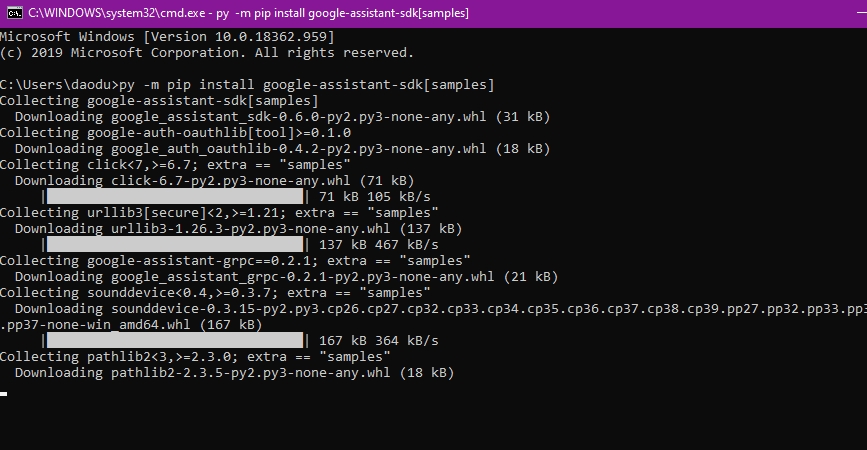
Bước 15: Sau khi cài đặt được hoàn tất, bạn nhập tiếp:
py -m pip install –upgrade google-auth-oauthlib[tool]
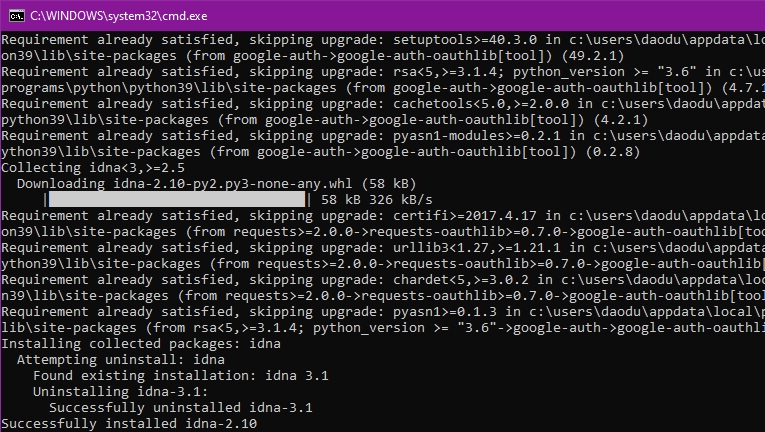
Bước 16: Mở Windows File Explorer và điều hướng đến tệp JSON mà bạn đã lưu trước đó (ở trong thư mục GoogleAssistant bạn đã tạo ở bước số 2). Nhấp chuột phải vào tệp và chọn Properties.
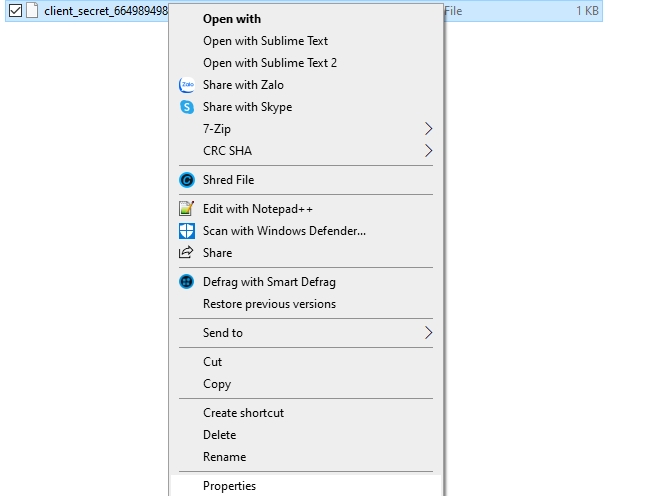
Bước 17: Nhấp vào trường tên của tệp và nhấn Ctrl+A để lựa chọn tất cả, sau đó là nhấn Ctrl+C để sao chép tên file.
Bước 18: Quay lại cửa sổ Command Prompt và nhập:
google-oauthlib-tool –client-secrets C:\GoogleAssistant\
Tiếp theo, bạn hãy nhấn Ctrl+V để dán tên tệp mà bạn đã vừa sao chép vào đoạn mã phía trên. Nhấn phím Spacebar trên bàn phím và nhập tiếp:
–scope https://www.googleapis.com/auth/assistant-sdk-prototype –save –headless
Cuối cùng, bạn nhấn Enter.
Bước 19: Tiếp theo, bạn sẽ nhìn thấy một URL hiển thị với lời nhắc Enter the authorization code. Bạn hãy tô đen toàn bộ URL, được bắt đầu với https:// và nhấn Ctrl+C để sao chép URL đó.
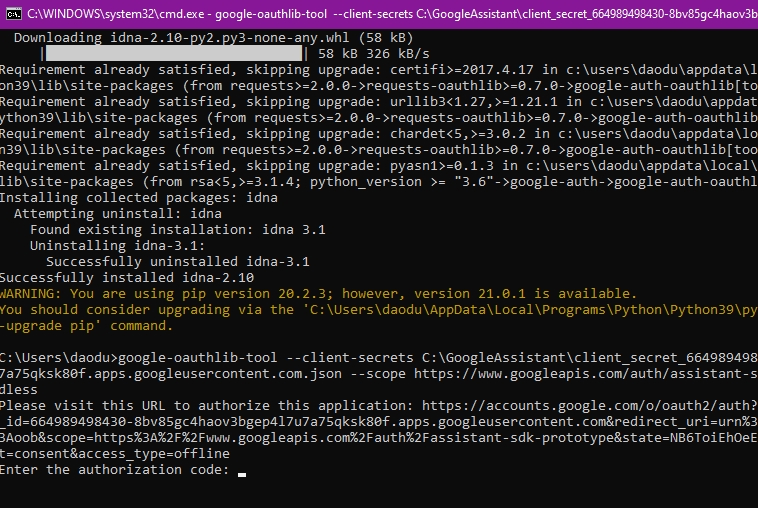
Bước 20: Mở một tab trình duyệt mới và dán URL đã sao chép vào trường URL. Chúng ta cần chọn cùng một tài khoản Google mà bạn đã sử dụng trước đó để tạo thông tin đăng nhập.
Bước 21: Chọn Allow để cấp cho ứng dụng quyền truy cập vào Google Assistant.
Bước 22: Tiếp theo, bạn sẽ nhìn thấy một chuỗi dài được bao gồm bởi các chữ cái và số. Nhấp vào Hộp bên phải này để sao chép các ký tự.
Bước 23: Bạn chuyển trở lại cửa sổ Command Prompt, nhấn Ctrl+V để dán Mã ủy google assistant pcuyền (Authorization code) vào đó và nhấn Enter.

Bước 24: Để kiểm tra xem mọi thứ có hoạt động giống như mong đợi của bạn hay không, hãy nhập:
py -m googlesamples.assistant.grpc.audio_helpers
Máy tính của bạn sẽ bắt đầu ghi lại âm thanh trong vòng 5 giây tới và phát lại cho bạn nghe.
Bước 25: Truy xuất Project-ID mà bạn đã viết ra ở bước số 4 (các chữ cái và số hiển thị khi bạn tạo dự án Cloud Platform của mình), sau đó nhập nội dung sau vào cửa sổ Command Prompt và nhấn Enter:
cd C:\GoogleAssistant
Tiếp theo, bạn nhập như sau:
googlesamples-assistant-devicetool –project-id
Nhấn phím Spacebar (phím cách) và nhập Project-ID của bạn vào trong đoạn lệnh trên, sau đó nhấn lại phím spacebar một lần nữa và nhập:
register-model –manufacturer “Assistant SDK developer” –product-name “Assistant SDK light” –type LIGHT –model “GA4W”
Cuối cùng, bạn nhấn phím Enter để kết thúc quá trình.
Bước 26: Để khởi động Trợ lý ảo Google, bạn hãy nhập lệnh bên dưới, sau đó là dấu cách và Project-ID của bạn:
py -m googlesamples.assistant.grpc.pushtotalk –device-model-id “GA4W” –project-id
Giờ đây, bạn đã có bản demo hoạt động của trợ lý ảo Google Assistant trên máy tính của mình. Với cấu hình này, sau khi nhấn Enter, bạn sẽ có thể đặt câu hỏi trực tiếp cho Google Assistant. Bạn không cần phải sử dụng lệnh truyền thống “OK, Google“. Thay vào đó, bạn chỉ cần nhấn Enter trong khi chương trình đang hoạt động và sau đó nói chuyện bình thường.
Theo: Duy Năm
Nguồn: thuthuat.vn