iOS 13: Cách tạo ảnh cá nhân 3D trong iMessage để làm ảnh đại diện khi liên lạc
Hướng dẫn sử dụng tính năng tạo ảnh profile và hiển thị tên cá nhân khi sử dụng iMessage trên iOS 13.
Với iOS 13, giờ đây người dùng có thể tự mình thiết lập hồ sơ cho riêng mình với tên và ảnh đại diện để trò chuyện với bạn bè và người thân bằng iMessage, cũng như cập nhật những thông tin cụ thể cho việc liên hệ và hình ảnh cá nhân mới với bạn bè trong danh bạ.
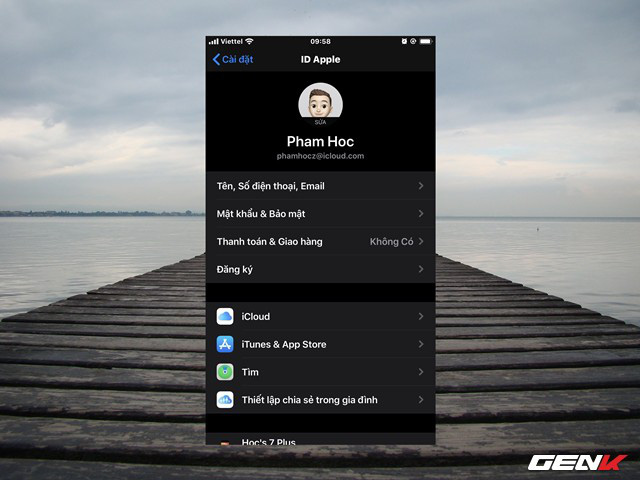
Đây được xem là một nâng cấp rất đáng quan tâm từ Apple vì trước kia, người dùng phải tự mình đặt hình ảnh và tên trong sổ địa chỉ của mình. Và người dùng khác chỉ có thể xem thông tin liên hệ của bạn một cách gián tiếp bằng cách chính họ nhập thủ công trong thông tin liên lạc.
Bài viết này sẽ hướng dẫn bạn đọc cách làm thế nào để tạo ảnh profile và hiển thị tên cá nhân khi sử dụng iMessage trên iOS 13, mời bạn đọc cùng tham khảo.
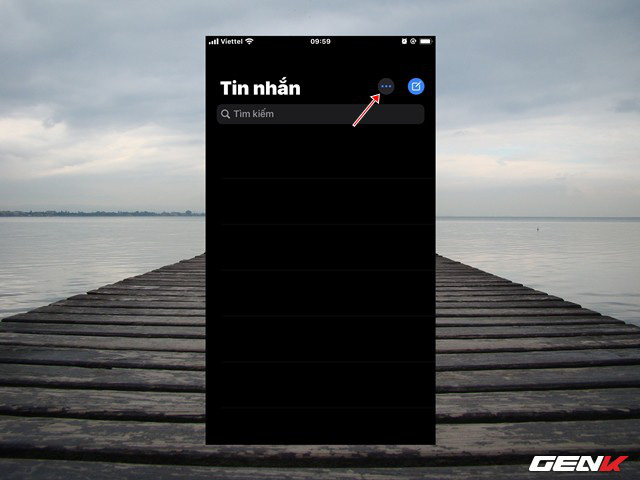
Khởi động ứng dụng Tin nhắn và nhấp vào biểu tượng “ba chấm”.
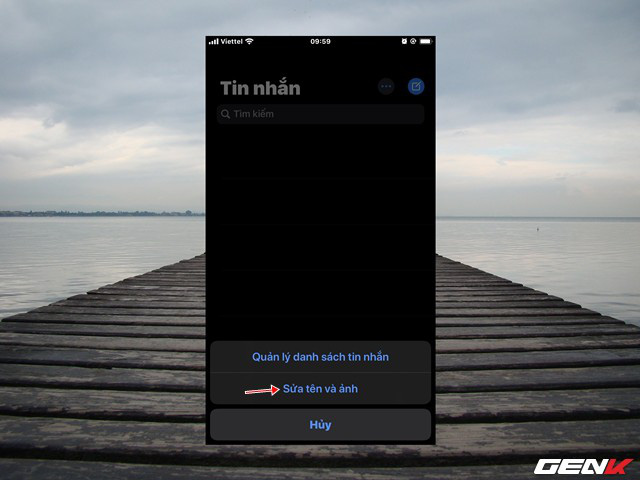
Nhấp vào tùy chọn “Sửa tên và ảnh”.
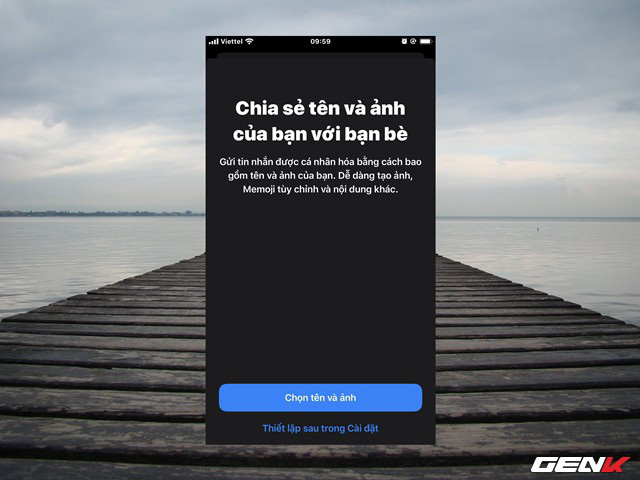
Giao diện giới thiệu tính năng hiện ra, hãy nhấp vào dòng “Chọn tên và ảnh”.
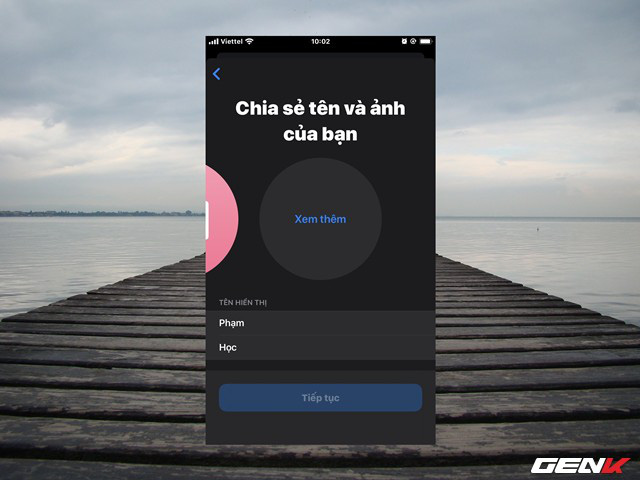
Đầu tiên, bạn hãy nhập tên mà bạn muốn đặt hiển thị vào ô “Tên hiển thị”, sau đó nhấp vào tùy chọn “Xem thêm” ở ô ảnh đại diện.
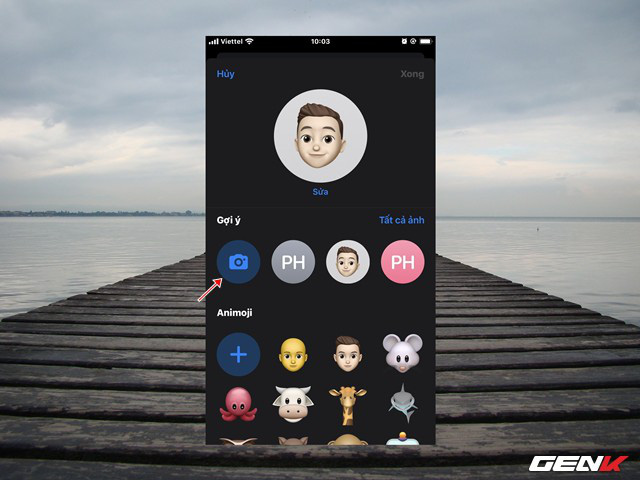
Những hình ảnh đại diện được gợi ý sẽ hiện ra, nếu bạn muốn lấy ảnh chính mình làm ảnh đại diện, hãy nhấp vào biểu tượng hình chiếc máy ảnh.
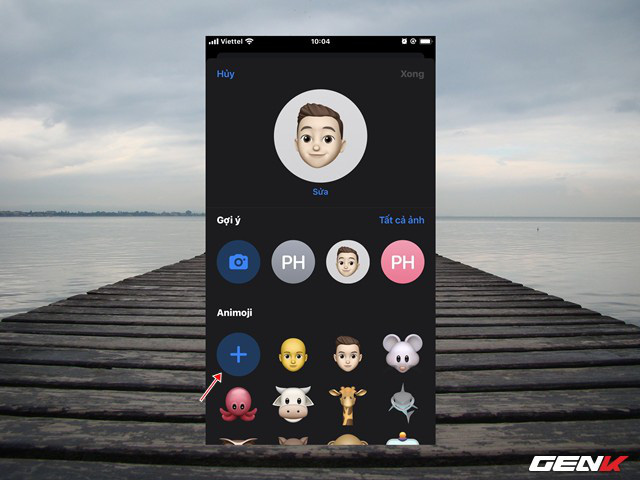
Trường hợp muốn sử dụng ảnh Animoji làm ảnh đại diện, bạn hãy nhấp vào biểu tương “+”.
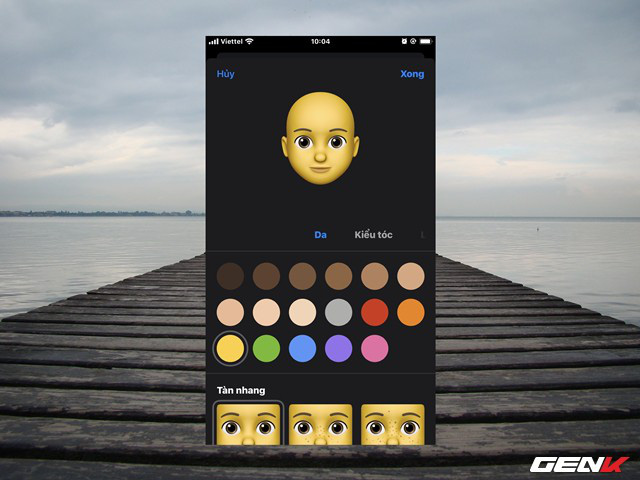
Giao diện thiết kế ảnh đại diện Animoji sẽ hiện ra, bạn có thể tự mình lựa chọn màu da, khuôn mặt, tóc,… sao cho cảm thấy phù hợp với mình.
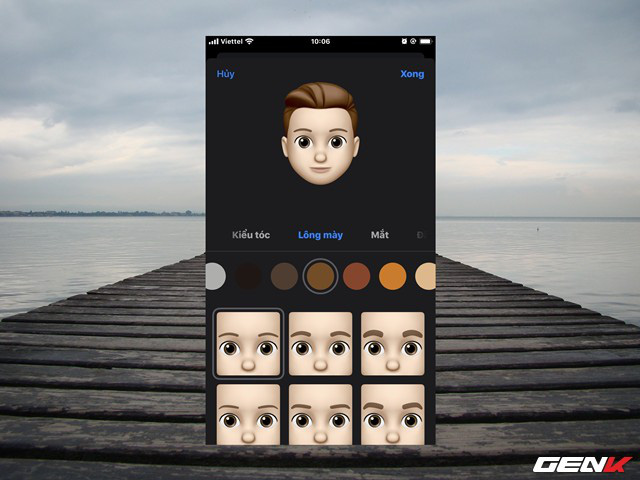
Có rất nhiều các lựa chọn để bạn sử dụng, hẳn là không quá khó để bạn có thể tự tạo cho mình một ảnh đại diện “chất” phải không nào?
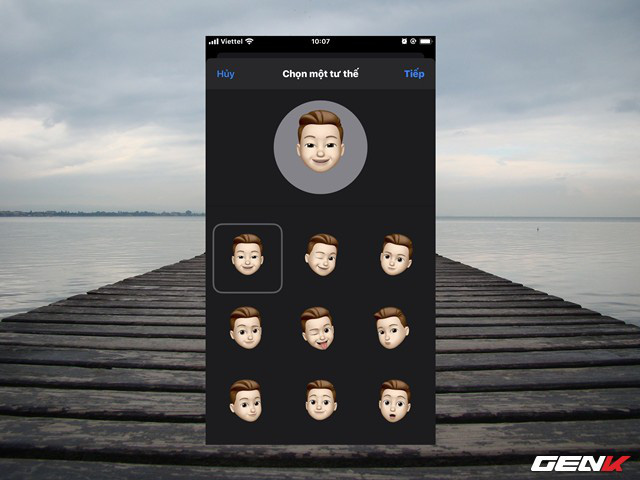
Sau khi chọn xong, tiếp đến sẽ là phần lựa chọn tư thế ảnh.
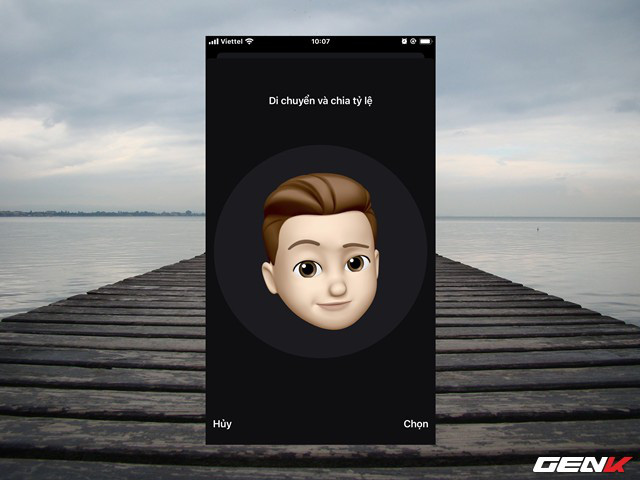
Tiếp đến là thiết lập vị trí ảnh trong khung.
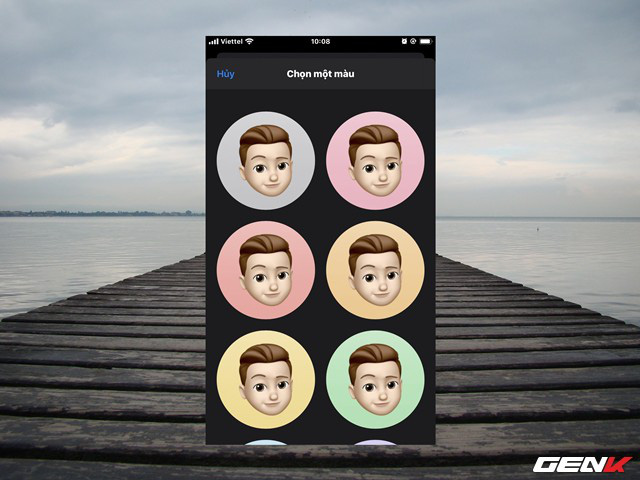
Và tiếp theo là phần màu nền.
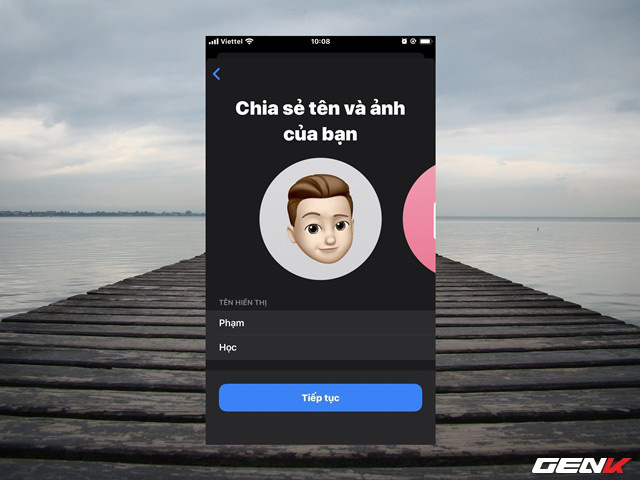
Khi mọi thứ đã xong, bạn hãy nhấn Tiếp tục và “Sử dụng” ở thông báo hiện ra.
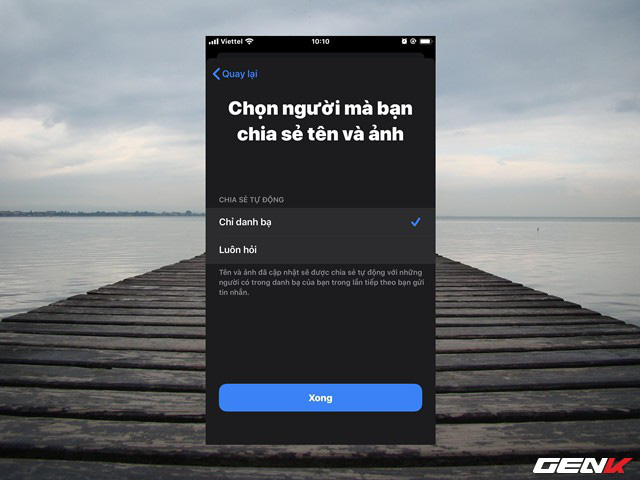
Cuối cùng là phần lựa chọn chia sẻ ảnh đại diện của bạn với tất cả mọi người dùng iMessage trong danh bạ.
Thế là xong, từ lúc này nếu ai đó trong danh bạ có kích hoạt iMessage và có nâng cấp lên phiên bản iOS 13 thì họ sẽ nhìn thấy được tên và ảnh đại diện, cùng thông tin liên lạc của bạn một cách tự động. Rất tuyệt phải không?
Theo: Trí Thức Trẻ
Nguồn: genk.vn









