Cách cài Windows 10 bằng USB cực nhanh chỉ với vài bước đơn giản
Hiện nay có rất nhiều bài viết hướng dẫn cài đặt Windows 10. Hôm nay chúng tôi sẽ hướng dẫn bạn cách cài đặt Windows 10 bằng USB nhanh và đơn giản nhất nhé!

- Xiaomi ra mắt USB giá 350K: Hai đầu A và C, tốc độ 150MB/s, bộ nhớ 64GB/128GB
- Nga ra mắt ổ USB siêu bảo mật: tự nổ để tiêu hủy, loại trừ mọi khả năng khôi phục dữ liệu
- Cùng là cáp USB-C Amazon Basics nhưng cái 9 USD, cái đến 19 USD, có gì khác nhau?
Vì sao nên cài đặt Windows 10 bằng USB Boot?
Vì bạn sẽ có thể di chuyển để cài đặt cho nhiều thiết bị hơn. Đồng thời, cài đặt windows 10 bằng USB Boot còn được rất nhiều người ưa chuộng vì đơn giản, nhanh mà ngay cả người không hiểu nhiều về máy tính cũng có thể thực hiện được.
Cài Windows 10 bằng USB Boot cần gì?
Đây là những yêu cần căn bản để bạn tự thiết lập windows 10 trên máy của mình:
Bộ vi xử lý phải có tốc độ tối thiểu 1 GHz, có hỗ trợ PAE, NX và SSE2.
Dung lượng RAM tối thiểu 1 GB (với bản 32 bit) và 2 GB (với bản 64 bit).
Bộ nhớ tối thiểu phải 16 GB (với bản 32 bit) và 20 GB (với bản 64 bit).
Card đồ họa là Microsoft DirectX 9 với trình điều khiển WDDM.
Những thứ cần chuẩn bị trước khi cài Windows 10 bằng USB Boot
Tải file cài đặt Windows 10 (file ISO).
USB có dung lượng hơn 4 GB.
Tạo USB Boot cho quá trình cài Windows 10.
Cách cài đặt Windows 10 bằng USB Boot
B1: Đầu tiên bạn hãy cắm USB Boot vào máy tính mà bạn muốn cài Windows 10.
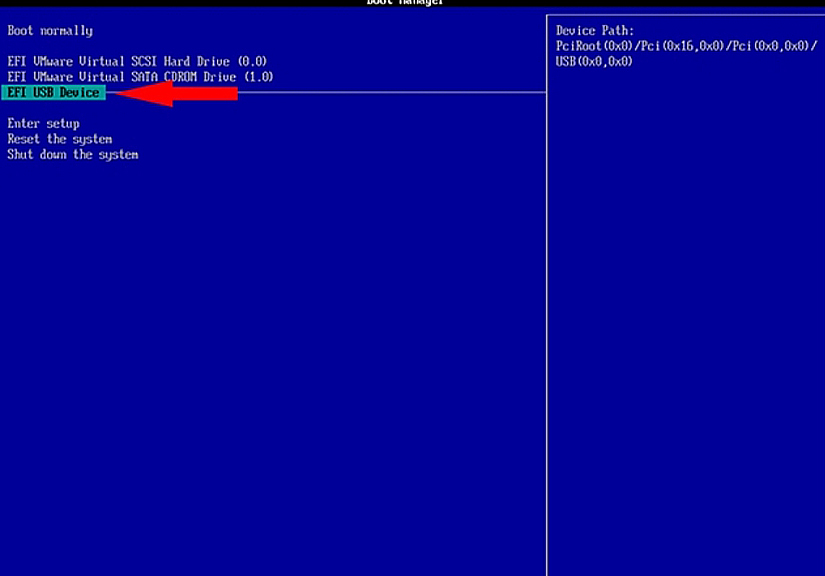
B2: Tiếp theo hãy khởi động máy, khi màn hình vừa hiện lên, hãy ấn liên tục vào phím tắt để truy cập menu Boot.
Lưu ý: Mỗi máy có một phím tắt truy cập Boot khác nhau, hãy tìm trên mạng bằng từ khóa: “Phím tắt Boot + tên hãng laptop”. Bạn cũng có thể thử lần lượt các tổ hợp phím sau: F2 đến F12 hoặc các phím Del, Esc.
B3: Chọn ngôn ngữ (nên để tiếng Anh). Tiếp tục chọn định dạng thời gian ở mục Time and curency format (nên giữ nguyên English United States). Chọn định dạng bàn phím ở Keyboard or input method (nên giữ nguyên US). Cuối cùng bạn ấn Next.
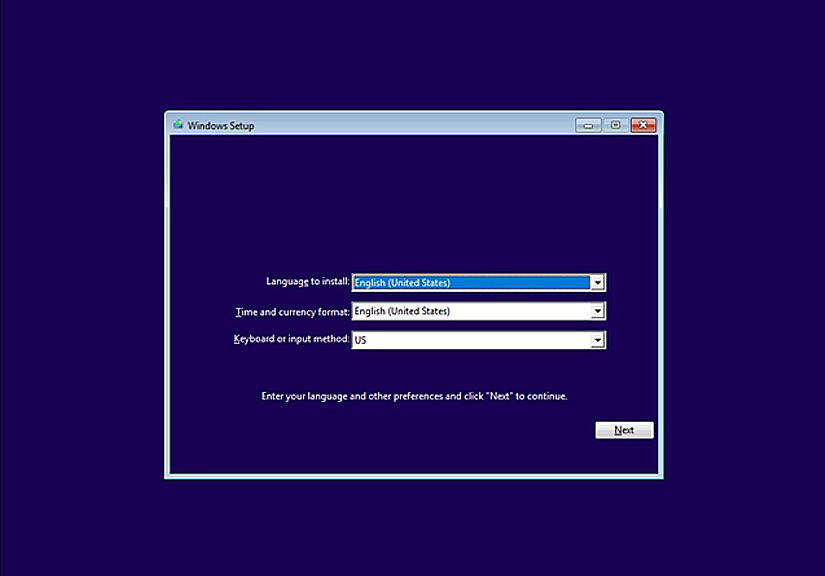
B4: Nhập vào đoạn key cài đặt Windows của bạn. Key này có thể được mua ở các cửa hàng bán Windows 10 có bản quyền. Ấn Next để tiếp tục.
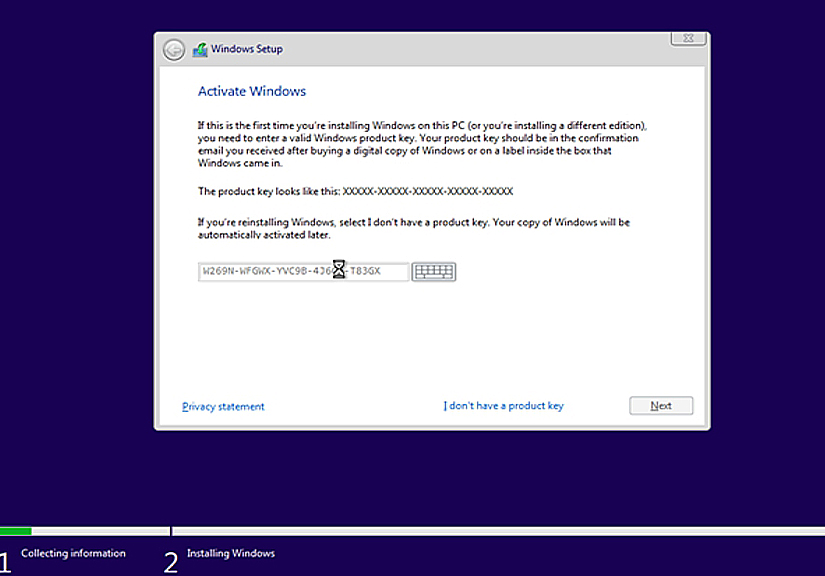
B5: Đồng ý các điều khoản rồi ấn Next.
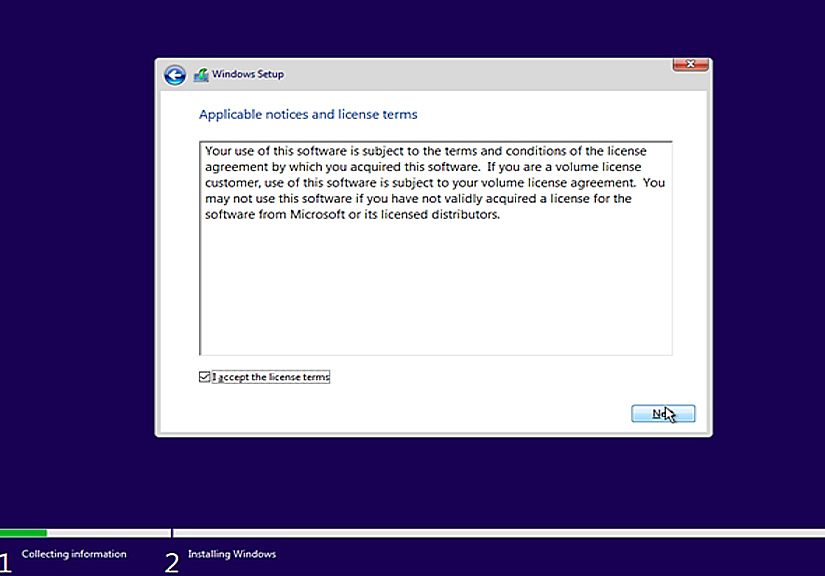
B6: Chọn Custom nếu muốn cài Windows 10 mới, chọn Upgrade để nâng cấp từ phiên bản cũ lên phiên bản mới mà vẫn giữ được các tập tin, phần mềm trước đó.
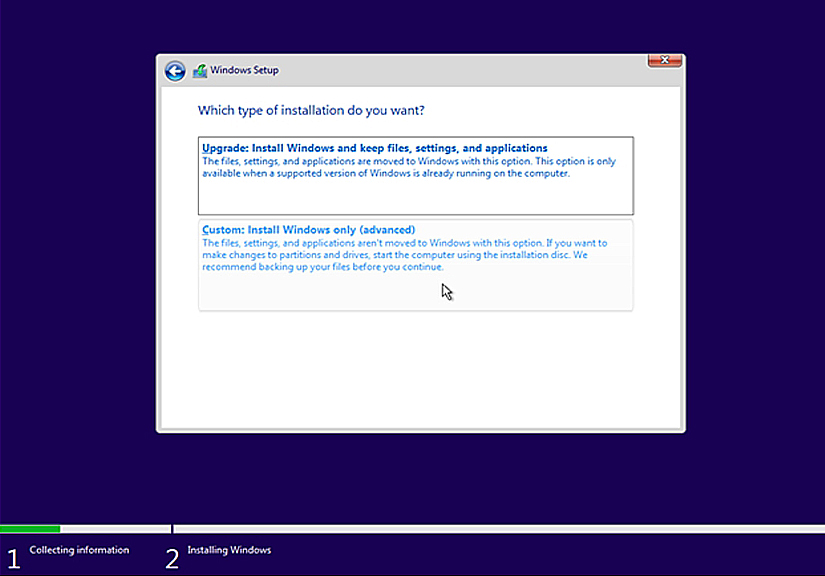
B7: Chọn ổ đĩa bạn cài Windows. Nên nhớ, ổ này sẽ bị format sau khi cài đặt Windows 10. Bạn phải chọn đúng ổ đĩa cần cài, nếu chọn sai sẽ khiến máy tính bị mất dữ liệu.
Sau khi chọn ổ đĩa, ấn New để tạo phân vùng mới.
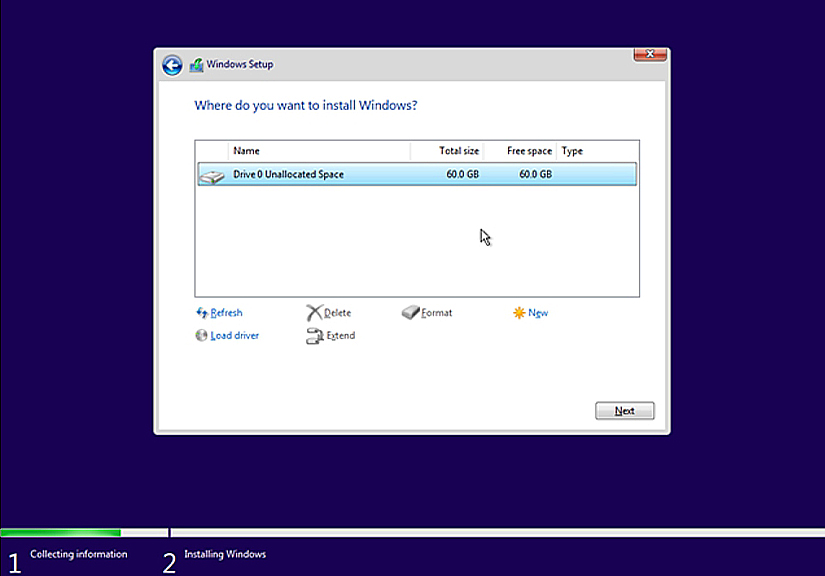
Nhập dung lượng cần tạo (1024 MB = 1 GB). Nếu muốn tạo ổ đĩa chứa hệ điều hành có dung lượng 60 GB thì nhập 1020*60=61.4040 rồi ấn Apply để lưu lại.
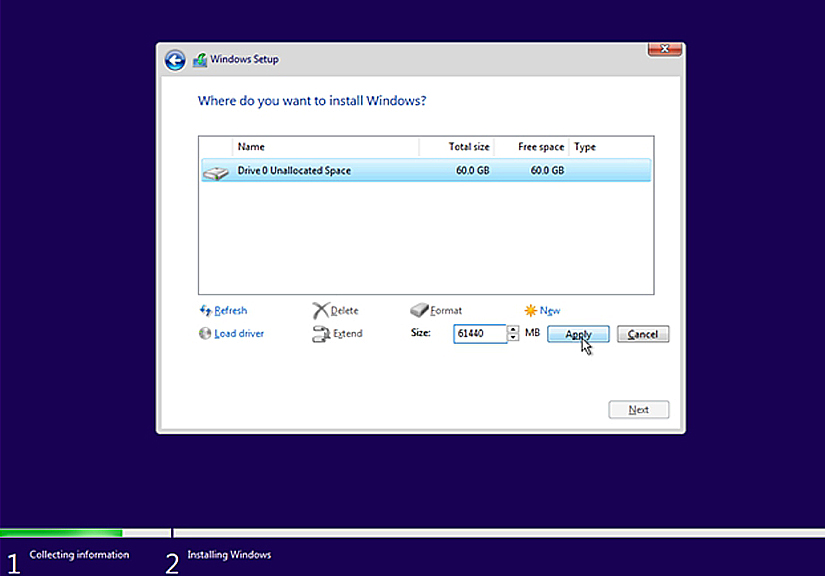
Bạn sẽ không nhấn được New trong một vài trường hợp nhưng đừng lo. Lúc này, bạn có thể ấn Format để xóa phân vùng trước khi cài đặt Windows. Hệ thống sẽ hỏi bạn có muốn xóa hết dữ liệu trong phần vùng trước khi Format hay không? Bạn phải bấm OK.
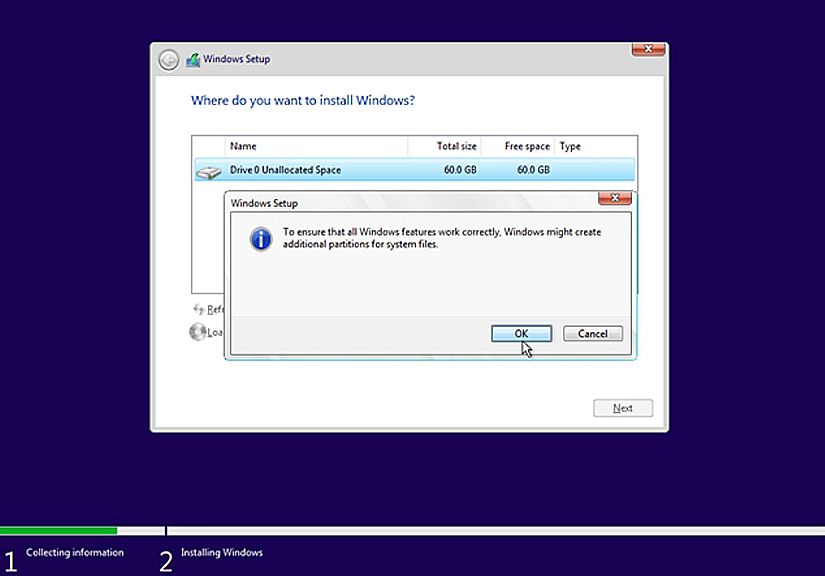
Hệ thống sẽ phát sinh rất nhiều phân vùng có kích thước nhỏ nhưng quan trọng. Bạn không được xóa chúng mà hãy chọn phân vùng mình muốn cài đặt Windows 10 và ấn Next.
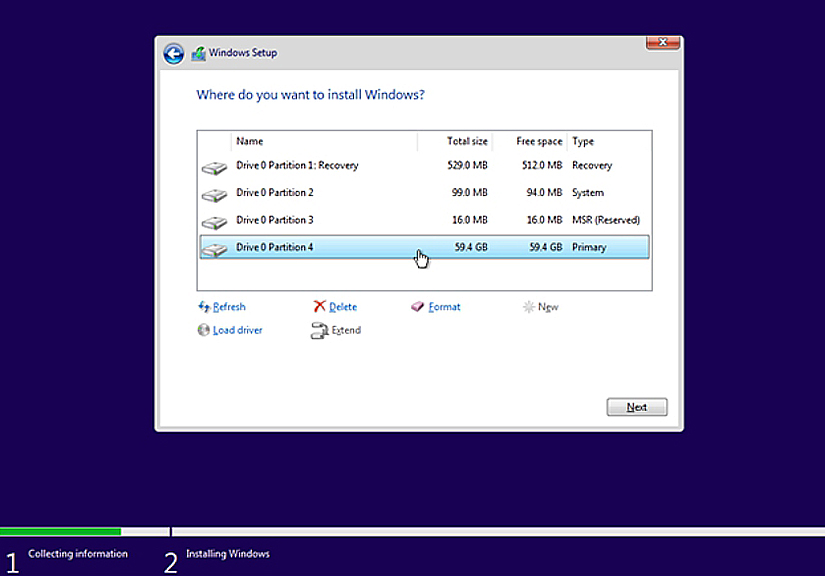
B8: Máy sẽ tự động cài đặt Windows 10 cho bạn.
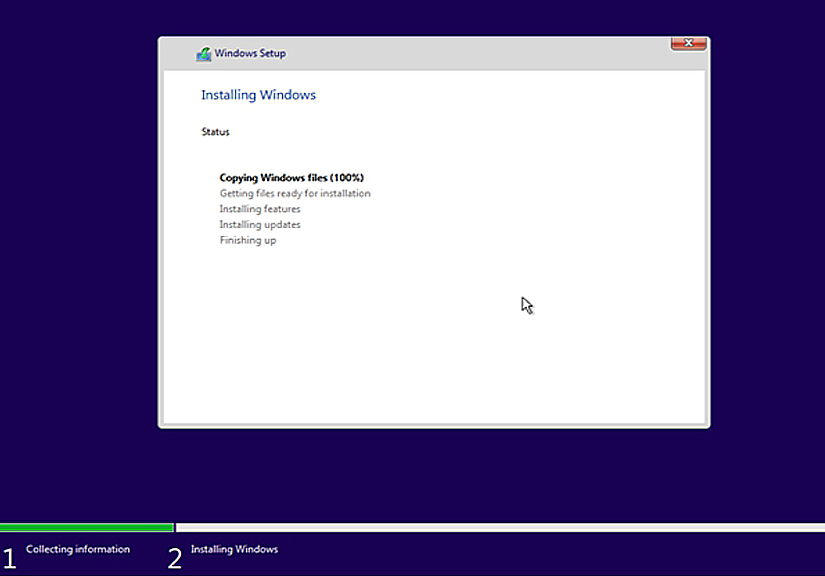
B9: Sau khi xong, máy tính tự động khởi động lại và yêu cầu bạn thiết lập một số cấu hình như ngôn ngữ, bàn phim, mục đích sử dụng…
B10: Sau khi hoàn tất mọi công đoạn trên, giao diện Desktop sẽ hiển thị, đến đây mọi thứ đều đã hoàn thành.
Lưu ý: Sau khi cài đặt Windows 10 bằng USB Boot xong hãy thử kết nối máy với mạng Wifi để tải về các bản cập nhật Driver, phần mềm, vá bảo mật… Đây là điều cần thiết để thiết bị của bạn có thể hoạt động trơn tru, hiệu quả hơn.
Theo: An An
Nguồn: techz.vn










