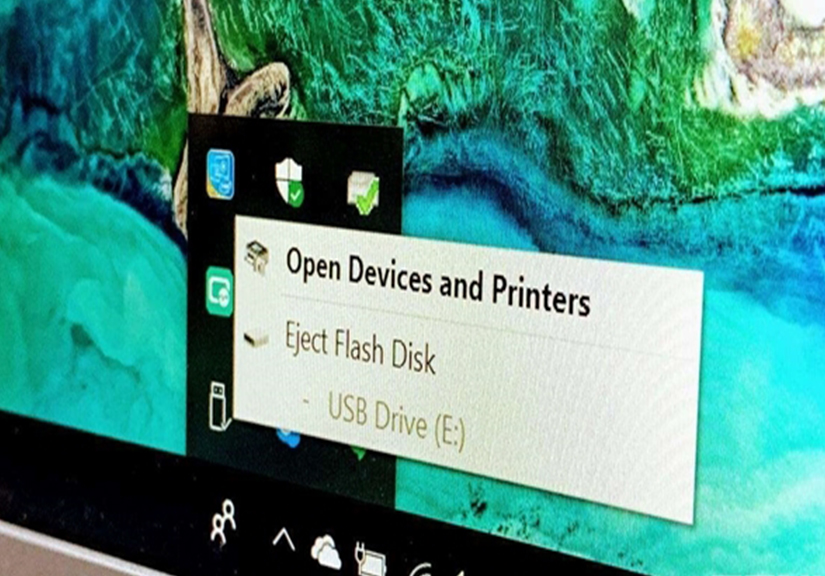
Nếu quá trình này gặp sự cố thì dữ liệu có thể bị mất hay hỏng và nếu thiết bị này là một ổ cứng thì ssex bị hỏng về mặt vật lý
- Xiaomi ra mắt USB giá 350K: Hai đầu A và C, tốc độ 150MB/s, bộ nhớ 64GB/128GB
- Nga ra mắt ổ USB siêu bảo mật: tự nổ để tiêu hủy, loại trừ mọi khả năng khôi phục dữ liệu
- Cùng là cáp USB-C Amazon Basics nhưng cái 9 USD, cái đến 19 USD, có gì khác nhau?
Để có thể tránh sự cố này cách duy nhất là “safely remove” ổ đĩa. Nhưng, Microsoft nói rằng miễn là tuỳ chọn “Quick Removal” được kích hoạt trong System Policy, và bạn đang không ghi dữ liệu vào ổ đĩa USB, thì bạn không phải làm động tác “Eject” nó.
Vậy kích hoạt chế độ “Quick Removal” trong Windows 10 thì làm thế nào? Hãy theo dõi bài viết dưới đy nhé.
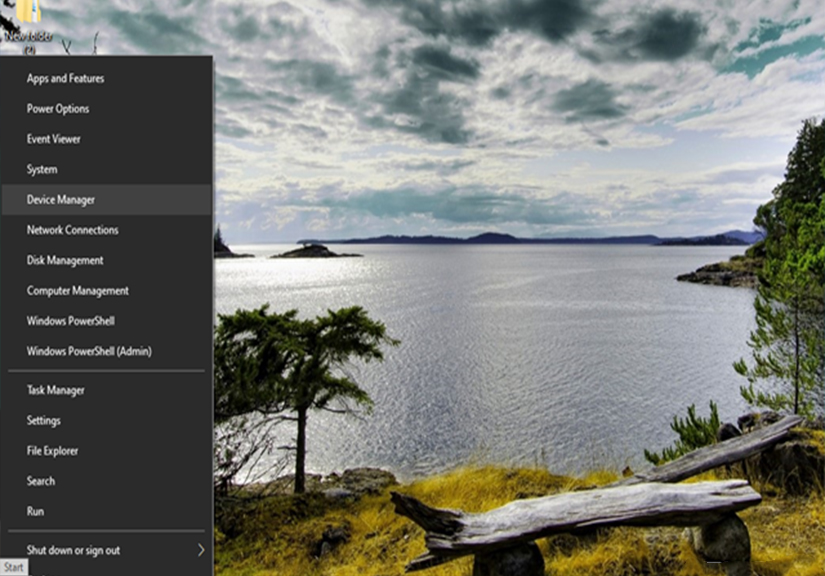
Nhấn phải chuột vào nút Start và chọn “Device Manager”.

Giao diện Device Manager hiện ra, hãy điều hướng đến “Disk Drives”.
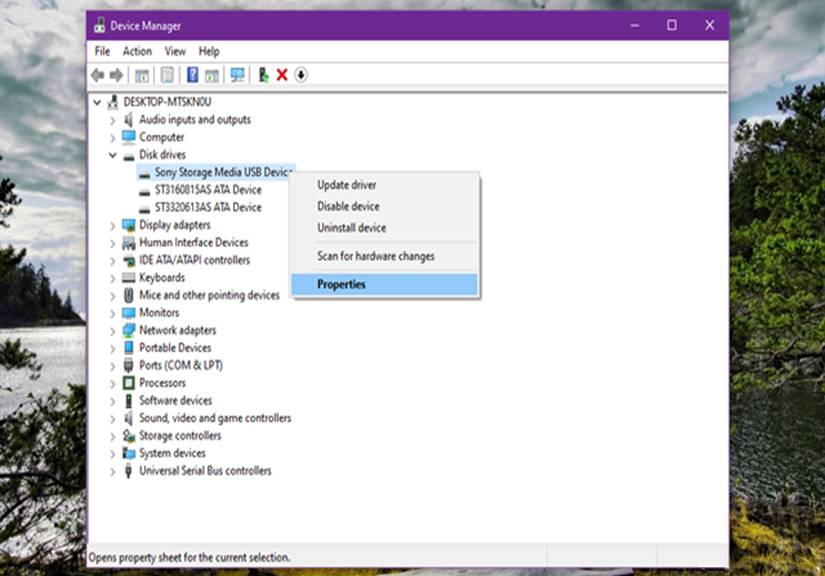
Sau đó nhấn phải chuột vào ổ đĩa USB gắn ngoài, sau đó chọn “Properties”.
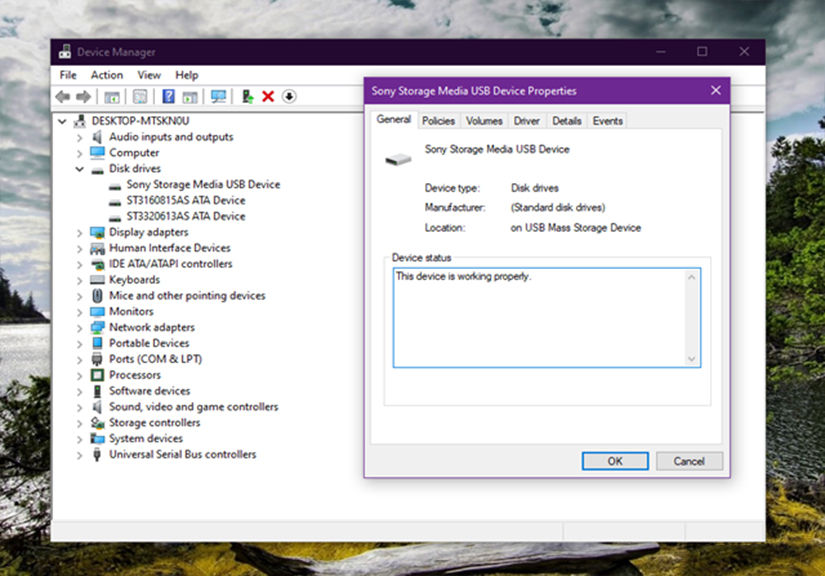
Đợi vài giây, hộp thoại Properties của ổ USB sẽ hiện ra.
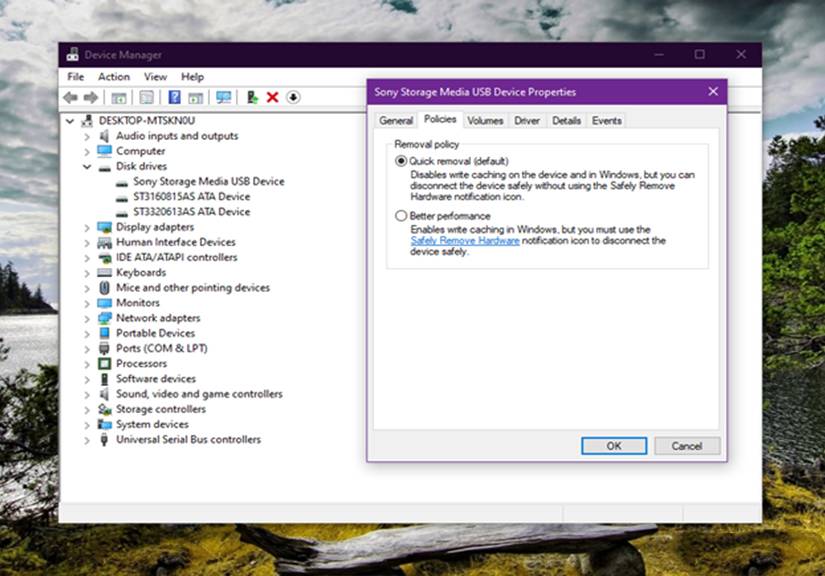
Bạn hãy nhấp vào tab “Policies” và đánh dấu vào lựa chọn “Quick removal”. Cuối cùng, hãy nhấn “OK” để lưu lại.
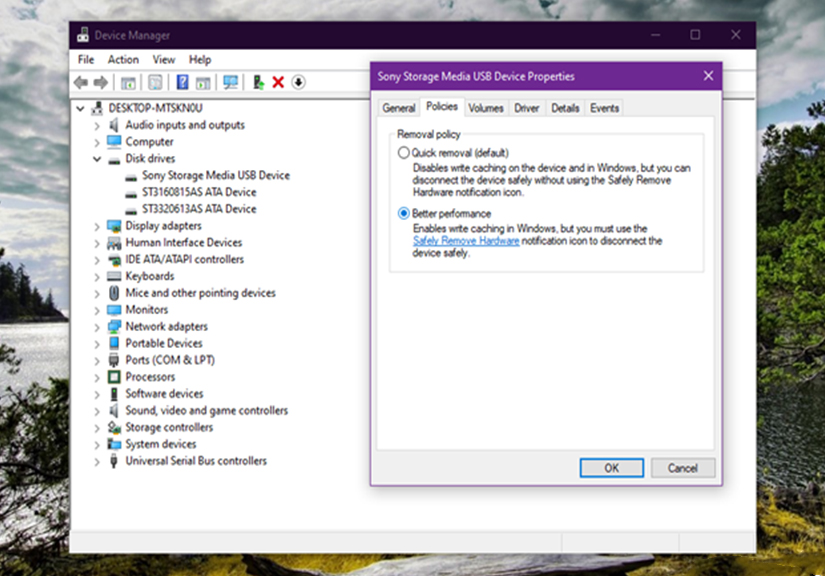
Trường hợp nếu bạn thích hiệu năng hơn sự tiện dụng, bạn có thể chuyển ngược lại chế độ cũ bằng cách đánh dấu vào lựa chọn “Better Performance”.
Cách 02
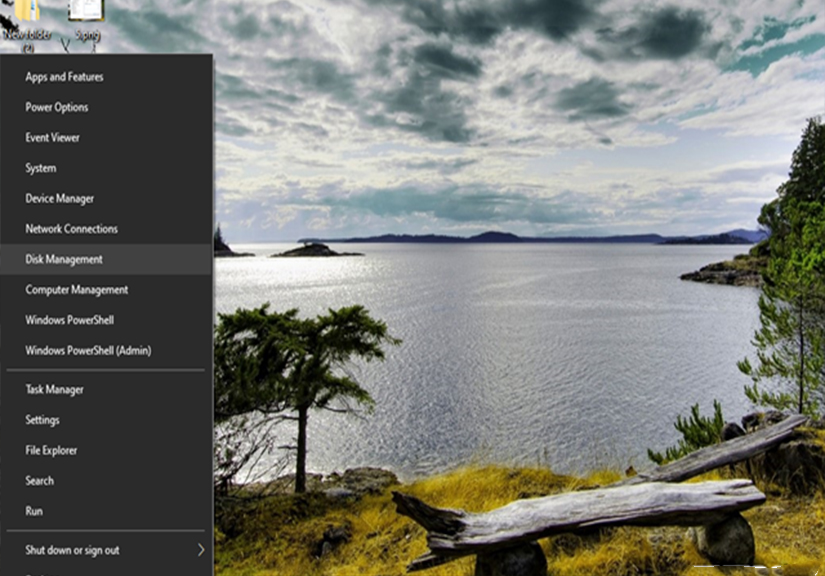
Nếu máy tính có quá nhiều ổ cứng gắn ngoài và bạn không thể xác định được USB mình cần thiết lập “Quick removal” thì hãy mở Disk Management lên bằng cách nhấn phải chuột vào nút Start.
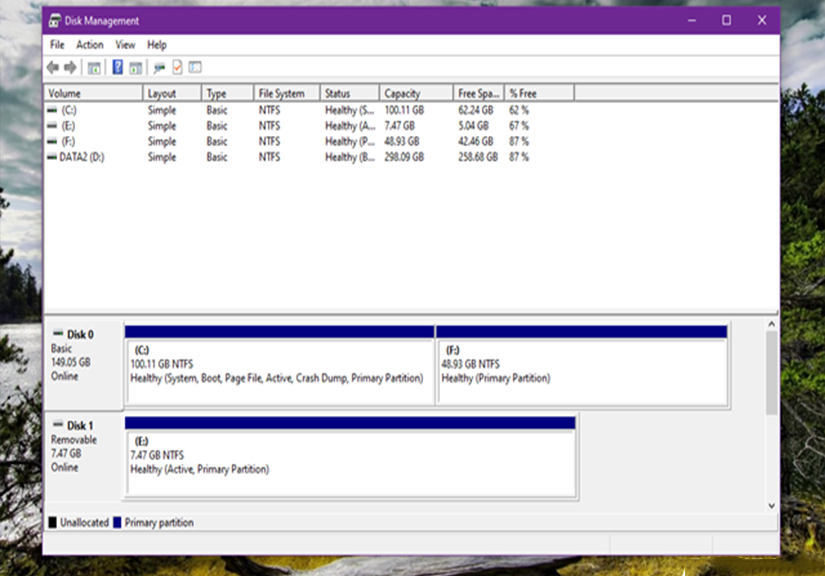
Cửa sổ Disk Management xuất hiện và danh sách các phân vùng, cũng như các ổ cứng gắn ngoài, USB sẽ hiện diện đầy đủ và dễ quan sát.
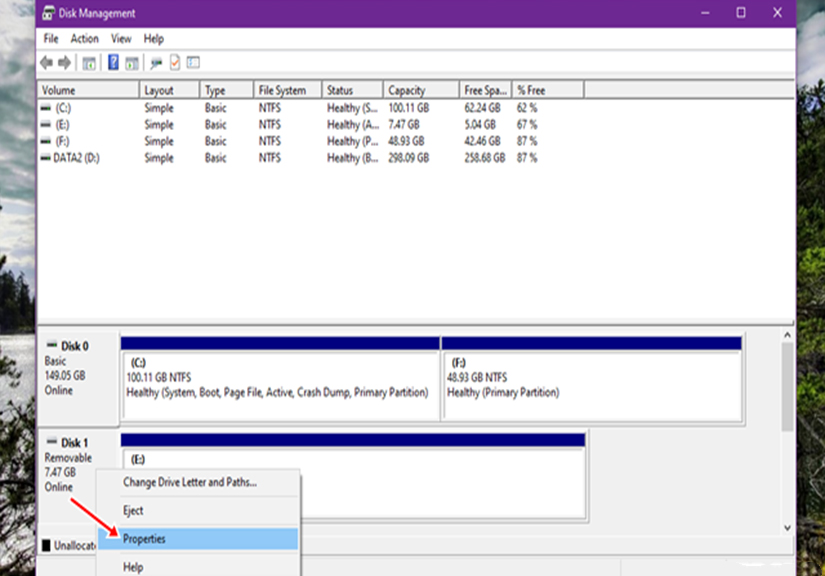
Nhấn phải chuột vào ổ USB bạn cần và chọn “Properties”.
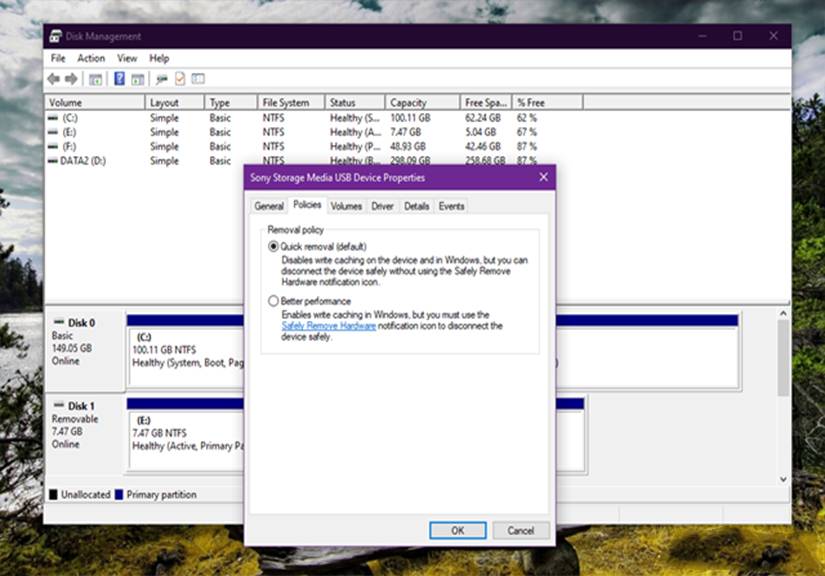
Nhấp vào tab “Policies” và đánh dấu vào lựa chọn “Quick removal”, sau đó nhấn “OK” để lưu lại.
Chúc các bạn thành công.










