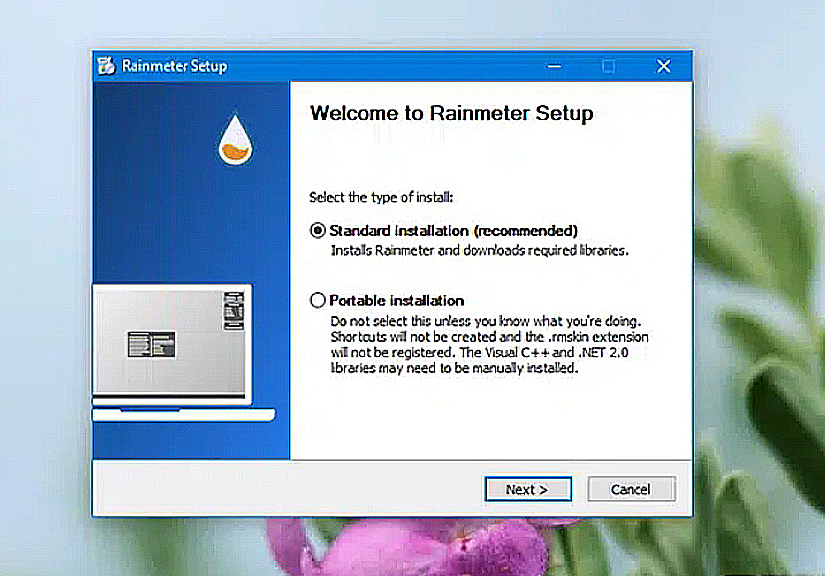Đối với những nhà thiết kế thì không gian desktop của Windows 10 luôn là nơi mang đến nhiều ý tưởng. Và họ thỏa sức sáng tạo làm ra những chủ đề thật sự ấn tượng đối với phần giao diện của desktop bằng phần mềm Rainmeter.
- Lỗi Windows 10/11 khiến một số dữ liệu vẫn còn lưu trên ổ cứng sau khi khôi phục cài đặt gốc
- Bản cập nhật Patch Tuesday đầu tiên của năm 2022 dành cho Windows 10 không thể kết nối VPN
- Bản cập nhật mới nhất của Microsoft bắt người dùng Windows 10 và 11 phải dùng trình duyệt Edge
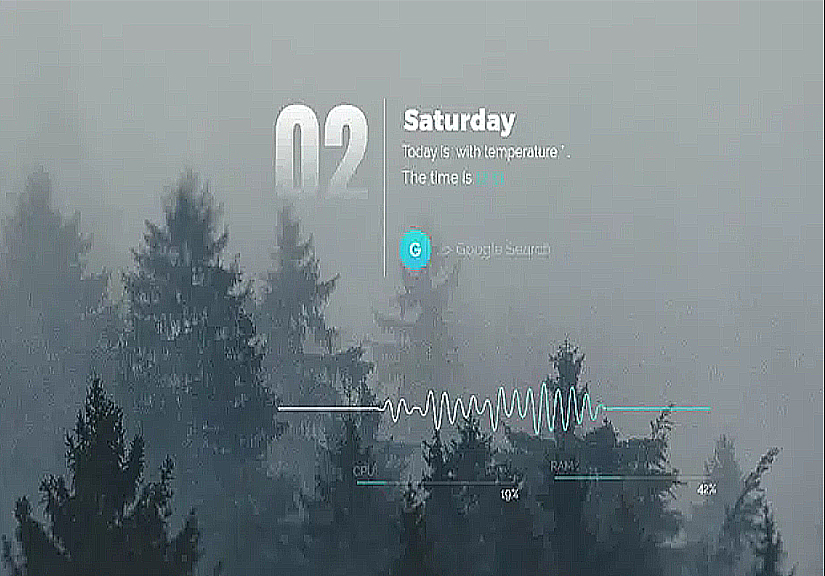
Bây giờ, chúng ta sẽ sử dụng giao diện Amatical của tác giả ApexXx-SenSei và setup trên Deviantart cho Windows 10.
1. Sao lưu lại Windows 10 với System Restore
Đầu tiên hãy tạo điểm sao lưu (System Restore) là việc bạn nên thực hiện đầu tiên nhằm có thể khôi phục lại hệ điều hành về trạng thái ổn định trước đó. Vì phần lớn các hướng dẫn thay đổi giao diện cho Windows 10 điều bắt buộc người dùng phải can thiệp sâu vào hệ thống,
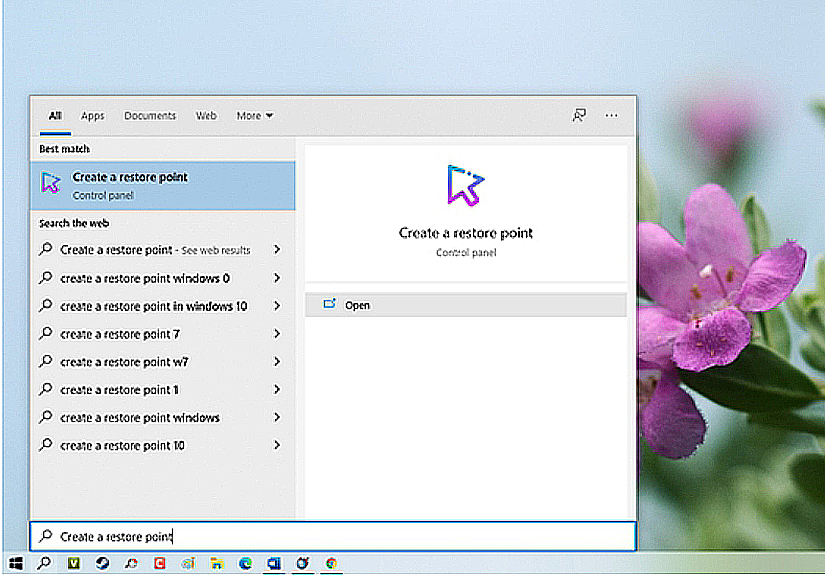
Tiếp theo bạn hãy nhập từ khóa “Create a restore point” vào ô tìm kiếm và nhấn vào kết quả như hình. Để sử dụng tính năng System Restore.
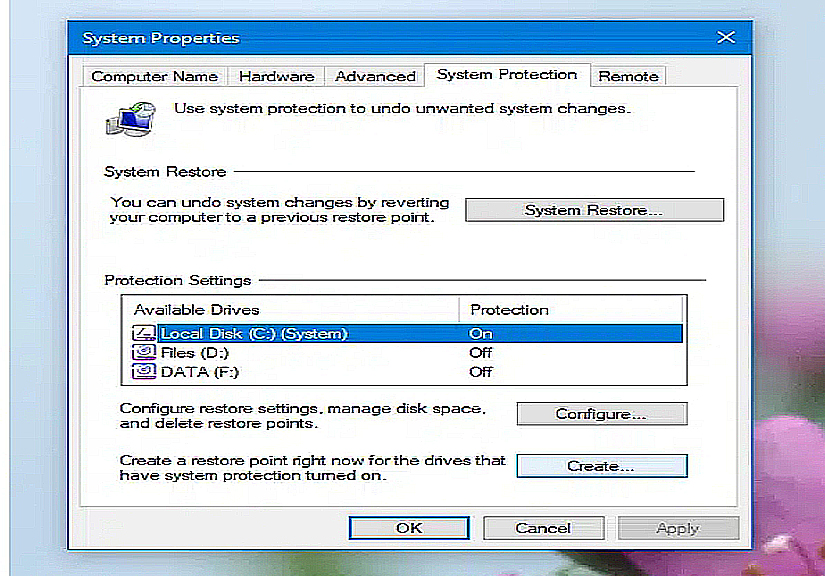
Cửa sổ System Properties hiện ra, hãy nhấp chọn phân vùng hệ thống (System, hay ổ “C”), sau đó nhấn vào “Create…”.
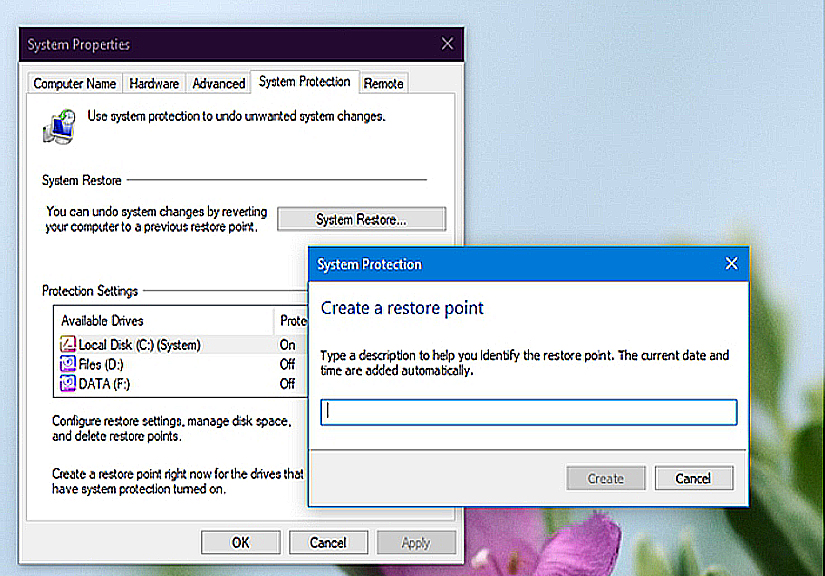
Đặt tên cho điểm khôi phục, sau đó nhấn Create.
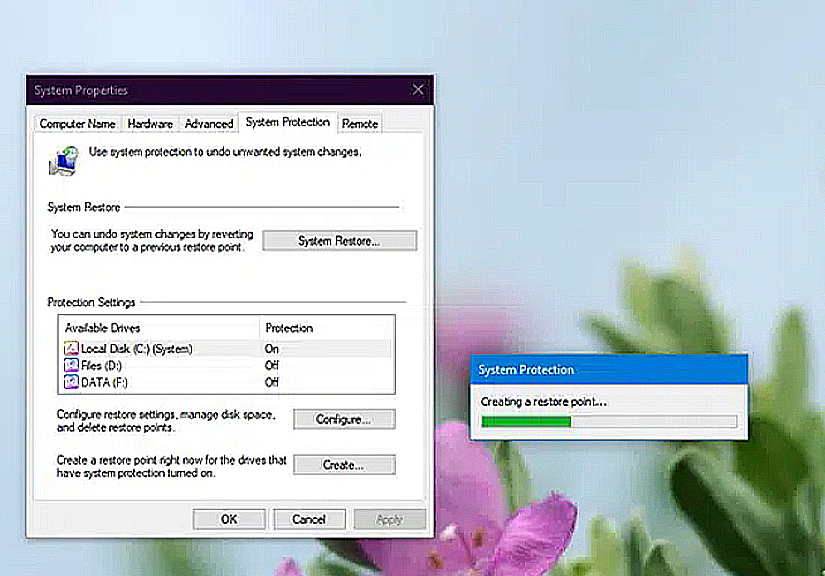
Đợi vài phút để Windows tiến hành khởi tạo điểm khôi phục hệ thống.
2. Tải, cài đặt và sử dụng bộ giao diện Amatical trên Windows 10
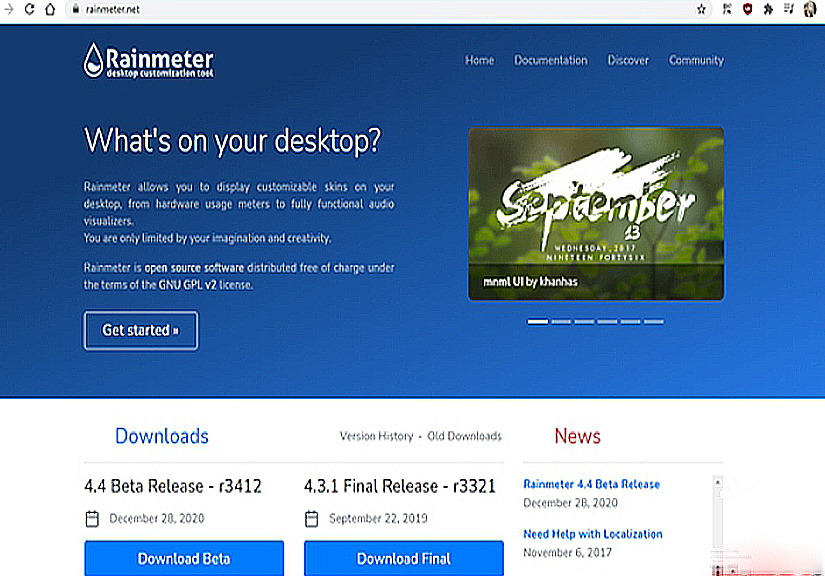
Truy cập vào rainmeter.net và tải về phiên bản mới nhất của Rainmeter.
Khi bạn đã tải về , bạn hãy khởi chạy gói tin để cài đặt Rainmeter lên Windows 10.
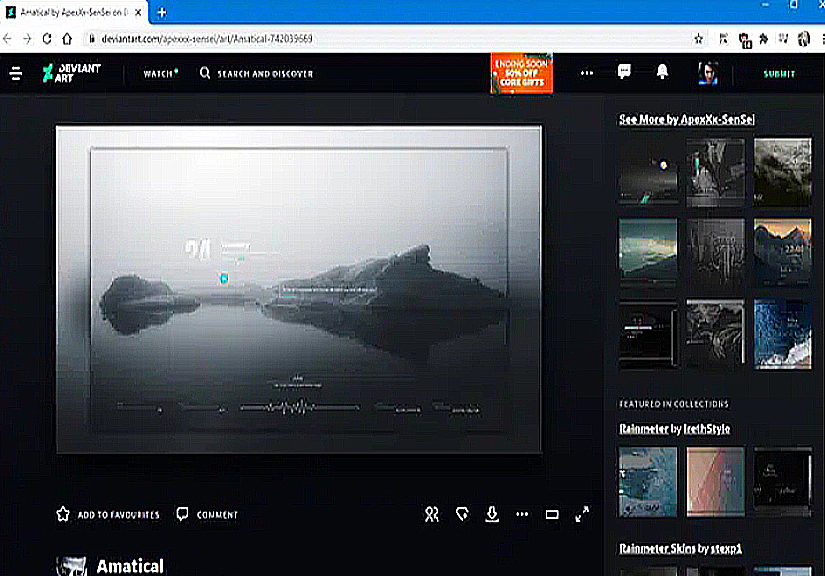
Khi đã cài đặt xong Rainmeter, bạn hãy tải về bộ giao diện Amatical.
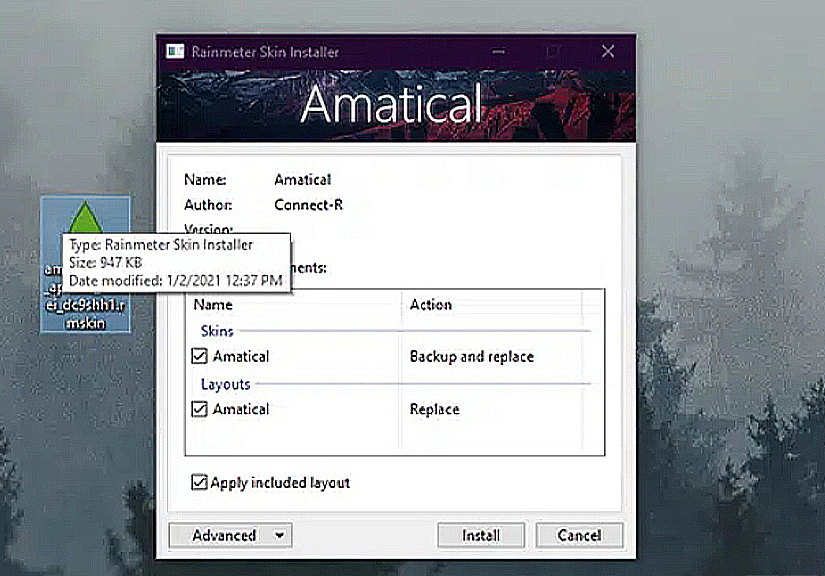
Gói giao diện sẽ có định dạng “.rmskin”, bạn hãy khởi chạy tập tin này và nhấn Install ở cửa sổ xác nhận.
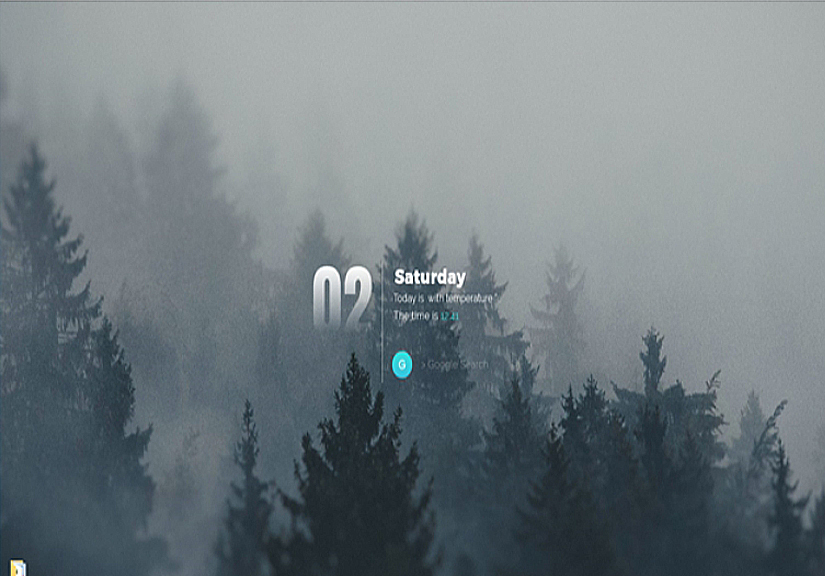
Tiếp theo giao diện Amatical sẽ tự động được kích hoạt và hiển thị ở màn hình desktop, sau đósắp xếp lại vị trí của các thành phần của giao diện sao cho hợp ý thích của bạn là xong.
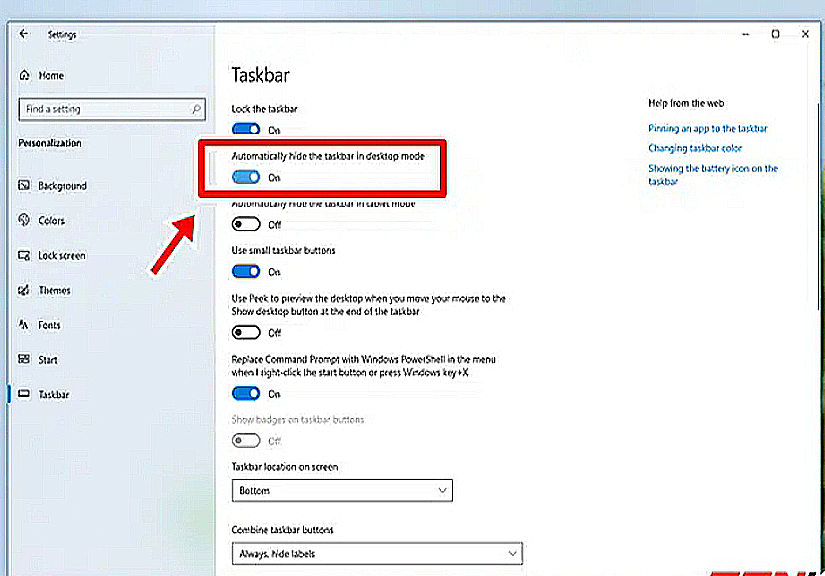
Bạn hãy truy cập vào Settings > Personalization > Taskbar và gạt sang ON ở tùy chọn “Automatically hide the taskbar in desktop mode” để ẩn thanh Taskbar.
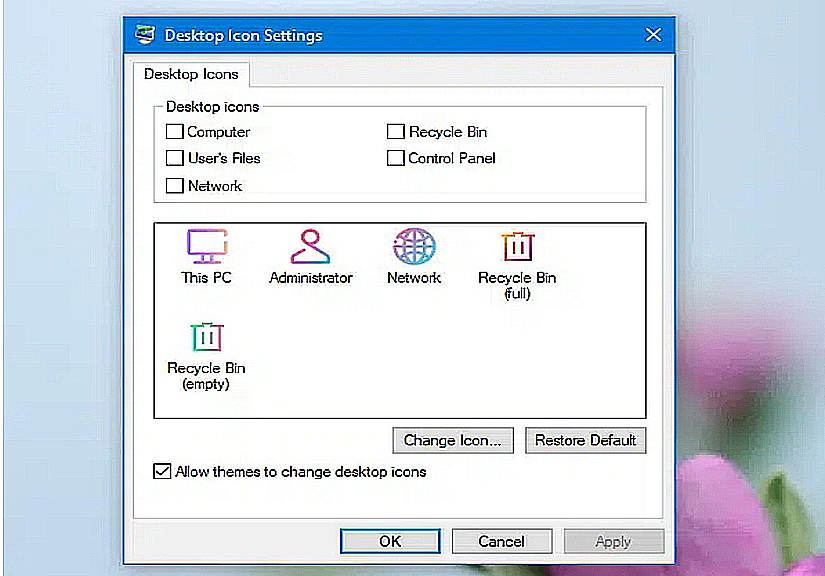
Tiếp theo, hãy nhấp vào Themes và nhấp vào tùy chọn “Desktop icon settings”. Cửa sổ thiết lập icon hiện ra, bạn hãy hủy đánh dấu ở các biểu tượng mình không muốn xuất hiện ở desktop và nhấn Apply > OK để lưu lại.
Như vậy là bạn đã có một bộ giao diện mới theo sở thích cá nhân rồi. Chúc các bạn hành công!