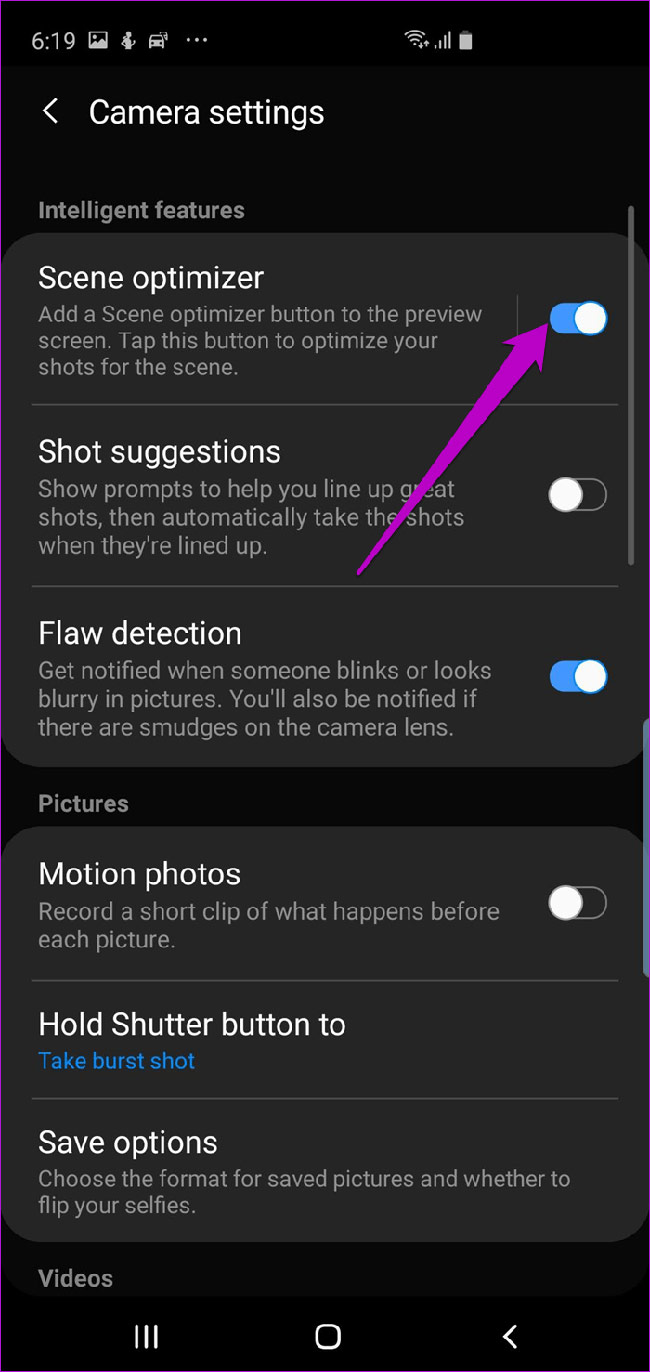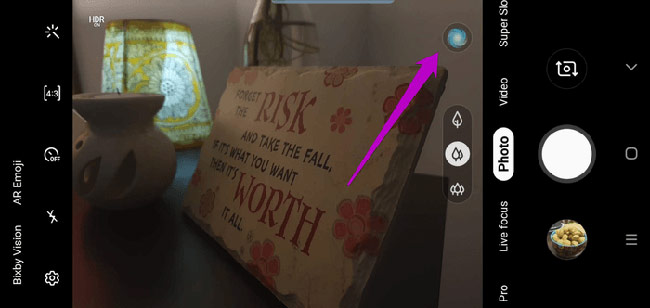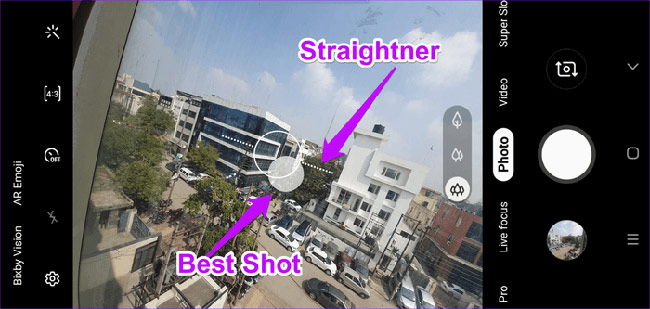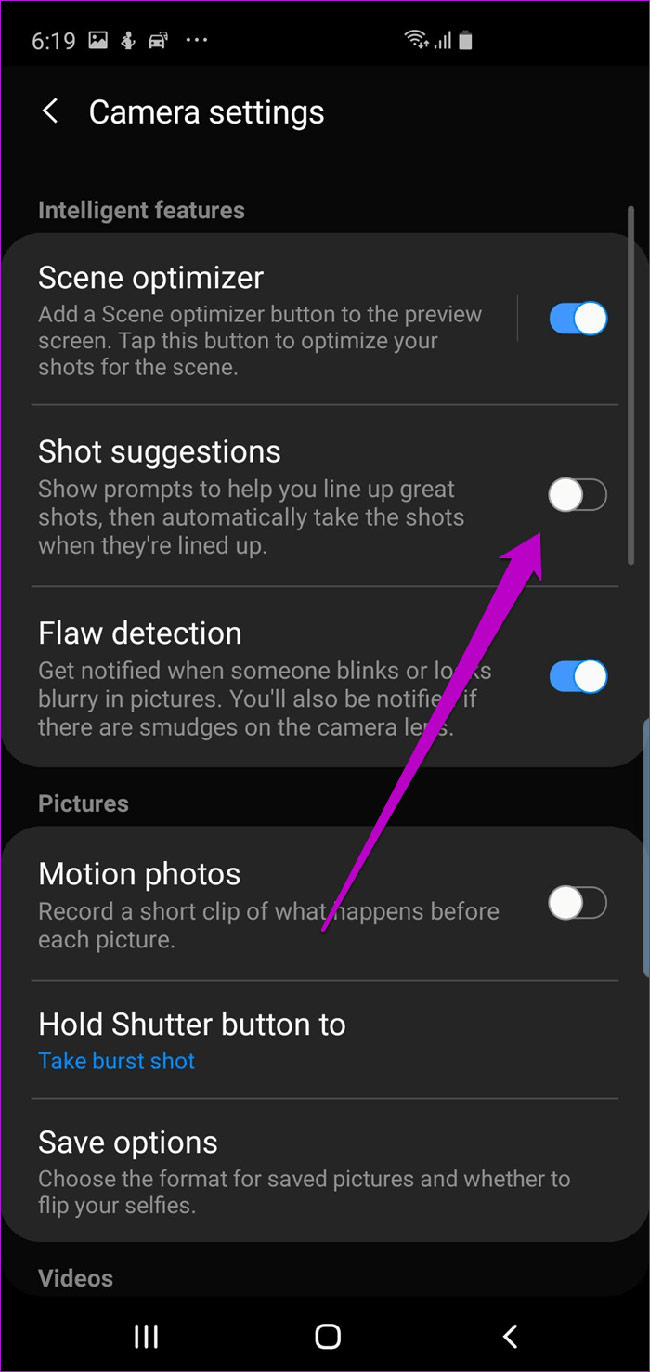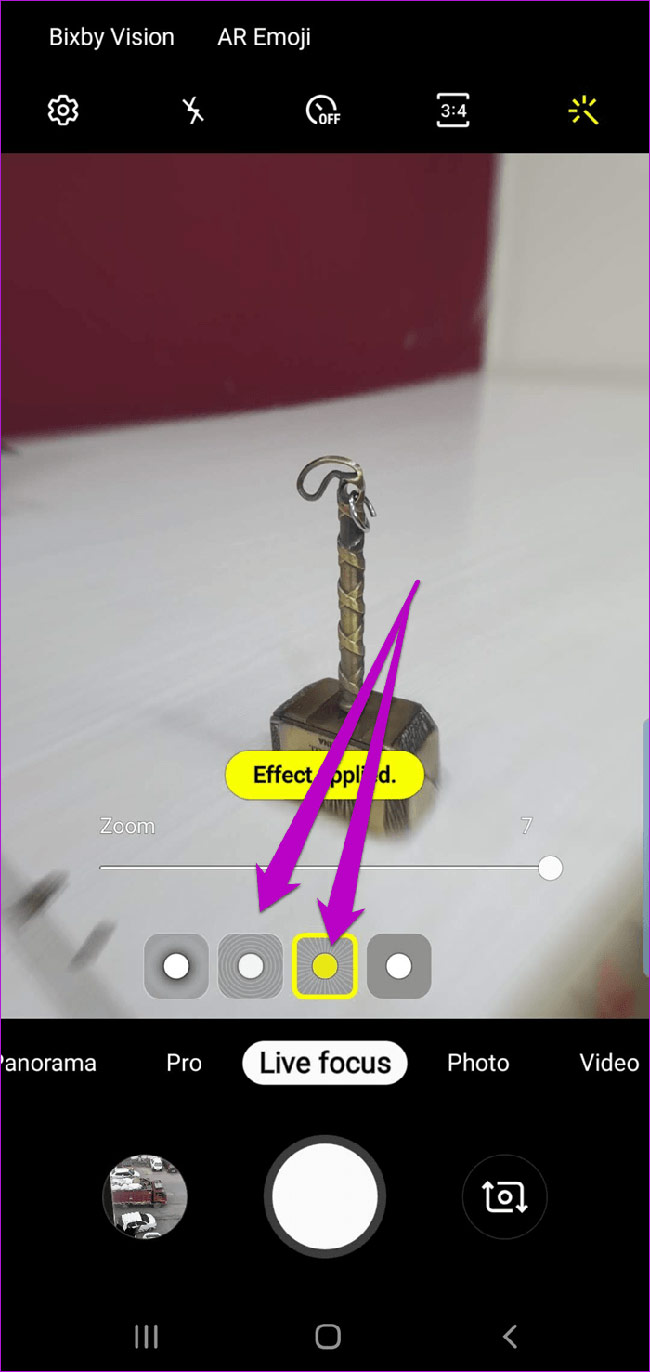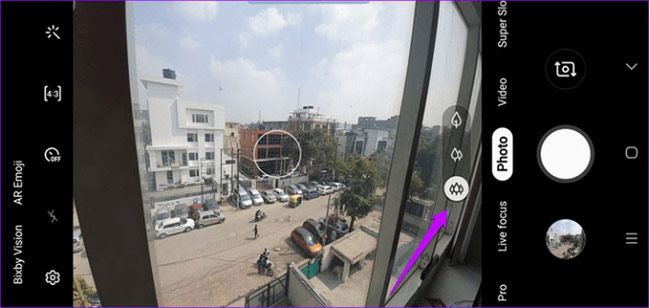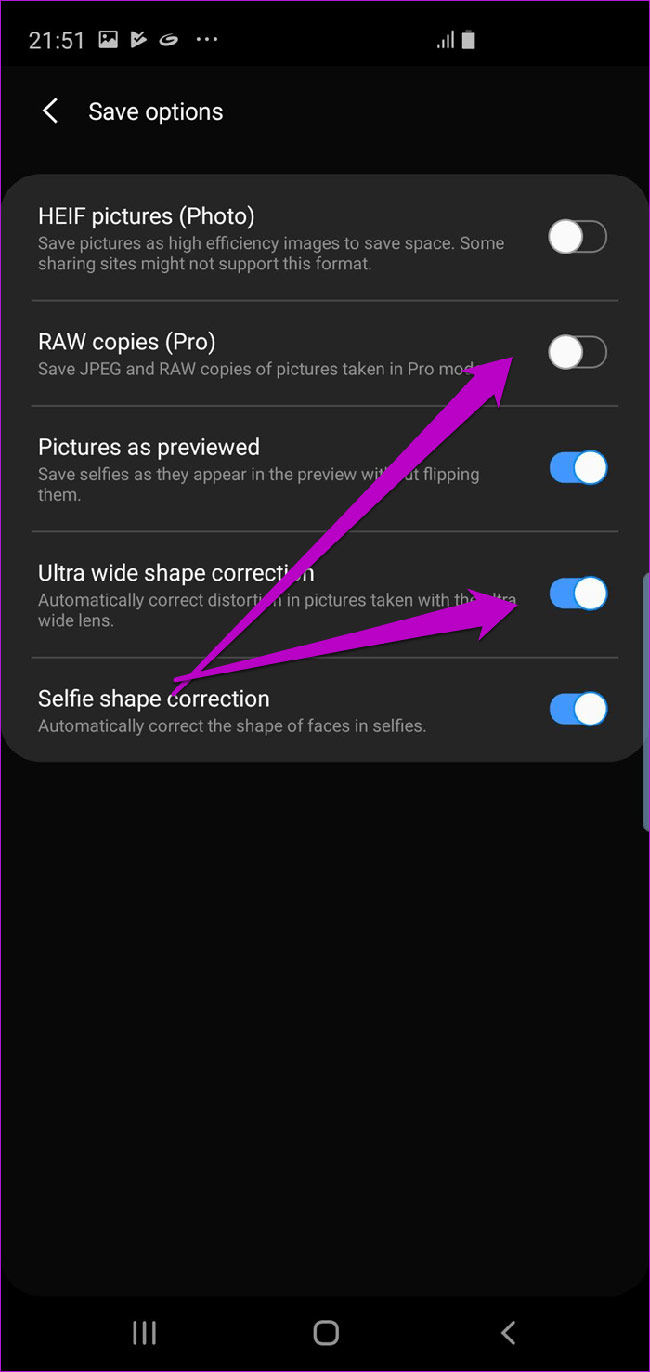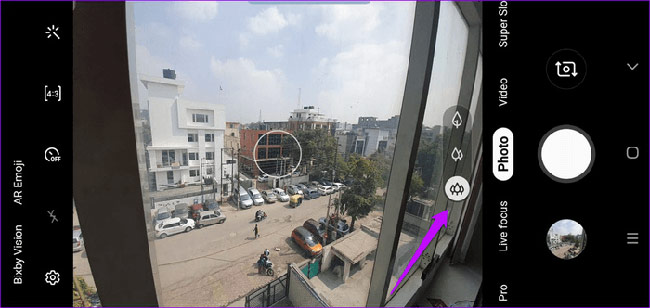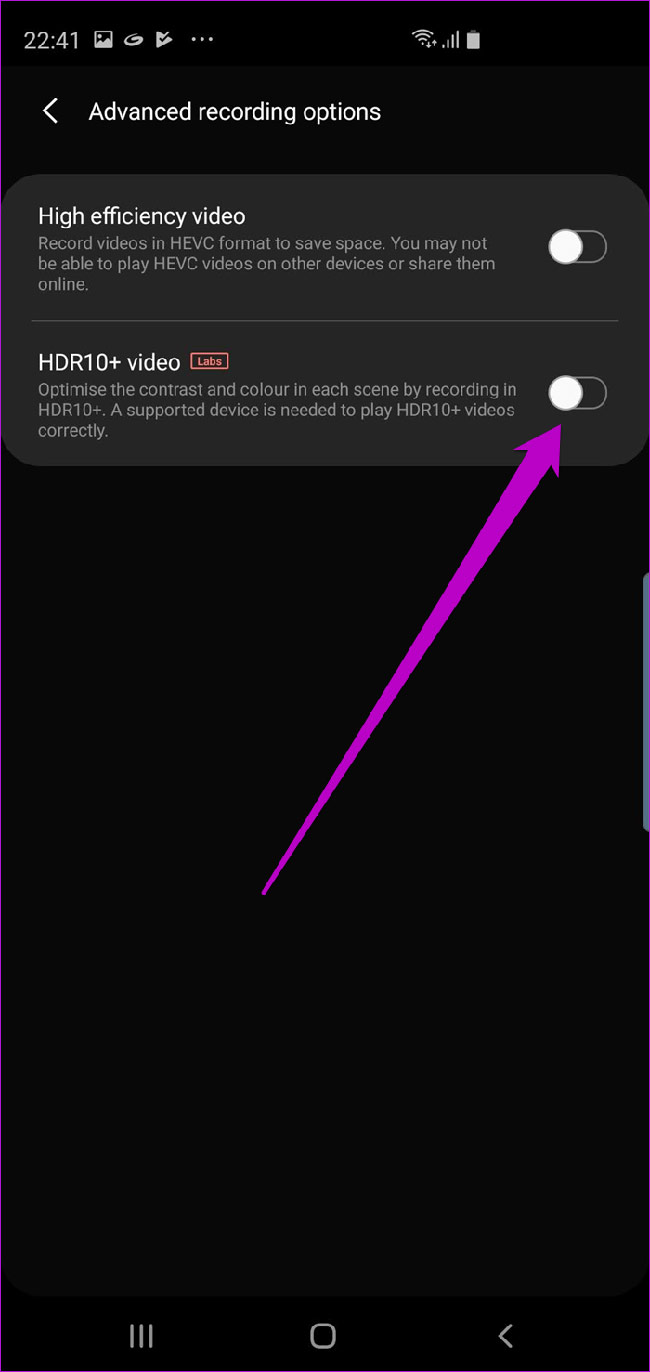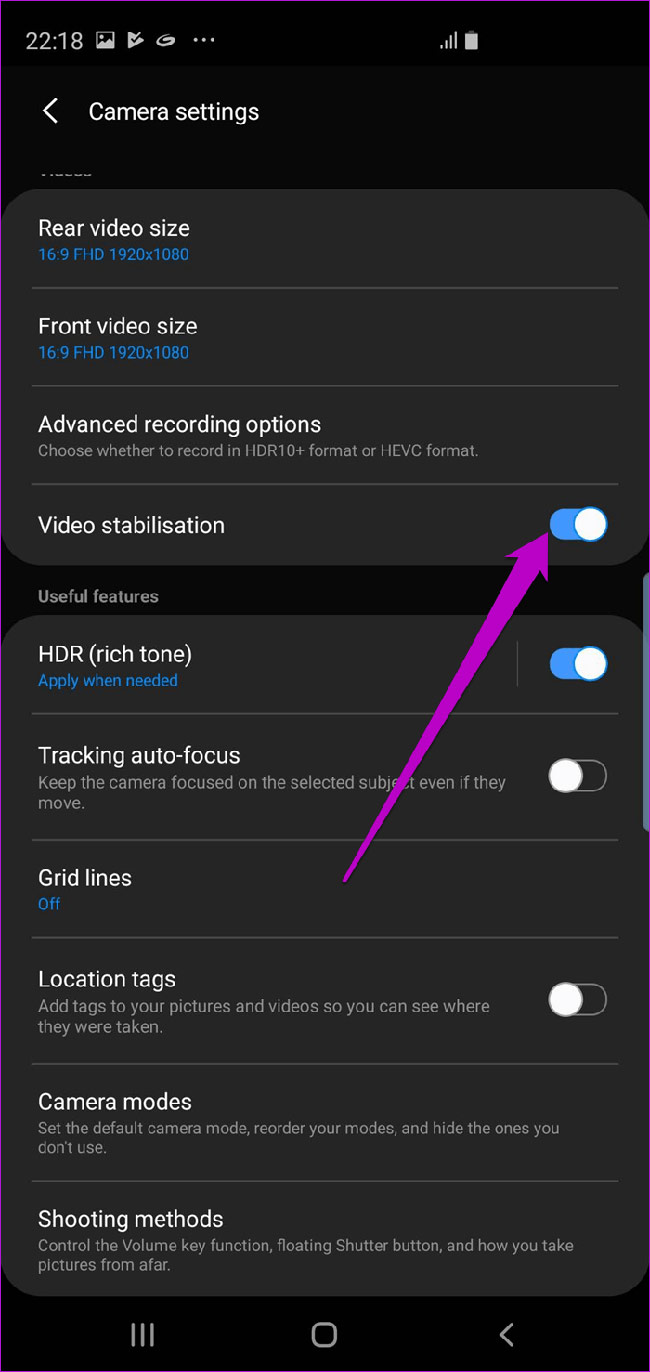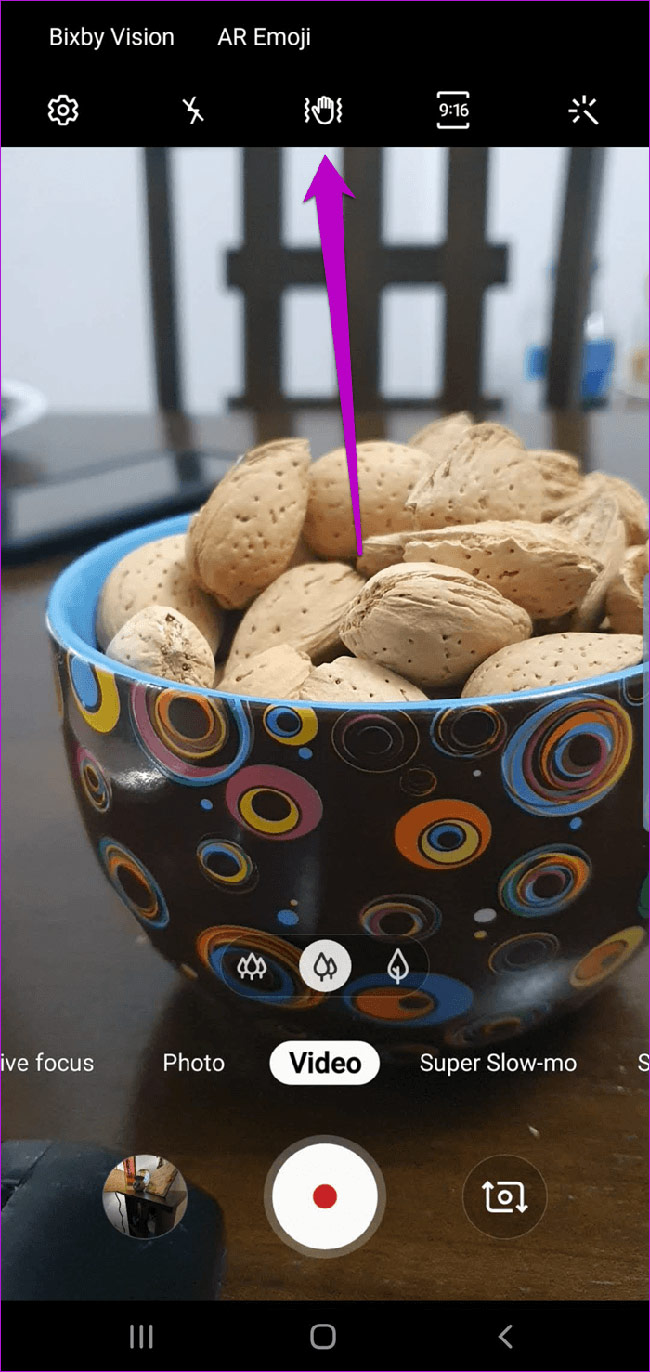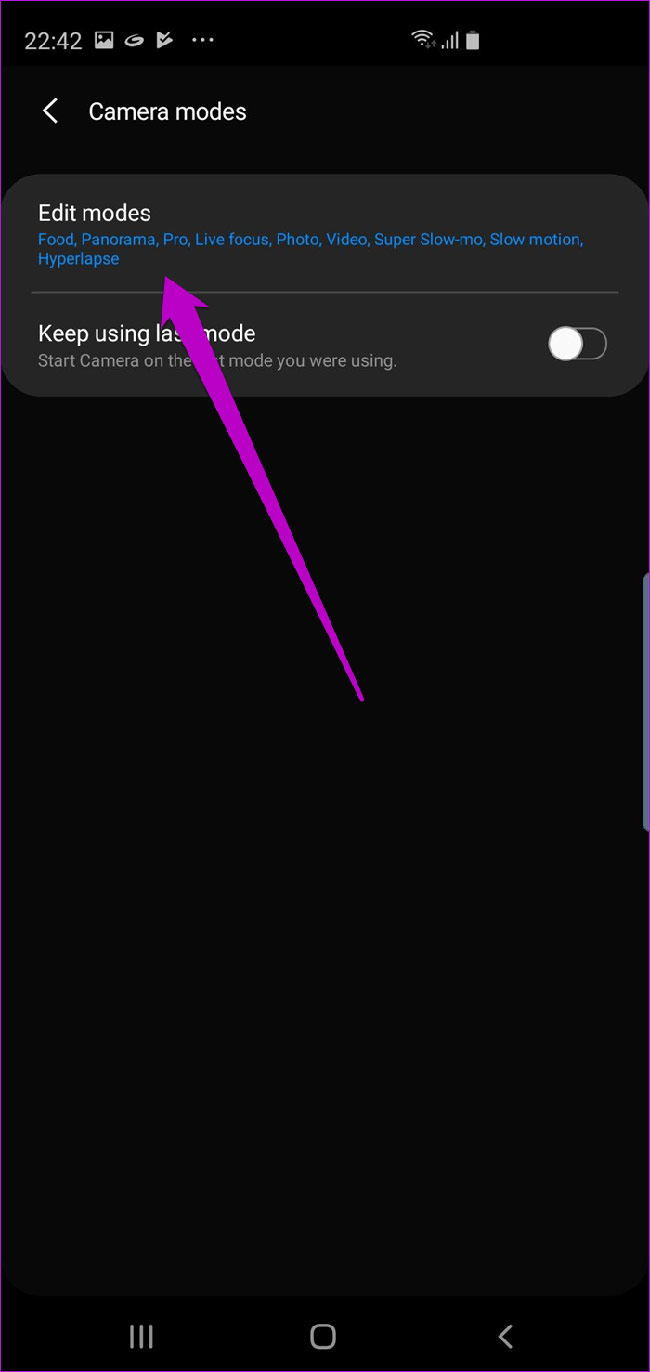9 cách để chụp ảnh cực đẹp trên Galaxy S10 và S10 Plus
Không chỉ sở hữu những công nghệ mới nhất cùng nhiều tính năng thú vị. Samsung Galaxy S10 và S10 Plus còn sở hữu hệ thống camera chất lượng.
Để tận dụng tối đa khả năng chụp ảnh đẹp của dòng Galaxy S10 thì dưới đây là 9 mẹo quan trọng không thể bỏ qua.
1. Kích hoạt trình tối ưu hóa cảnh
So với Galaxy Note 9, trình tối ưu hóa cảnh (Scene optimizer) trên Galaxy S10 Plus thông minh hơn. Theo đó tính năng này hoàn toàn có thể phân biệt giữa các tòa nhà và vật nuôi (trong số nhiều thứ khác), từ đó đưa ra các thiết lập tối ưu hóa hình ảnh tương ứng.
Xem thêm: Galaxy Note9 Việt Nam chính thức nhận cập nhật Android 9 Pie
Để bật tính năng này lên, bạn kích hoạt ứng dụng camera lên, rồi bấm vào biểu tượng Settings (biểu tượng hình răng cưa) và kích hoạt tính năng Scene optimizer lên.
Sau khi được kích hoạt, bạn sẽ thấy một biểu tượng màu xanh xuất hiện trên màn hình ứng dụng camera bất cứ khi nào bạn khởi động camera. Nếu muốn tắt tính năng này, chỉ cần nhấn vào biểu tượng màu xanh này là được.
Chưa dừng lại ở đó, cũng trong cửa sổ Settings của ứng dụng camera thì cùng với các khả năng nhận dạng cảnh thông thường, trình tối ưu hóa cảnh còn cung cấp các tính năng khác như Quét tài liệu (Document scan) để sử dụng camera như máy scan tài liệu và Starburst để chuyển đổi ánh sáng trên các bức ảnh thiếu sáng thành hiệu ứng nghệ thuật.
2. Kích hoạt đề xuất chụp ảnh đẹp
Ngoài các tính năng camera quen thuộc như trên Galaxy S9 Plus thì Galaxy S10 Plus còn có một số tính năng mới, trong đó phải kể đến tính năng Shot suggestions. Tính năng này sẽ sử dụng công nghệ AI để nhận diện các tình huống và gợi ý các cách để chụp ảnh tốt hơn, tính năng này đặc biệt phù hợp với những ai không giỏi nhiếp ảnh nhưng vẫn có thể có được ảnh đẹp.
Khi bật tính năng này lên, bạn sẽ thấy có hai vòng tròn dẫn hướng trên màn hình camera (một chỉ cân bằng và cái kia để cải thiện bố cục). Tất cả những gì bạn cần làm là căn chỉnh trọng tâm của hai vòng tròn trùng nhau và chụp ảnh. Để sử dụng tính năng này, trong ứng dụng camera truy cập menu Settings và bật tính năng Shot suggestions lên.
3. Thử chế độ lấy nét trực tiếp mới
Chế độ Live Focus xuất hiện lần đầu với Galaxy Note 8 với 4 chế độ chụp mới. Trên Galaxy S10 Plus giờ đây bạn có thể thử nghiệm các hiệu ứng nghệ thuật như Blur, Spin, Zoom hoặc chế độ màu Colur point giống như Google Photos, trong đó chủ thể sẽ giữ nguyên màu sắc, trong khi màu nền sẽ được chuyển thành màu đen và trắng.
Điều thú vị là bạn có thể giảm mức độ mờ bằng cách kéo thanh trượt, nhưng nếu không hài lòng với kết quả thì có thể chuyển sang hiệu ứng làm mờ tiêu chuẩn. Để thực hiện, chọn file ảnh trong bộ sưu tập và nhấn vào nút Change background effect. Chọn chế độ mới rồi bấm Save để lưu lại thay đổi. Tính năng tương tự cũng được thực hiện với camera trước.
4. Chụp cảnh tươi mới hơn với Food Mode
Nếu là người có “tâm hồn ăn uống”, bạn sẽ rất thích chế độ thực phẩm Food Mode trên Galaxy S10. Chế độ này không chỉ ghi lại từng chi tiết nhỏ của thực phẩm mà còn làm cho màu sắc thực phẩm trở nên nổi bật. Tuy nhiên ít ai biết Food Mode cũng có thể được sử dụng để chụp các vật phẩm nhiều màu sắc khác với hiệu quả không kém.
Xem thêm: Tính cách của bạn phù hợp với màu nào của Galaxy S10?
Có hai cách để thực hiện, bạn có thể chọn làm nổi bật một khu vực cụ thể hoặc toàn bộ hình ảnh. Một tính năng thú vị khác là Pallete. Sử dụng tính năng này cho phép điều chỉnh nhiệt độ và màu sắc của hình ảnh, đơn giản chỉ cần kéo thanh trượt để điều chỉnh cho phù hợp.
5. Tự động sửa ảnh góc rộng
Nhờ chế độ siêu rộng (Ultra-wide), Galaxy S10 có thể chụp một số bức ảnh với góc rộng tuyệt vời. Nhưng nếu chụp quá quá gần đối tượng hoặc đang chụp ở chế độ phong cảnh thì ảnh chụp sẽ bị méo và không đẹp. Rất may, Galaxy S10 Plus cho phép hiệu chỉnh góc rộng để loại bỏ hiện tượng méo ống kính khỏi các cạnh của ảnh. Bằng cách này ảnh chụp sẽ cân đối hơn.
Tính năng này (Ultra wide shape correction) có sẵn trong tùy chọn Save của menu Settings. Cũng trong cửa sổ này, bạn cũng có thể kích hoạt tính năng HEIF pictures để lưu ảnh tiết kiệm dung lượng bộ nhớ, trong khi tính năng RAW copies sẽ cung cấp một hình ảnh (được chụp ở chế độ Pro) ở định dạng hình ảnh JPEG và RAW. Thực tế thì định dạng RAW thu được nhiều thông tin hơn định dạng ảnh JPEG tiêu chuẩn và do đó linh hoạt hơn để chỉnh sửa.
6. Tùy chỉnh video chuyển động chậm
Giống như người tiền nhiệm, Galaxy S10 cũng cung cấp hai khung thời gian để quay video chuyển động chậm là 0,4 và 0,8 giây.
Tất cả những gì cần làm là chạm vào bộ đếm thời gian ở góc trên bên phải và chọn giữa hai lựa chọn thay thế. Đồng thời, đảm bảo rằng chế độ tự động phát hiện (Auto Detect)được bật. Đúng như tên của tính năng, nó sẽ tự động quay video khi phát hiện bất kỳ hành động nào trong khung hình.
Hãy đảm bảo kiểm tra tất cả các cài đặt bổ sung dành riêng cho chế độ Super slow motion đã được bật, để kiểm tra hãy mở video trong thư hiện và nhấn Play Super slow-mo video để mở video ở chế độ chỉnh sửa.
Ở đây bạn có thể tùy chỉnh mọi thứ, ngay từ đoạn âm thanh đến điểm bắt đầu và điểm kết thúc. Để thay đổi nhạc nền, chỉ cần nhấn biểu tượng Music nhỏ và chọn Theme music. Nhưng khi nhấn vào nút ba chấm (Details), còn cung cấp cho bạn hai tùy chọn thú vị hơn.
7. Tùy chọn quay video nâng cao
Galaxy S10 là dòng điện thoại đầu tiên của Samsung hỗ trợ HDR10+, định dạng dải động cao. Tính năng này sẽ tối ưu hóa màu sắc và độ tương phản của video, giúp video hiển thị giống với ngoài thực tế hơn. Để kích hoạt tính năng này, truy cập vào menu Settings> Advanced recording options và kích hoạt tính năng HDR10+ video lên.
Xem thêm: 10 tính năng mà iPhone “bó tay” chỉ có trên Galaxy S10
8. Bật chế độ ổn định video
Camera góc rộng tiêu chuẩn và ống kính tele đều là ống kính ổn định quang học, do đó bạn hoàn toàn có thể có được những đoạn video ổn định và chất lượng. Nhưng bạn có thể tiến thêm một bước khi kích hoạt thêm tính năng ổn định video (Video Stabilization) để hiển thị các cảnh quay mượt mà hơn. Tính năng này có sẵn trong cài đặt camera chung và nó sẽ đảm bảo video bạn quay ổn định và không bị rung lắc.
Một tính năng ổn định tiện lợi khác là chế độ Super Steady stabilization. Khi kích hoạt bạn sẽ thấy biểu tượng bàn tay ở chế độ video, nó giúp ghi lại những thước phim mượt mà. Hạn chế duy nhất khi quay video ở chế độ này là các video được ghi ở độ phân giải 1080p.
9. Sắp xếp lại các chế độ camera
Để có thể chọn và sử dụng nhanh các chế độ chụp yêu thích, bạn có thể sắp xếp lại các chế độ trong ứng dụng camera của Galaxy S10. Để thực hiện, chuyển đến menu Settings > Camera modes, nhấn giữ vào các chế độ và kéo thả để sắp xếp lại.
Ngoài ra, bạn cũng có thể tắt một vài chế độ để giao diện camera gọn gàng hơn. Ví dụ nếu ít sử dụng chế độ Slow motion hoặc Hyperlapse thì có thể xóa chúng khỏi danh sách. Còn nếu muốn camera của Galaxy S10 mở ở chế độ cuối cùng bạn sử dụng, chỉ cần bật tùy chọn Keep using last mode ngay trong cửa sổ Camera modes.
Xem thêm:
- Samsung chi bao nhiêu tiền để làm ra một chiếc Galaxy S10 ?
- Samsung Galaxy S10 Plus: Những điều yêu và “ghét”
Theo: Hoàng Thanh
Nguồn: Xã Hội Thông Tin