IPhone đi kèm với một số âm thanh đặc biệt và chất lượng cao mà bạn có thể sử dụng để làm nhạc chuông, chính vì sự phổ biến và hiện đại ấy làm cho cảm cảm thấy khá khó chịu khi không biết điện thoại mình hay người khác rung. Nếu bạn muốn cá nhân hóa điện thoại của mình theo cách mà nhiều người dùng khác không dành thời gian để thực hiện thì hãy tham khảo bài viết dưới đây nhé!

Vì Apple không bao gồm phương thức tích hợp nào để cài đặt các bài hát hiện có của bạn làm nhạc chuông nên quá trình tạo nhạc chuông iPhone cũng tương đối đơn giản với hầu hết các tác vụ của thiết bị. Bạn chỉ kết hợp với máy tính của mình rồi bắt đầu chuyển nhạc qua iphone để làm nhạc chuông theo ý muốn. Và nếu ai còn thắc mắc thì cùng đi theo chân chúng tôi.
Chi tiết cách cài nhạc chuông từ bài hát yêu thích cho iPhone
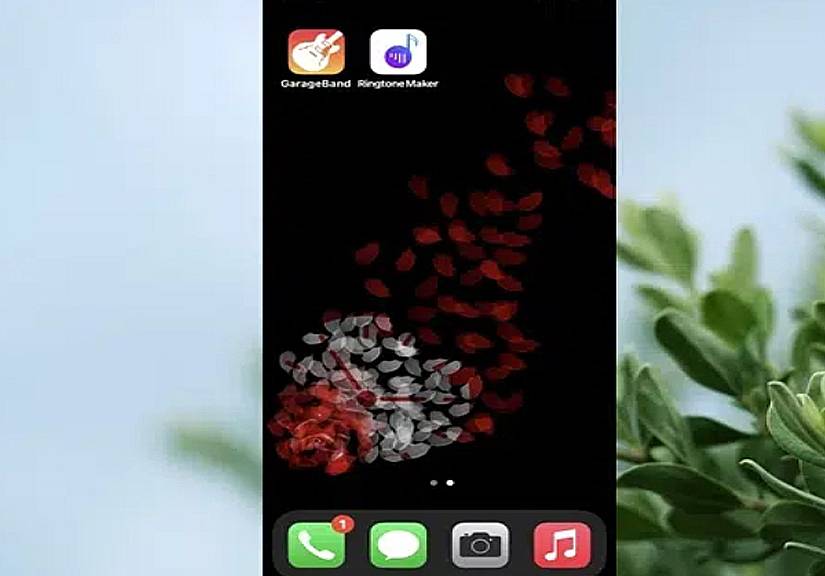
Đầu tiên bạn hayc truy cập vào App Store trên iPhone và cài đặt lần lượt 02 ứng dụng là Garage Band và Ringtones Maker.
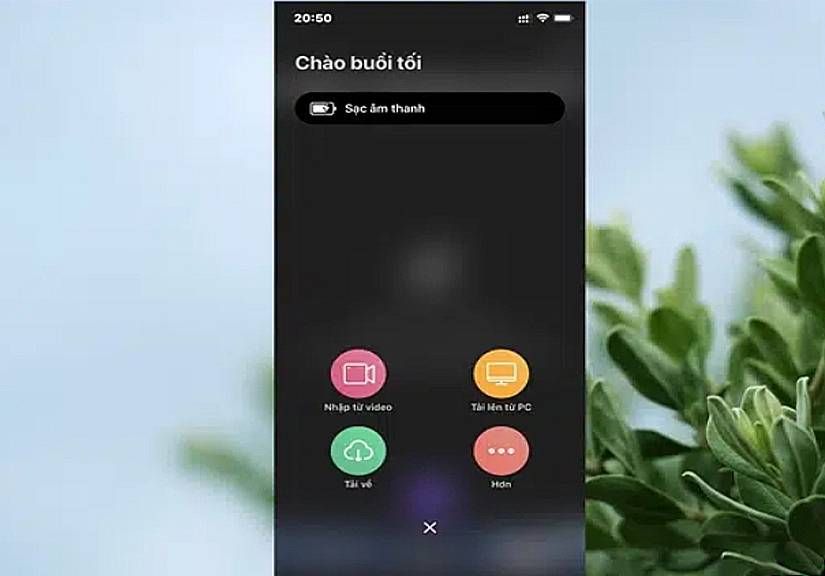
Sau khi cài đặt xong cả 02 ứng dụng, bạn hãy khởi động Ringtones Maker lên, nhấn vào “+” và chọn “Tải lên từ PC”.
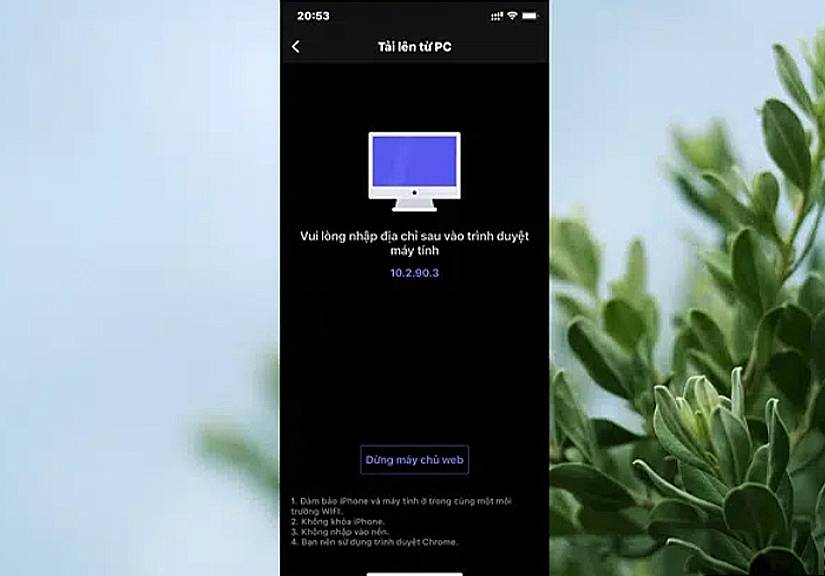
Ứng dụng sẽ khởi tạo một máy chủ web từ iPhone và cung cấp địa chỉ để bạn sử dụng máy tính kết nối và tải bài hát vào.
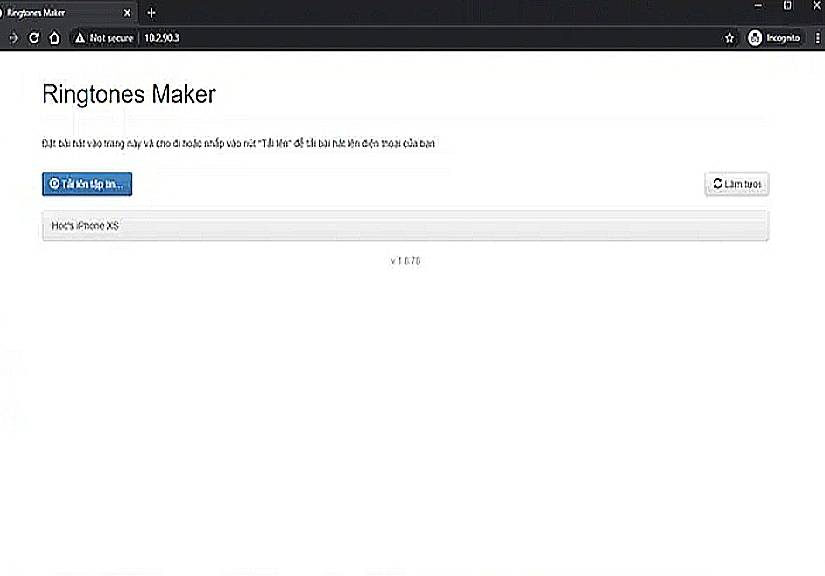
Bạn hãy mở trình duyệt web trên máy tính và truy cập vào địa chỉ IP mà ứng dụng cung cấp.
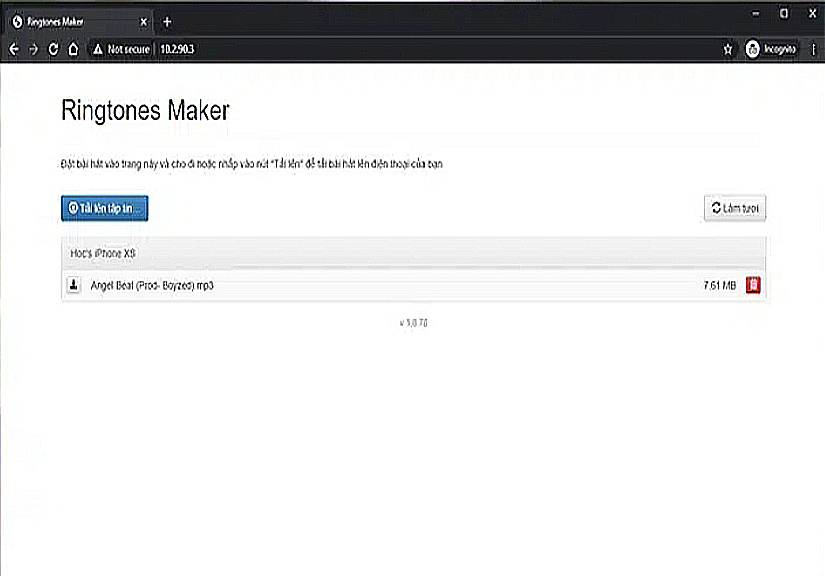
Sau đó nhấn vào “Tải lên tập tin…” và điều hướng đến tập tin bài hát mà bạn đã chuẩn bị sẳn ở máy tính.
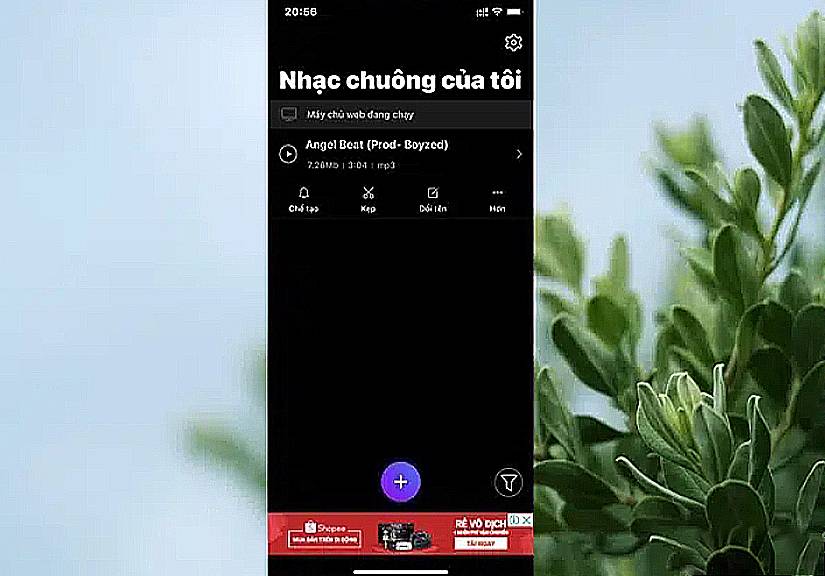
Sau khi hoàn tất việc tải lên, hãy đóng trình duyệt web và chuyển sang giao diện Ringtones Maker ở iPhone. Lúc này bạn sẽ thấy bài hát mình vừa tải đã hiện diện ở giao diện quản lý của ứng dụng.
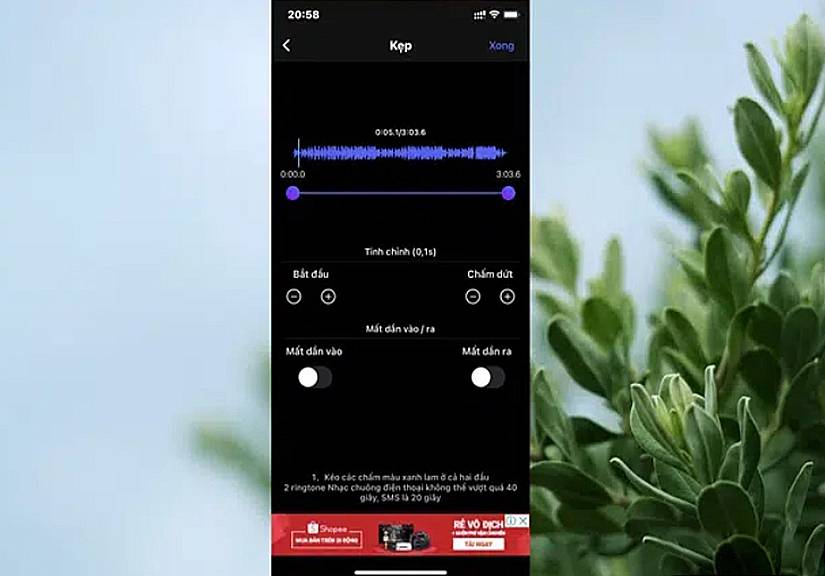
Lúc này, bạn hãy nhấn “Kep” để chuyển sang giao diện lựa chọn đoạn bài hát mình muốn sử dụng làm nhạc chuông. Tại đây bạn có thể điều chỉnh độ dài ngắn của đoạn âm thanh, tiếp theo là đoạn nhạc dạo đầu và mất đi theo cách to dần và nhỏ dần cho đỡ bị gắt gây ra cảm giác khó chịu. Sau khi bấm lưu bạn sẽ thấy được một tập tin mới trong danh sách và bạn hoàn toàn có thể đổi tên tập tin này cho dễ hiểu.
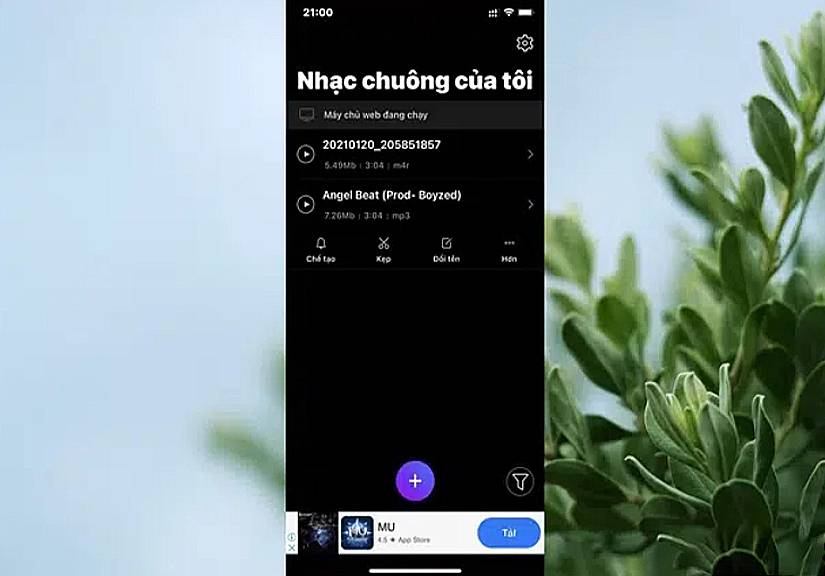
Sau khi đã tùy chỉnh xong đoạn nhạc ưng ý làm nhạc chuông, bạn hãy nhấn vào “Chế tạo” bên dưới bài nhạc.
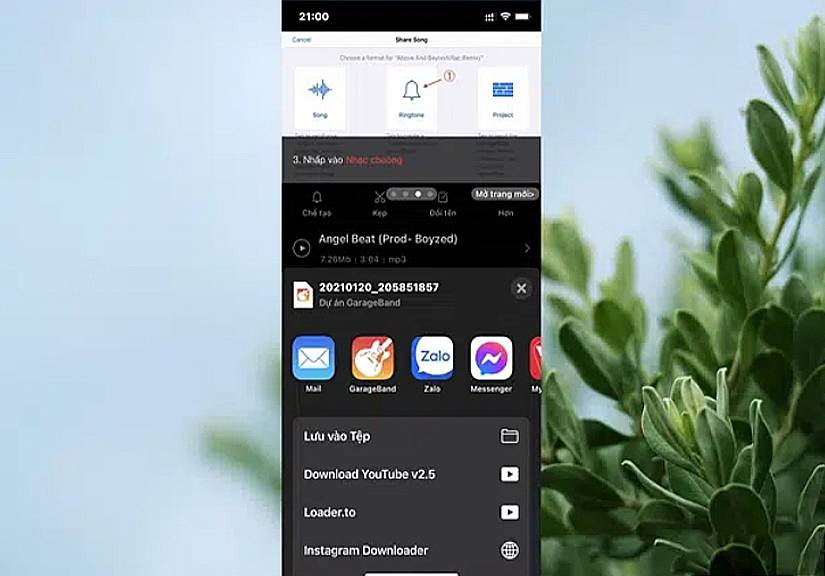
Danh sách các lựa chọn hiện ra, hãy nhấn vào “Garage Band”.
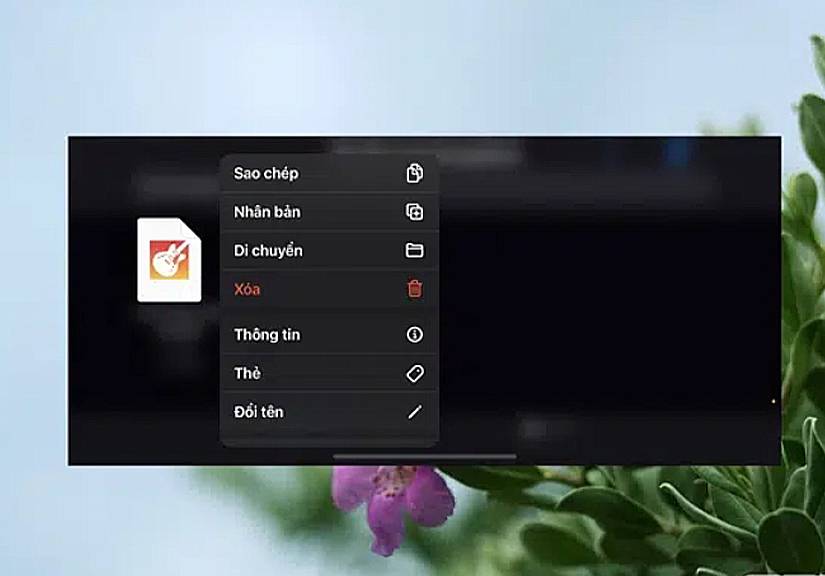
Ứng dụng Garage Band sẽ hiện ra và bạn sẽ trải qua vài bước khởi động ứng dụng, sau đó sẽ thấy bài nhạc nằm trong danh sách bài hát của Garage Band. Lúc này, bạn hãy nhấn giữ và chọn “Chia sẻ”.
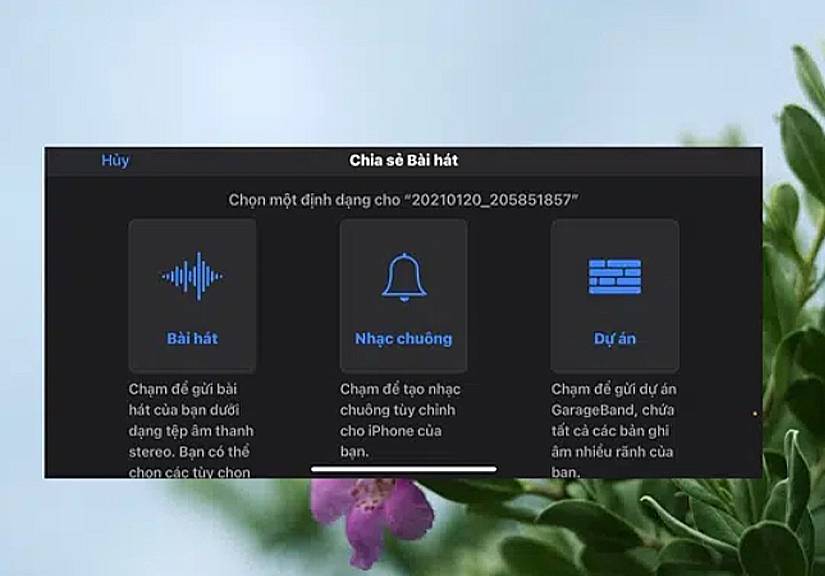
Nhấn tiếp vào lựa chọn “Nhạc chuông” trong danh sách.
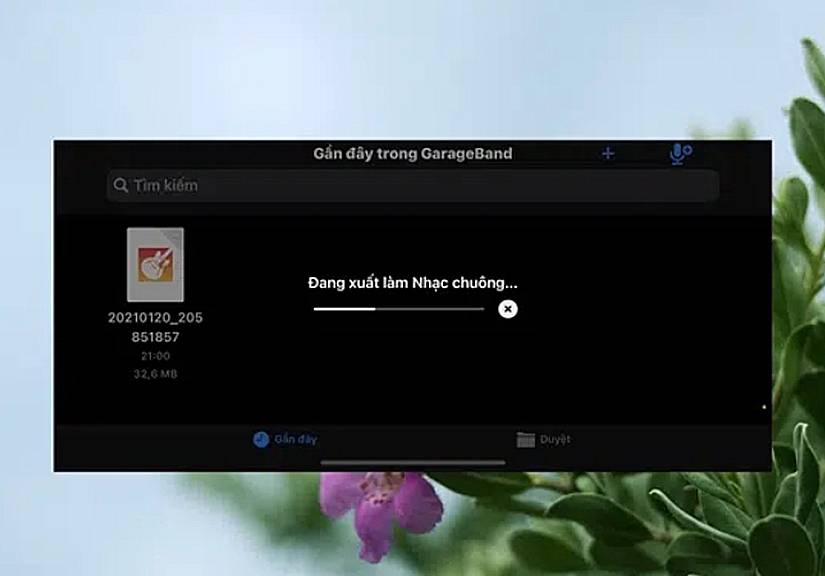
Bạn sẽ được đưa đến thiết lập đặt tên bài nhạc, sau đó sẽ là quá trình xuất bài nhạc thành nhạc chuông cho iPhone.
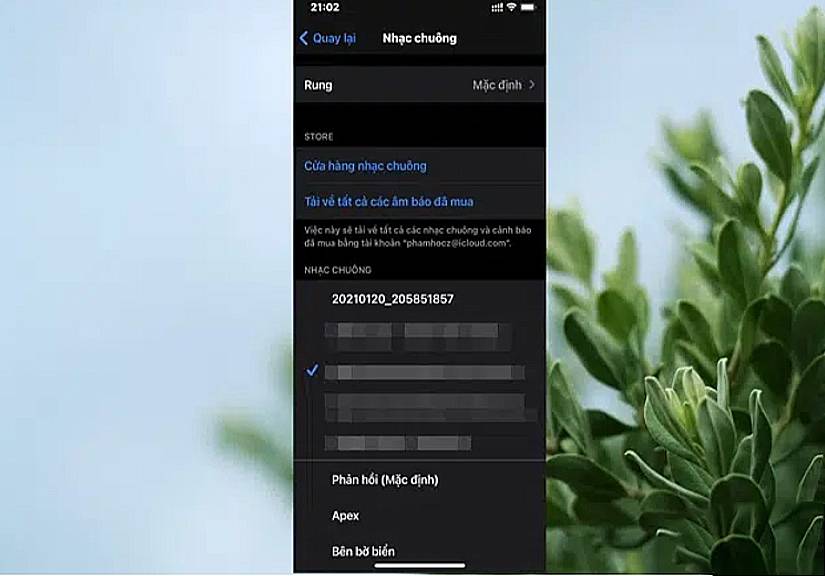
Khi hoàn tất, bạn chỉ việc vào Cài đặt > Âm thanh & cảm ứng > Nhạc chuông và nhấn vào tên bài nhạc mình vừa xuất ra để làm nhạc chuông cho iPhone là xong.
Chúc các bạn thành công.










